How about installing the system on a USB hard drive?
How about installing the system on a USB hard drive? USB disk installation system is currently the most popular method. No matter what computer it is, as long as there is no problem with the USB interface, there is no USB disk that cannot be installed. The USB disk installation system is suitable for new systemless computers and computers with damaged systems. Let us learn with the editor how to install the system on a USB hard drive.
How about installing the system on a USB hard drive
1. Download the U boot software, and then prepare a 10GB USB flash drive.
Open the U boot software, select the U disk you inserted, and then click to start production.
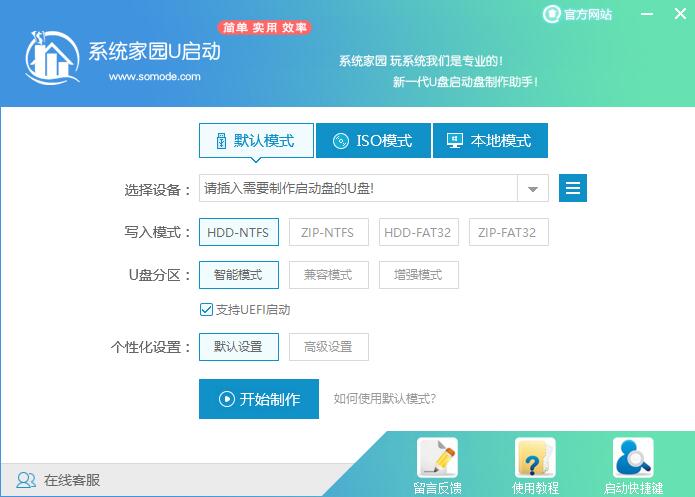
Among the systems given, select the system you want and click Start Making.
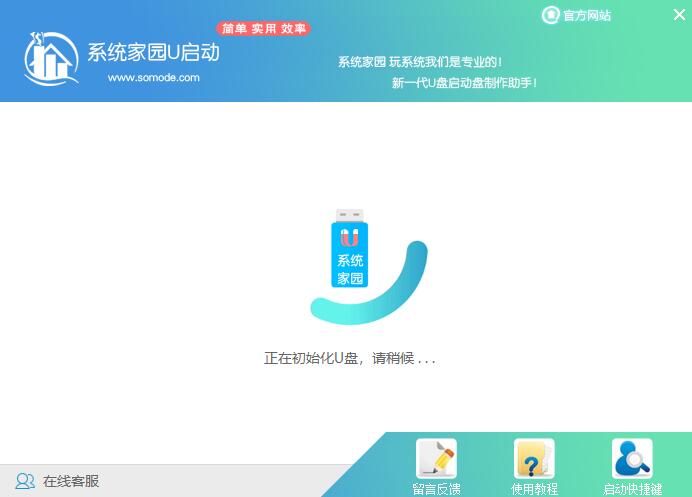
#4. Then a prompt pops up, please save the important data in the backup USB disk, and then click OK.
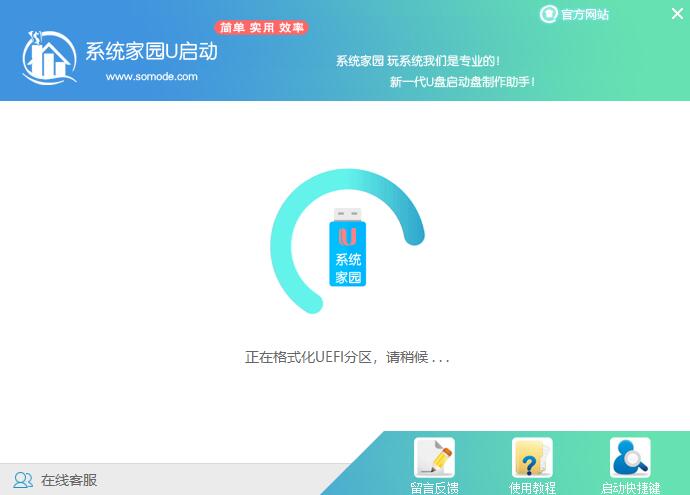
The above is the detailed content of How about installing the system on a USB hard drive?. For more information, please follow other related articles on the PHP Chinese website!

Hot AI Tools

Undresser.AI Undress
AI-powered app for creating realistic nude photos

AI Clothes Remover
Online AI tool for removing clothes from photos.

Undress AI Tool
Undress images for free

Clothoff.io
AI clothes remover

Video Face Swap
Swap faces in any video effortlessly with our completely free AI face swap tool!

Hot Article

Hot Tools

Notepad++7.3.1
Easy-to-use and free code editor

SublimeText3 Chinese version
Chinese version, very easy to use

Zend Studio 13.0.1
Powerful PHP integrated development environment

Dreamweaver CS6
Visual web development tools

SublimeText3 Mac version
God-level code editing software (SublimeText3)

Hot Topics
 Easily install Windows XP system via USB flash drive, plug and play, saving time and effort
Mar 22, 2024 am 11:51 AM
Easily install Windows XP system via USB flash drive, plug and play, saving time and effort
Mar 22, 2024 am 11:51 AM
WindowsXP is a classic operating system. Although Microsoft has stopped supporting it, many users still want to install this system on their computers. This article will introduce how to use a USB flash drive to quickly install Windows XP system, allowing you to plug and play, saving time and effort. Tool materials: System version: Windows XP Professional SP3 Brand model: Lenovo ThinkPad X1 Carbon 2022 software version: Rufus3.21 1. Preparation 1. Download the ISO image file of Windows 2. Prepare a USB flash drive with at least 4GB capacity.
 U disk installation system tutorial: easily learn how to use a U disk to install the operating system for your computer
Apr 04, 2024 pm 12:49 PM
U disk installation system tutorial: easily learn how to use a U disk to install the operating system for your computer
Apr 04, 2024 pm 12:49 PM
In today's technological development, operating system installation has become an essential skill in computer use. Using a USB flash drive to install the operating system has become a popular way. This article aims to introduce to technology enthusiasts and novice computer and mobile phone users how to use a USB flash drive to install an operating system on a computer, helping them master this skill more easily. Tool materials: System version: Windows 10 Brand model: HP Z66 Software version: Rufus3.11 1. Preparation 1. First, prepare a computer running the Windows 10 operating system, a USB flash drive (recommended capacity is not less than 8GB), and the latest version of the operating system image file. 2. Download and install Rufus software for making a USB boot disk. two
 Super simple! Teach you how to easily create a USB bootable disk using UltraISO
Apr 22, 2024 pm 06:58 PM
Super simple! Teach you how to easily create a USB bootable disk using UltraISO
Apr 22, 2024 pm 06:58 PM
The USB boot disk is a very practical computer maintenance tool. It can help us perform system repair, data recovery and other operations when the computer has a system failure. This article will introduce how to use the UltraISO software to create a USB bootable disk, so that novice users can easily master this practical skill. Tool materials: System version: Windows1021H2 Brand model: Lenovo Xiaoxin Pro162022 Software version: UltraISO9.7.6.3812 1. Preparation 1. Download the UltraISO software, which can be obtained from the official website or other reliable software download websites. 2. Prepare a USB flash drive with a capacity of at least 8GB. It is recommended to use a USB flash drive with a USB3.0 or above interface for faster speed. 3.
 Teach you how to install windows7 system
Jul 19, 2023 pm 03:37 PM
Teach you how to install windows7 system
Jul 19, 2023 pm 03:37 PM
The Windows 7 system is a very compatible system so far. There are still many users using the Windows 7 system for office work. So how to install the Windows 7 system? Next, the editor will bring you the Windows 7 installation tutorial. Installing Windows 7: 1. First, we open the downloaded Xiaobai one-click reinstall system software. After opening the software, we select the system that needs to be installed and click the "Install this system" button below. 2. Then start downloading the system image file and driver device, and wait patiently for the download to complete. 3. After the download is completed, you need to restart the computer. At this time, click the "Restart Now" option. 4. When we restart and enter the startup item page
 Install Win11 system from USB flash drive: detailed steps and FAQs
Mar 23, 2024 pm 01:56 PM
Install Win11 system from USB flash drive: detailed steps and FAQs
Mar 23, 2024 pm 01:56 PM
Introduction: With the release of Windows 11, more and more users want to experience this new operating system. However, not everyone has enough computer knowledge to complete a clean installation of their system. This article will introduce in detail how to install Win11 system from a USB flash drive and answer some common questions to help you successfully upgrade to the latest operating system. Tool materials: System version: Windows 11 (21H2) Brand model: Lenovo ThinkPad 2. Prepare a USB flash drive with at least 8GB capacity. It is recommended to use USB3.0 or above.
![[U Disk PE System] Easy to install and reinstall Win11/10/7 system](https://img.php.cn/upload/article/000/465/014/171119706610827.jpg?x-oss-process=image/resize,m_fill,h_207,w_330) [U Disk PE System] Easy to install and reinstall Win11/10/7 system
Mar 23, 2024 pm 08:30 PM
[U Disk PE System] Easy to install and reinstall Win11/10/7 system
Mar 23, 2024 pm 08:30 PM
With the development of technology, computers have become an indispensable part of our lives. However, many people are troubled when their computer has a system failure or needs to reinstall the system. The traditional system installation method requires the preparation of a system disk, which is complex and error-prone. Using the USB disk PE system, you can easily install and reinstall the system, no professional knowledge is required, and it is simple and easy to operate. This article will introduce in detail how to use a USB disk PE system to easily install and reinstall the Win11/10/7 system. Tool materials: System version: Windows11/10/7 Brand model: Lenovo Xiaoxin Pro162022/Dell XPS13Plus/Huawei MateBookXPro2022 Software version: Micro PE toolbox v2.
 Dabaicai U disk multi-functional maintenance system: the savior of computer failures
Mar 20, 2024 pm 10:01 PM
Dabaicai U disk multi-functional maintenance system: the savior of computer failures
Mar 20, 2024 pm 10:01 PM
In the process of daily use of computers, we will inevitably encounter various system failures and software problems. At this time, a powerful, easy-to-use maintenance system is particularly important. As a widely acclaimed computer maintenance tool, the Dabaicai U disk multi-function maintenance system can help users quickly diagnose and solve various faults, making it a computer fault savior. Tool materials: System version: Windows 10/11 Brand model: Lenovo Xiaoxin Pro162022 Software version: Chinese cabbage U disk multi-functional maintenance system v9.6 1. Introduction of Chinese cabbage U disk multi-functional maintenance system Chinese cabbage U disk multi-functional maintenance system is A PE system that integrates a variety of practical tools. It does not require installation and can be used directly by booting from a USB flash drive. The system includes system security
 How to solve the blue screen when installing win7 system from USB disk
Jul 09, 2023 pm 09:37 PM
How to solve the blue screen when installing win7 system from USB disk
Jul 09, 2023 pm 09:37 PM
Some people may not be used to it on a computer pre-installed with win10 system. After using a USB flash disk to install the win7 system, a blue screen appears again and I don’t know what to do. Let’s share the solution with you. 1. Press F2 or (FN+F2) while booting to enter the BIOS, press the → arrow key to switch to Security, select SecureBoot and press Enter to set it to Disabled. 2. Go to Exit and set OSOptimizedDefaults to Disabled or OtherOS. 3. Select LoadDefaultSettings and press Enter to load the settings. After loading the default settings, some models need to press F10 to save and restart and then press F2 to enter the BIOS to continue.





