
Many people choose shortcuts to operate better when using their computers, such as using the Start menu. Therefore, once there is a problem with the start menu, it will be more troublesome for us to operate. Next, let’s teach you how to solve the problem of the Win10 computer menu not responding.
Method 1:
1. Right-click the taskbar and select the "Task Manager" item from the pop-up right-click menu, or directly press the "Ctrl" "Alt" "Del" key combination Open the "Task Manager" interface.

2. From the opened "Task Manager" window, switch to the "Processes" tab, select the "Desktop Window Manager" item, and click "End Process" button to end this process.
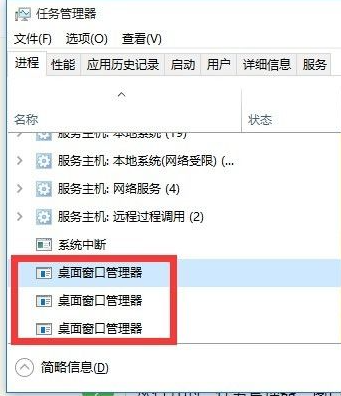
#3. At this time, the "Task Manager" warning window as shown in the figure will pop up. Here, directly check the "Discard unsaved data and close" item. Click the "Close" button, and the "Desktop Window Manager" will automatically restart, and then you can use the "Start" menu normally.
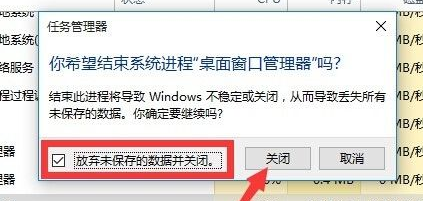
Method 2:
1. Directly press "Windows R" to open the "Run" window, or click the "Start" menu and select it from the right-click menu Select the "Run" item to open.
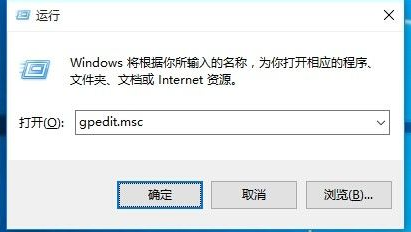
2. From the opened "Group Policy" window, expand "Computer Management" - "Windows Devices" - "Security Settings" - "Local Policy" - " Security Options" item, find the "User Account Control: Administrator Approval Mode for built-in administrator accounts" item on the right and right-click it, select the "Properties" item from its right-click menu.
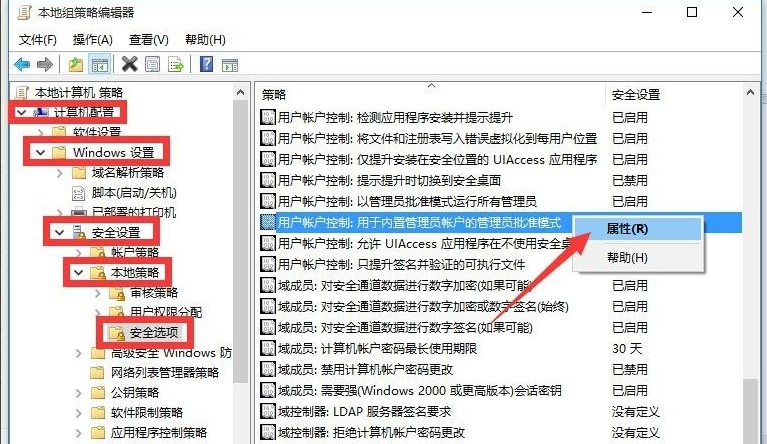
3. The "User Account Control: Administrator Approval Mode for built-in administrator accounts" properties window will open, check the "Enabled" item, and click "Confirm button.
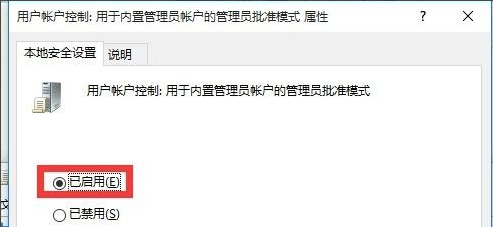
#4. Next, you only need to restart the computer and you can use the "Start" menu normally. Right-click the "Start" menu and select " Shut down or log off"-"Restart" item to restart the computer.
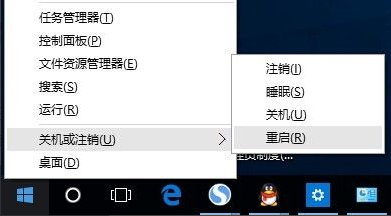
The above content is the solution to the win10 menu option unresponsiveness shared with you. If you have such a problem while using the win10 system, try the above. Method.
The above is the detailed content of How to solve the problem of unresponsive start menu in win10. For more information, please follow other related articles on the PHP Chinese website!




