Tutorial on installing win10 to win7 system on Acer laptop
Many laptops nowadays are pre-installed with win10 system, but for some users who are accustomed to using win7 system, the new system is not easy to use. Some users want to change win10 to win7 system. , so how to operate, this article will bring you a detailed graphic tutorial on replacing Acer Acer notebook win10 with win7.
1. Keep pressing the F2 key while booting to enter the BIOS, switch to Boot, select Boot Mode and press Enter, select Legacy and press Enter;
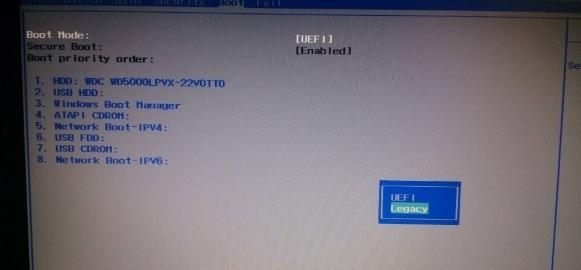
2. When set to Legacy, Secure Boot is turned off by default. If Secure Boot is gray and cannot be set, go to Security, select Set Supervisor Password and press Enter to set the password, and then disable Secure Boot;
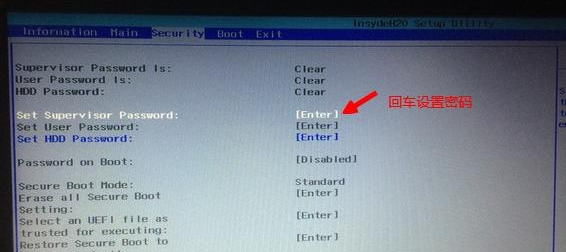
3. Go to Main, select F12 Boot Menu and press Enter, set it to Enabled, press F10 to select Yes and press Enter to save the changes;
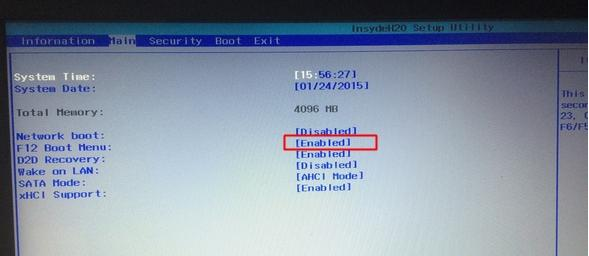
4. Insert the USB boot disk and restart Press F12 to open Boot Manager, select USB HDD and press Enter to boot from the U disk;
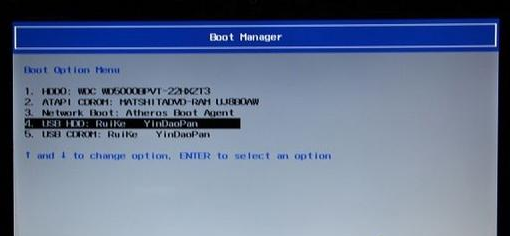
5. After selecting to enter the pe system, open the Xiaobai installation tool, and then click to install win7 system.
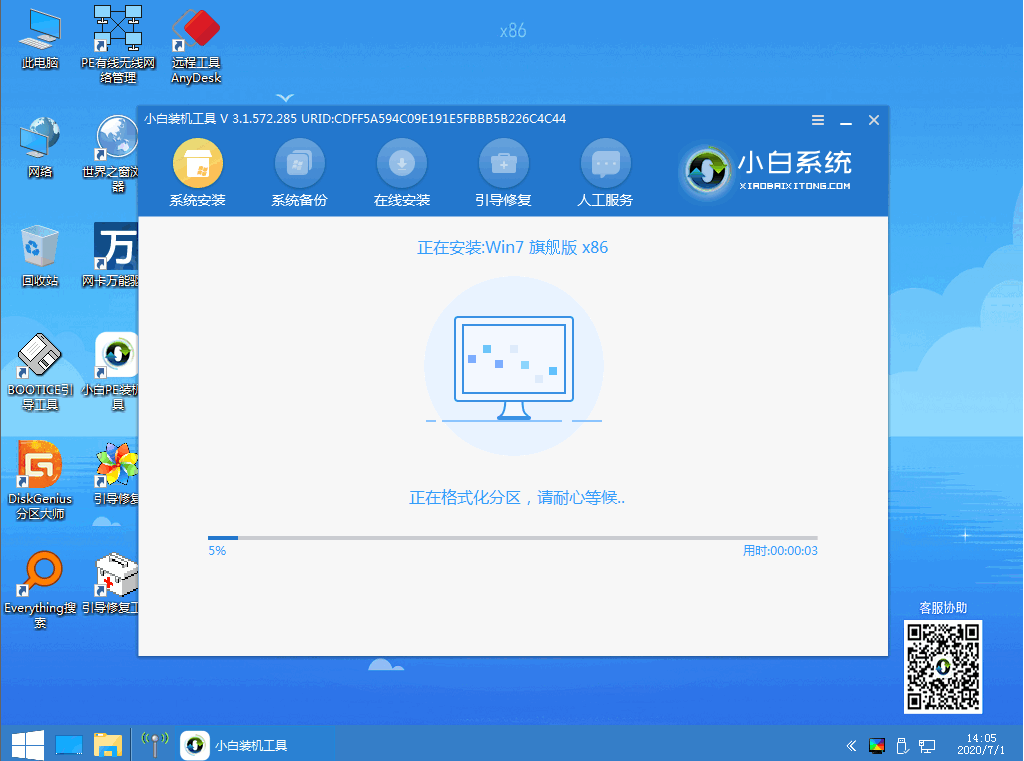
#6. After the installation is completed, we can restart and enter the system desktop normally, which means that our installation is successful.

The above is the tutorial for installing win10 to win7 system on Acer laptop. I hope it can help everyone.
The above is the detailed content of Tutorial on installing win10 to win7 system on Acer laptop. For more information, please follow other related articles on the PHP Chinese website!

Hot AI Tools

Undresser.AI Undress
AI-powered app for creating realistic nude photos

AI Clothes Remover
Online AI tool for removing clothes from photos.

Undress AI Tool
Undress images for free

Clothoff.io
AI clothes remover

Video Face Swap
Swap faces in any video effortlessly with our completely free AI face swap tool!

Hot Article

Hot Tools

Notepad++7.3.1
Easy-to-use and free code editor

SublimeText3 Chinese version
Chinese version, very easy to use

Zend Studio 13.0.1
Powerful PHP integrated development environment

Dreamweaver CS6
Visual web development tools

SublimeText3 Mac version
God-level code editing software (SublimeText3)

Hot Topics
 1387
1387
 52
52


