
How to hide game icons on the taskbar in Win7? The taskbar will be displayed when playing games in win7. How to hide the game icon in the taskbar? Let’s take a look at how to hide the taskbar image on your computer.
After entering the Windows 7 desktop, right-click on the taskbar space at the bottom and select "Properties".
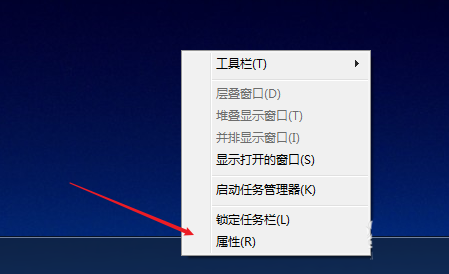
In the pop-up dialog box, click "Customize" under the "Taskbar" tab.
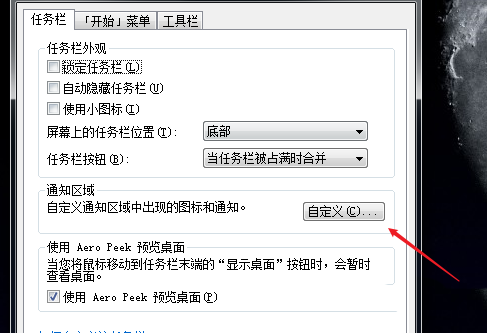
In the lower left corner of the notification area icon settings dialog box, uncheck "Always show all icons and notifications on the taskbar".
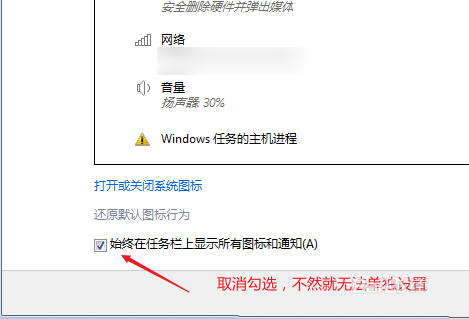
Then find the game icon that needs to be deleted in the upper list, click on the option at the back, and select "Hide Icons and Notifications".
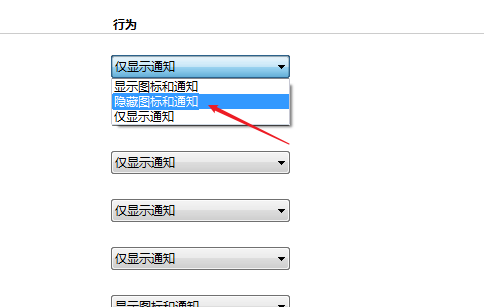
#After changing the settings, click the "OK" button on the lower right to take effect.
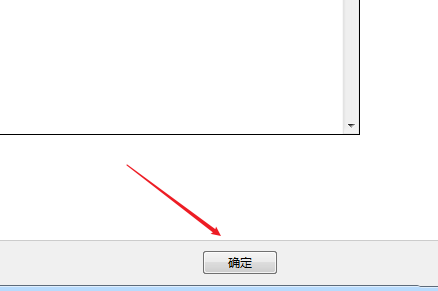
#In addition, you can also hide the game icon in the custom bar by dragging it on the taskbar.
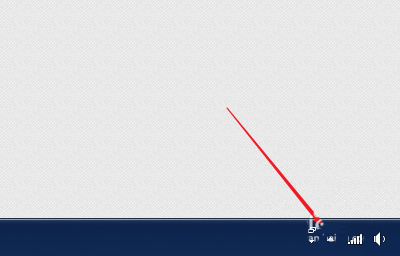
The above is the detailed content of How to hide the game icon on the taskbar in Win7?. For more information, please follow other related articles on the PHP Chinese website!




