
The setting of win10 power-on password is to better protect the computer system files and privacy. However, some netizens feel that it is unnecessary after setting the win10 power-on password and want to cancel the power-on password again. Next, the editor will introduce to you how to cancel the win10 power-on password.
The specific steps are as follows:
1. Click on the lower left corner to start and click "Settings".
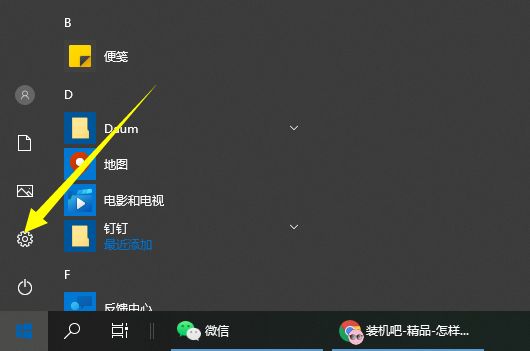
2. Click "Account" in Windows settings.
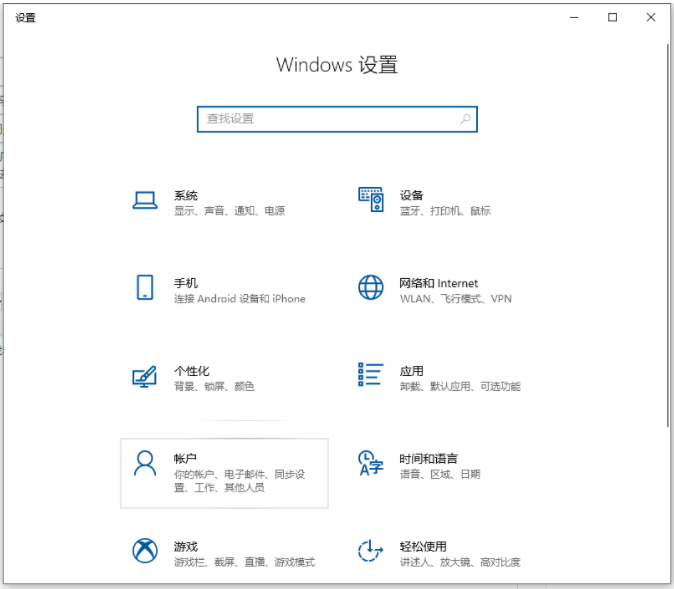
#3. Then click "Login Options" in the left taskbar.
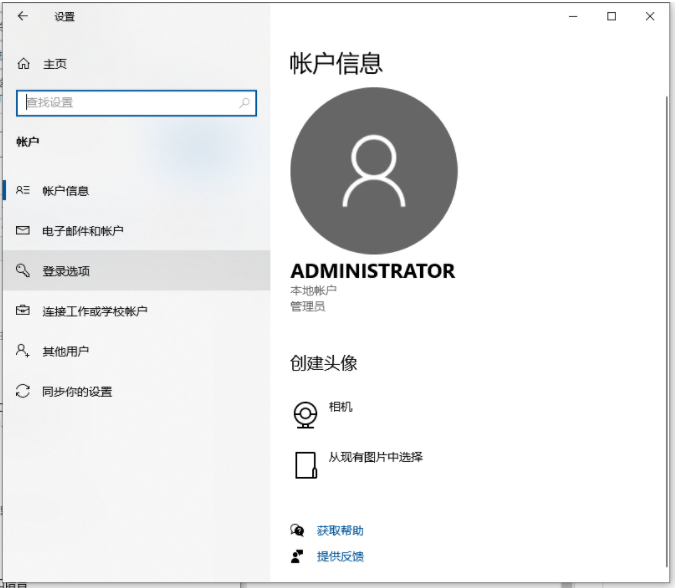
#4. Scroll down to the right to find "Password" and click "Change" below.
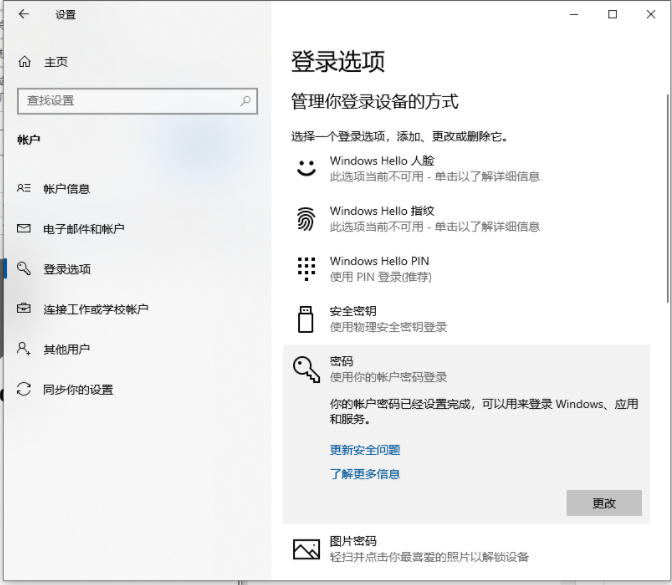
#5. Enter the current password and click "Next".
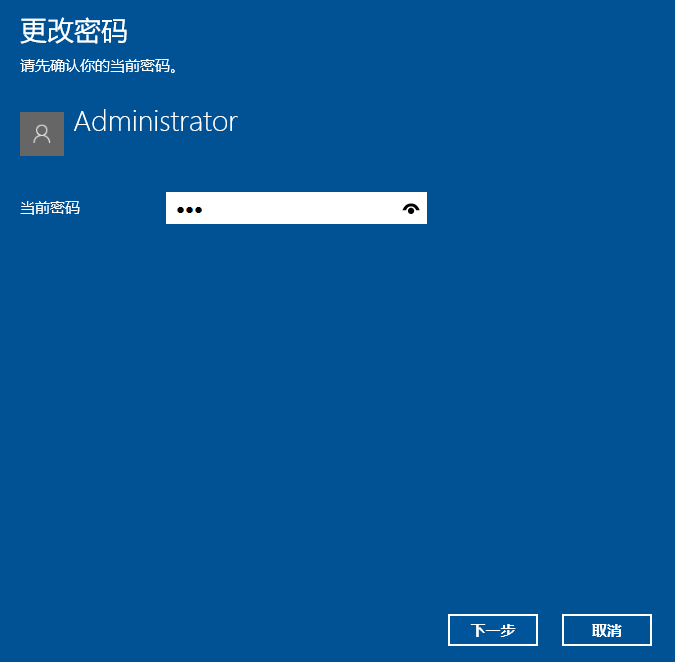
#6. Just click "Next" without entering the password. You will not need to enter the password the next time you log in.
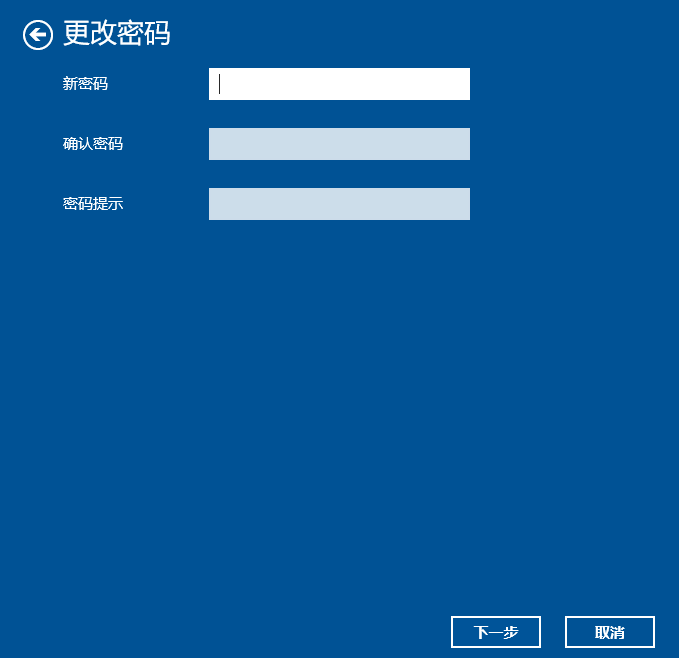
The above is the method to cancel the win10 boot password. I hope it can help everyone.
The above is the detailed content of Teach you how to cancel win10 power-on password. For more information, please follow other related articles on the PHP Chinese website!
 How to type the less than or equal symbol in Windows
How to type the less than or equal symbol in Windows
 linux view version information
linux view version information
 How to modify file name in linux
How to modify file name in linux
 Velocity syntax introduction
Velocity syntax introduction
 How to read data from excel file in python
How to read data from excel file in python
 How to repair sql database
How to repair sql database
 Recommended order for learning c++ and c language
Recommended order for learning c++ and c language
 What are the video server configuration parameters?
What are the video server configuration parameters?




