
Many Windows 10 users like to use wireless networks, but some users find that the WiFi function on the lower right side of the computer has disappeared. What should they do? This kind of thing may also be caused by you accidentally turning off the WLAN service. Simply turning on this service can solve the problem. The specific steps are: switch to the running window, type services.msc to open the service control panel. Find WLANAutoConfig, right-click and run it.
How to set it back when the wifi function disappears in Windows 10:
1. First, right-click the menu bar and select Run.
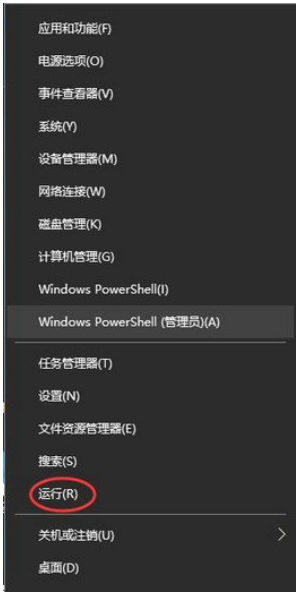
#2. Then type services.msc and click OK.
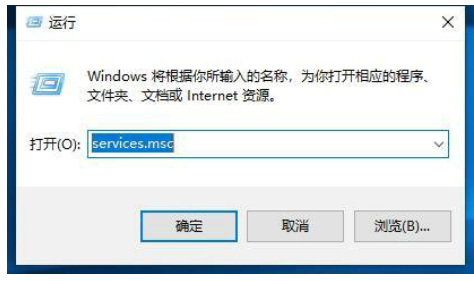
3. Then look for WLANAutoConfig in the service directory.
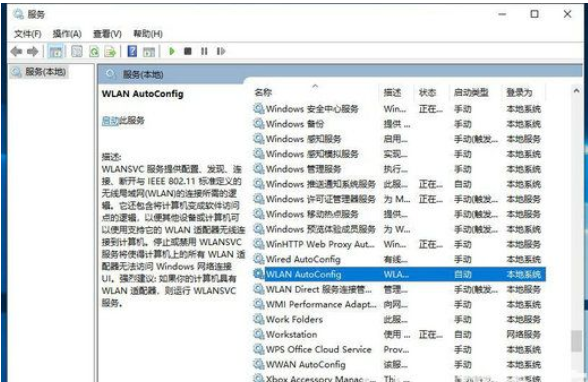
#4. Right-click the service and select Open.
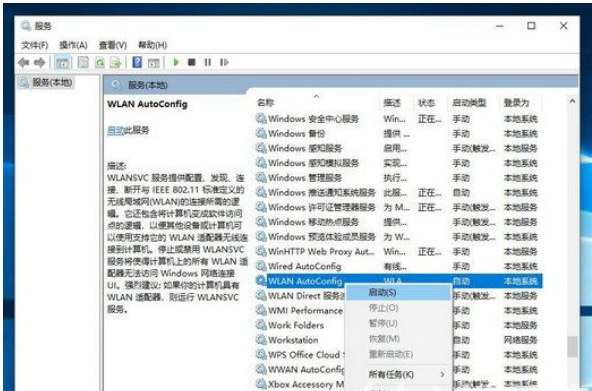
The above is all the content of the solution for how to set back the Windows 10 Wifi function disappears solution.
The above is the detailed content of Windows 10 Wi-Fi function disappears How to set it back Windows 10 Wi-Fi function disappears Solution. For more information, please follow other related articles on the PHP Chinese website!




