How to Find Apple ID Password [With and Without Reset]
1. Retrieve your Apple ID password
1. 1. Make sure the password is written correctly
![如何查找Apple ID密码[有和没有重置]](https://img.php.cn/upload/article/000/887/227/168968577849950.jpg)
Users are eventually locked out of their accounts One of the most common causes of failure is incorrect password typed during the login process.
Please make sure you enter the password correctly, taking into account any case-sensitive elements, and adhering to the following themes:
- Check your password carefully – To make sure the characters you enter match your password, double-check what you enter. Please note uppercase and lowercase letters, numbers, and special characters.
- Use the "Show Password" option – You can choose to display the password typed on certain devices or password entry forms. Activating this option allows you to check your password for accuracy before submitting it.
- Check if the password works on other devices – If you have previously used the same Apple ID password on another device or service, you can try signing in with it to verify its accuracy. This will confirm that your password is correct.
1.2. Verify that the browser has saved the password
Safari Zoo
- Open the"Settings" app on your iOS device .
![如何查找Apple ID密码[有和没有重置]](/static/imghw/default1.png)
- Scroll through the left menu and select Password.
![如何查找Apple ID密码[有和没有重置]](/static/imghw/default1.png)
- Authenticate with Face ID, or use your device's passcode.
![如何查找Apple ID密码[有和没有重置]](/static/imghw/default1.png)
- Once completed, you will see a list of all website logins saved on your device.
![如何查找Apple ID密码[有和没有重置]](/static/imghw/default1.png)
- Search for Apple login information in the list and click the entry to open it.
- Click on the password field to view the password.
![如何查找Apple ID密码[有和没有重置]](/static/imghw/default1.png)
- Use it to log in to your Apple account.
Chrome
- Open Chrome and click the screen The three-dot button on the right.
![如何查找Apple ID密码[有和没有重置]](/static/imghw/default1.png)
- Select the Google Password Manager option.
![如何查找Apple ID密码[有和没有重置]](/static/imghw/default1.png)
- Browse the page containing all saved passwords.
![如何查找Apple ID密码[有和没有重置]](/static/imghw/default1.png)
- Locate the entry for your Apple account.
![如何查找Apple ID密码[有和没有重置]](/static/imghw/default1.png)
- Tap it, scan with Face ID, or enter your device's login password.
![如何查找Apple ID密码[有和没有重置]](/static/imghw/default1.png)
- Use the discovered password to log in to your Apple account.
Firefox
- Open Firefox on your device and click the three-line menu in the upper right corner of the screen.
![如何查找Apple ID密码[有和没有重置]](/static/imghw/default1.png)
- Select Password from the drop-down menu.
![如何查找Apple ID密码[有和没有重置]](/static/imghw/default1.png)
- Sign in using Face ID or your device password and visit the passwords page.
![如何查找Apple ID密码[有和没有重置]](/static/imghw/default1.png)
- Click on the Apple entry and check your saved passwords.
- Use it to log in to your Apple account.
Microsoft Edge
- Open the Edge browser and click the 3-dot button in the upper right corner of the screen.
![如何查找Apple ID密码[有和没有重置]](/static/imghw/default1.png)
- Click Settings from the drop-down menu that appears.
![如何查找Apple ID密码[有和没有重置]](/static/imghw/default1.png)
- Click the "Account" option at the top of the list.
![如何查找Apple ID密码[有和没有重置]](/static/imghw/default1.png)
- Click Password to open the submenu.
![如何查找Apple ID密码[有和没有重置]](/static/imghw/default1.png)
- Scroll down and search for Apple login information.
![如何查找Apple ID密码[有和没有重置]](/static/imghw/default1.png)
- Click on the entry to open it, then use the Eye logo to view the password.
![如何查找Apple ID密码[有和没有重置]](/static/imghw/default1.png)
- Log in to your Apple account using your password.
1.3. Check other iOS devices connected to the same Apple ID
If you have other iOS devices connected to the same Apple ID, we recommend you check them to recover the account password instead No problems will arise.
1.4. Try another password you remember
Most of us have several passwords, and we reuse them on different accounts with slightly modified structures. This is mainly for your comfort, but it might be of some help if you forgot your Apple ID password.
Try all the passwords you remember using on your Apple ID account and other online services.
The above is the detailed content of How to Find Apple ID Password [With and Without Reset]. For more information, please follow other related articles on the PHP Chinese website!

Hot AI Tools

Undresser.AI Undress
AI-powered app for creating realistic nude photos

AI Clothes Remover
Online AI tool for removing clothes from photos.

Undress AI Tool
Undress images for free

Clothoff.io
AI clothes remover

Video Face Swap
Swap faces in any video effortlessly with our completely free AI face swap tool!

Hot Article

Hot Tools

Notepad++7.3.1
Easy-to-use and free code editor

SublimeText3 Chinese version
Chinese version, very easy to use

Zend Studio 13.0.1
Powerful PHP integrated development environment

Dreamweaver CS6
Visual web development tools

SublimeText3 Mac version
God-level code editing software (SublimeText3)

Hot Topics
 How to solve the problem that Windows 11 prompts you to enter the administrator username and password to continue?
Apr 11, 2024 am 09:10 AM
How to solve the problem that Windows 11 prompts you to enter the administrator username and password to continue?
Apr 11, 2024 am 09:10 AM
When using Win11 system, sometimes you will encounter a prompt that requires you to enter the administrator username and password. This article will discuss how to deal with this situation. Method 1: 1. Click [Windows Logo], then press [Shift+Restart] to enter safe mode; or enter safe mode this way: click the Start menu and select Settings. Select "Update and Security"; select "Restart Now" in "Recovery"; after restarting and entering the options, select - Troubleshoot - Advanced Options - Startup Settings -&mdash
 Resolved: Windows 11 23H2 not showing up in Windows Update
Nov 08, 2023 pm 02:46 PM
Resolved: Windows 11 23H2 not showing up in Windows Update
Nov 08, 2023 pm 02:46 PM
Microsoft recently rolled out Windows 11 version 23H2 to all compatible devices, but it didn't appear for many people. This version was earlier only available to users in the Beta and Dev channels. Ever since its public release, users have been eager to try out the latest operating system version. First, Microsoft rolls out updates in stages, with some users receiving them before others. This does not mean that your device is not compatible or will not receive updates. However, if a few days have passed, you should check for problems. Why doesn't Windows1123H2 appear? When the device blocks newer versions of Windows, there are corrupt update components, or the computer fails due to lack of TPM2.0 or Secure Boot
 7 Ways to Reset Sound Settings on Windows 11
Nov 08, 2023 pm 05:17 PM
7 Ways to Reset Sound Settings on Windows 11
Nov 08, 2023 pm 05:17 PM
While Windows is capable of managing sound on your computer, you may still want to intervene and reset your sound settings in case you encounter audio issues or glitches. However, with the aesthetic changes Microsoft has made in Windows 11, zeroing in on these settings has become more difficult. So, let’s dive into how to find and manage these settings on Windows 11 or reset them in case any issues arise. How to Reset Sound Settings in Windows 11 in 7 Easy Ways Here are seven ways to reset sound settings in Windows 11, depending on the issue you are facing. let's start. Method 1: Reset app sound and volume settings Press the button on your keyboard to open the Settings app. Click now
 How to set router WiFi password using mobile phone (using mobile phone as tool)
Apr 24, 2024 pm 06:04 PM
How to set router WiFi password using mobile phone (using mobile phone as tool)
Apr 24, 2024 pm 06:04 PM
Wireless networks have become an indispensable part of people's lives in today's digital world. Protecting the security of personal wireless networks is particularly important, however. Setting a strong password is key to ensuring that your WiFi network cannot be hacked by others. To ensure your network security, this article will introduce in detail how to use your mobile phone to change the router WiFi password. 1. Open the router management page - Open the router management page in the mobile browser and enter the router's default IP address. 2. Enter the administrator username and password - To gain access, enter the correct administrator username and password in the login page. 3. Navigate to the wireless settings page - find and click to enter the wireless settings page, in the router management page. 4. Find the current Wi
 How to use Passkey for your Microsoft account
Feb 19, 2024 am 11:03 AM
How to use Passkey for your Microsoft account
Feb 19, 2024 am 11:03 AM
Passkey is a more advanced and secure way to log in and can be used with a Microsoft account. This article will guide you how to use Passkey in your Microsoft account, introduce its advantages and the differences with passwords. Before we get into the details, we emphasize that if you frequently forget your passwords or need to log in quickly, Passkey will generally be better for you. What is Passkey? How are they different from passwords? Passwords are an advanced and secure authentication method that can replace traditional password logins. Each application has a unique key, ensuring security and preventing threats like phishing. Users can confirm their identity via email and password, or use facial recognition, fingerprint or security key
 Incorrect password, beware BitLocker warning
Mar 26, 2024 am 09:41 AM
Incorrect password, beware BitLocker warning
Mar 26, 2024 am 09:41 AM
This article will explore how to solve the problem of wrong password, especially the need to be careful when dealing with BitLocker warnings. This warning is triggered when an incorrect password is entered multiple times in BitLocker to unlock the drive. Usually, this warning occurs because the system has a policy that limits incorrect login attempts (usually three login attempts are allowed). In this case, the user will receive an appropriate warning message. The complete warning message is as follows: The password entered is incorrect. Please note that continuously entering incorrect passwords will cause the account to be locked. This is to protect the security of your data. If you need to unlock your account, you will need to use a BitLocker recovery key. The password is incorrect, beware the BitLocker warning you receive when you log in to your computer
 How to Remove Windows 10 Lock Screen Password Now
Jan 09, 2024 pm 03:33 PM
How to Remove Windows 10 Lock Screen Password Now
Jan 09, 2024 pm 03:33 PM
After upgrading the win101909 system, some friends may want to cancel their computer lock screen password. If you don’t know what to do, I think we can find the account options in the computer’s settings window. Let’s take a look at the specific methods. How to cancel the lock screen password in win101909: 1. First press Win+I to open the settings interface. 2. Then find the account--login option, and then set it as shown. How to cancel power-on password login in win101909: 1. Execute regedit during running to open the registry and navigate to the following path: HKEY_LOCAL_MACHINE\SOFTWARE\Microsoft\WindowsNT\Cu
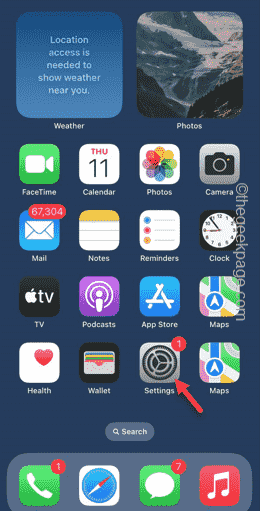 Can't change Apple ID country on iPhone: Fix
Apr 20, 2024 am 08:22 AM
Can't change Apple ID country on iPhone: Fix
Apr 20, 2024 am 08:22 AM
The country or region of your Apple ID cannot be changed. In many cases, you cannot change the region of your Apple ID. We have discussed all these conditions and their respective solutions so that you can change AppleID on iPhone. Fix 1 – Cancel all active subscriptions Apple does not allow you to perform region modification operations if you already have active subscriptions. Typically, these apps have different subscription plans, tiers, and fees (currencies) in different regions. Step 1 – You have to go to Settings. Step 2 – You will find your Apple ID at the top of the Settings page. Step 3 – Click once to open it. Step 4 – On the next page, open the Subscriptions menu. Step 5 – You can view it in



![如何查找Apple ID密码[有和没有重置]](https://img.php.cn/upload/article/000/887/227/168968577819764.png)
![如何查找Apple ID密码[有和没有重置]](https://img.php.cn/upload/article/000/887/227/168968577920026.png)
![如何查找Apple ID密码[有和没有重置]](https://img.php.cn/upload/article/000/887/227/168968577975896.png)
![如何查找Apple ID密码[有和没有重置]](https://img.php.cn/upload/article/000/887/227/168968577927024.png)
![如何查找Apple ID密码[有和没有重置]](https://img.php.cn/upload/article/000/887/227/168968577998209.png)
![如何查找Apple ID密码[有和没有重置]](https://img.php.cn/upload/article/000/887/227/168968577912665.png)
![如何查找Apple ID密码[有和没有重置]](https://img.php.cn/upload/article/000/887/227/168968577945617.png)
![如何查找Apple ID密码[有和没有重置]](https://img.php.cn/upload/article/000/887/227/168968578091517.png)
![如何查找Apple ID密码[有和没有重置]](https://img.php.cn/upload/article/000/887/227/168968578088624.png)
![如何查找Apple ID密码[有和没有重置]](https://img.php.cn/upload/article/000/887/227/168968578093303.png)
![如何查找Apple ID密码[有和没有重置]](https://img.php.cn/upload/article/000/887/227/168968578031044.png)
![如何查找Apple ID密码[有和没有重置]](https://img.php.cn/upload/article/000/887/227/168968578017096.png)
![如何查找Apple ID密码[有和没有重置]](https://img.php.cn/upload/article/000/887/227/168968578025478.png)
![如何查找Apple ID密码[有和没有重置]](https://img.php.cn/upload/article/000/887/227/168968578168090.jpg)
![如何查找Apple ID密码[有和没有重置]](https://img.php.cn/upload/article/000/887/227/168968578162333.png)
![如何查找Apple ID密码[有和没有重置]](https://img.php.cn/upload/article/000/887/227/168968578167522.png)
![如何查找Apple ID密码[有和没有重置]](https://img.php.cn/upload/article/000/887/227/168968578194621.png)
![如何查找Apple ID密码[有和没有重置]](https://img.php.cn/upload/article/000/887/227/168968578150875.png)
![如何查找Apple ID密码[有和没有重置]](https://img.php.cn/upload/article/000/887/227/168968578263770.png)


