How to partition win7
When a newly purchased laptop or desktop computer is shipped from the factory, it usually has only one partition, but only one drive letter. This will more or less confuse the software, and it is also easy to mix it with system files. At this time, we will think Partition the system. So how to partition the hard disk of the win7 system? The editor below has compiled a tutorial on win7 system partitioning for everyone, let’s take a look.
1. Select "My Computer", right-click and select Manage, and then you will enter the "Computer Management" page.
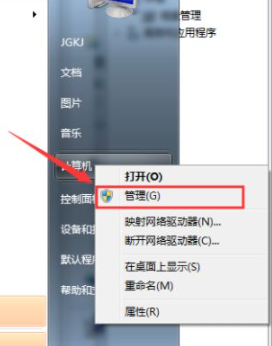
2. After that, you will enter the "Computer Management" page, and then we find "Disk Management" on the left and click to open it.
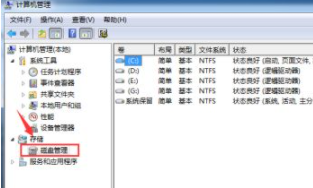
3, or you can go to Control Panel-System and Security, and then click "Create and format hard disk partition".
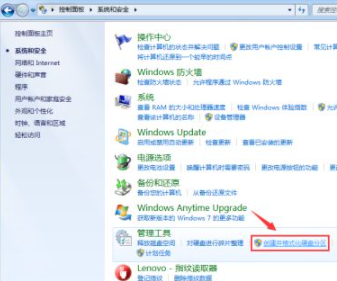
4. You will then enter the "Disk Management" page.
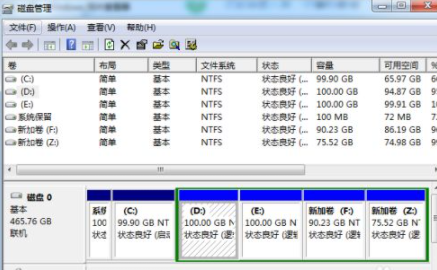
5. After that, right-click to select the partition and select "Compress Volume" through the menu to adjust the partition size.
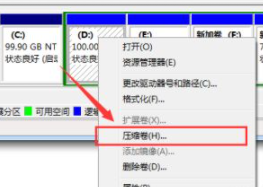
6. Finally, select the space that needs to be compressed and click "Compress" to compress it.
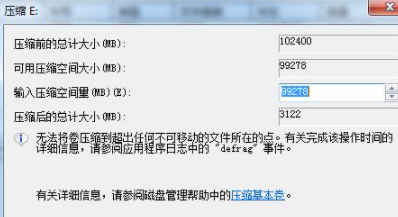
7. After completing the transformation from one partition to two partitions, you need to divide the large partition into small partitions.
First format it to "available space", then right-click and select "New Simple Volume" in the available space option
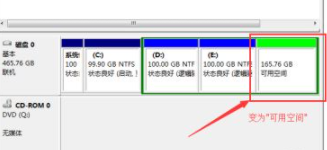
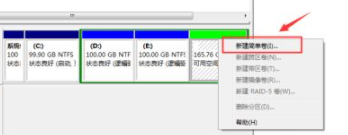
8. Then enter the New Volume Wizard, click Next, enter the drive letter selection, and then enter the "Format" stage. After selecting whether to format, click "Next" and finally click "Finish" (Figure 4). The new partition is completed.
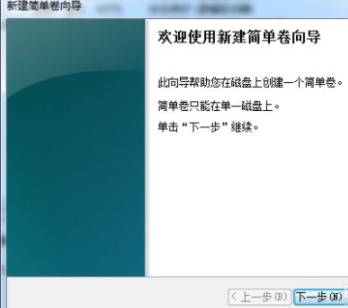
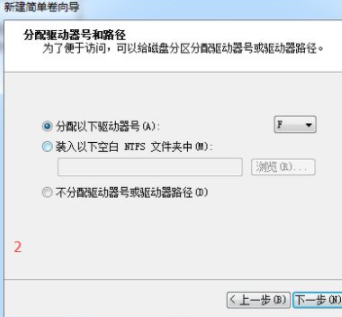
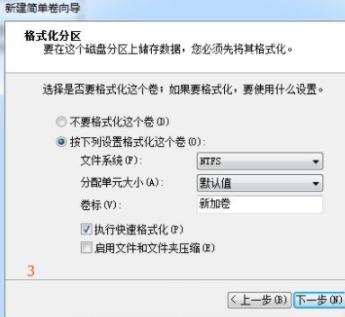
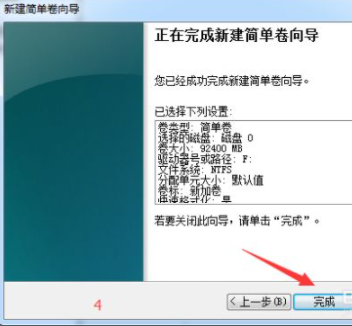
The above is the detailed content of How to partition win7. For more information, please follow other related articles on the PHP Chinese website!

Hot AI Tools

Undresser.AI Undress
AI-powered app for creating realistic nude photos

AI Clothes Remover
Online AI tool for removing clothes from photos.

Undress AI Tool
Undress images for free

Clothoff.io
AI clothes remover

Video Face Swap
Swap faces in any video effortlessly with our completely free AI face swap tool!

Hot Article

Hot Tools

Notepad++7.3.1
Easy-to-use and free code editor

SublimeText3 Chinese version
Chinese version, very easy to use

Zend Studio 13.0.1
Powerful PHP integrated development environment

Dreamweaver CS6
Visual web development tools

SublimeText3 Mac version
God-level code editing software (SublimeText3)

Hot Topics
 1387
1387
 52
52
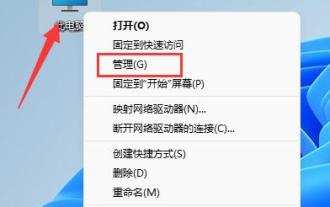 Win11 hard disk partition merging tutorial
Jan 07, 2024 am 11:17 AM
Win11 hard disk partition merging tutorial
Jan 07, 2024 am 11:17 AM
Some users feel that their hard drive has too many partitions and there is no need for so many partitions. Therefore, they want to know how to merge partitions on a win11 hard drive. In fact, we only need to enter the disk management, delete and expand the corresponding partitions. Let’s try it together. Bar. How to merge partitions on win11 hard drive: 1. First, right-click "This Computer" and open "Manage" 2. Click on "Disk Management" in the lower left corner 3. Right-click one of the two partitions you want to merge and select "Delete Volume" ( Deletion will cause the files to be lost, so be sure to back it up in advance) 4. Then click "Yes" in the pop-up window to delete the volume. 5. After deletion, you can see that the location has become available space. 6. At this time, right-click on another partition that needs to be merged and click "Extend Volume" 7.
 How to delete hard disk partition in win7
Dec 21, 2023 pm 07:33 PM
How to delete hard disk partition in win7
Dec 21, 2023 pm 07:33 PM
When we use the win7 operating system, sometimes we may partition our operating system. So for the question of how to delete the hard disk partition in win7, the editor thinks that we can right-click on the computer, select Manage, open Disk Management and then delete the disk volume. It can also be deleted through relevant tools. Let’s take a look at the detailed steps to see how the editor did it ~ How to delete hard disk partition in win7 1. Select the computer on the desktop, right-click and select Manage; 2. Click Disk Management, select the partition you want to delete, right-click and select Delete Volume . More information about win7 system: >>>Quick understanding of win7 system version<<<>>>2
 How to partition a computer hard drive
Feb 18, 2024 pm 08:28 PM
How to partition a computer hard drive
Feb 18, 2024 pm 08:28 PM
How to partition computer hard drives With the continuous development of computer technology, more and more people are beginning to use computers, and partitioning computer hard drives plays an important role in improving computer performance and data management. However, for many novices, computer hard drive partitioning is still a relatively unfamiliar concept. So, how to partition the computer hard disk? This article will answer this question in detail. First, we should clarify why we need to partition the hard drive. Hard disk partition can logically divide a physical hard disk into different blocks (or partitions). Each partition
 How to share hard disk partition in win7 system
Jul 14, 2023 pm 11:57 PM
How to share hard disk partition in win7 system
Jul 14, 2023 pm 11:57 PM
Many friends don’t know how to share hard disk partitions in win7. Sharing hard disk partitions allows us to operate very well. In fact, the method of sharing hard disk partition in win7 is very simple. Today, the editor will share with you how to operate win7 shared hard disk partition. Without further ado, interested friends can read on with the editor! How to share hard disk partition in Win7 system: 1. Open My Computer, right-click the D drive and select Share. 2. Click Advanced Sharing. 3. Check the shared folder and set the name. 4. Select permissions for the selected group or user name, and finally set permissions for the trusted group or user name.
 What are the linux partitioning tools?
Jun 09, 2023 pm 05:56 PM
What are the linux partitioning tools?
Jun 09, 2023 pm 05:56 PM
Linux partitioning tools include: 1. GParted, the most popular disk partition manager; 2. KDE Partition Manager, which has all basic functions, such as creating, deleting and resizing partitions; 3. GNOME Disk, which provides all basic functions, such as Delete, add new, resize and adjust partitions; 4. FDisk, pre-installed in every Linux-based distribution; 5. GNUparted, a command line utility.
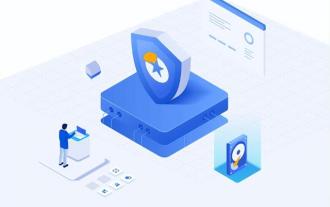 How to partition a computer's hard drive
Feb 09, 2024 pm 12:57 PM
How to partition a computer's hard drive
Feb 09, 2024 pm 12:57 PM
Overview: Careful students will find that sometimes the newly purchased computer only has one C drive. If you want to divide the disk into several partitions, what should you do? Let’s teach you how to partition the computer hard drive. Let’s learn together~ 1. How big is the appropriate size of the C drive? Usually we will have 1-3 partitions after buying a computer. Some have only one partition, and some have two partitions. This It is not in line with our usage habits. At this time, many users will consider partitioning the disk. As the C drive is a system disk, its partition size will affect future use experience. Therefore, before we explain how to partition the computer hard disk, let’s first understand how large the C drive is. The partition size of the C drive needs to be determined according to the system version installed on the computer. Bigger is not always better.
 React Query database plug-in: methods to implement data sharding and partitioning
Sep 27, 2023 am 09:50 AM
React Query database plug-in: methods to implement data sharding and partitioning
Sep 27, 2023 am 09:50 AM
ReactQuery Database Plugin: Ways to implement data sharding and partitioning, concrete code examples required Introduction: As the complexity of front-end applications continues to increase, data management becomes more and more important. ReactQuery is a powerful and easy-to-use library that helps us manage data in our applications. However, when the data set is larger, performance issues may be encountered. In order to solve this problem, we can use the ReactQuery database plug-in to implement data sharding and sharding.
 Detailed step-by-step tutorial on win7 hard disk partitioning
Jul 09, 2023 pm 08:45 PM
Detailed step-by-step tutorial on win7 hard disk partitioning
Jul 09, 2023 pm 08:45 PM
Under normal circumstances, our computers only have C drive and D drive. Some users need to use multiple drives, but don’t know how to partition them. Recently, a win7 system user wanted to partition the hard drive of his computer, but didn’t know how to do it. , users are very distressed, so how to partition the hard drive of win7 computer? Today we will bring you the steps to partition the hard drive of win7 computer. 1. Right-click the computer icon, and then open Management-Disk Management. Right-click the free space of the hard disk you want to partition, click New Simple Volume, and then allocate the size of the partition according to your needs. After adjusting, click Next to complete the new partition. How many partitions are needed and so on can be deduced. 2. Also open disk management, for example: D drive has 25G, F drive only has 4



