How to add this computer to the desktop in Windows 10
This computer is the new name of my computer. The default setting on win10 is not displayed on the desktop. Users have to enter my computer from the library file, so many users find it very inconvenient and want to How to set this flag on the desktop? Users can set it in the user interface. Next is a detailed introduction to the actual method of adding this computer to the desktop in Windows 10 to help everyone solve this problem.
What to do if Windows 10 adds this computer to the desktop
1. First, right-click an empty space on the desktop screen to open "Personalization".
2. Select a theme from the menu on the left, and then click "Desktop Icon Settings".
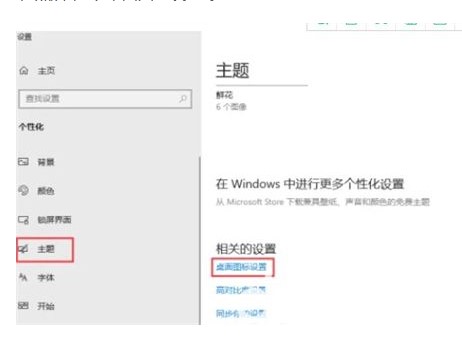
#3. The desktop icon setting dialog box will be displayed. Select the "Computer" checkbox and press the "OK" button.
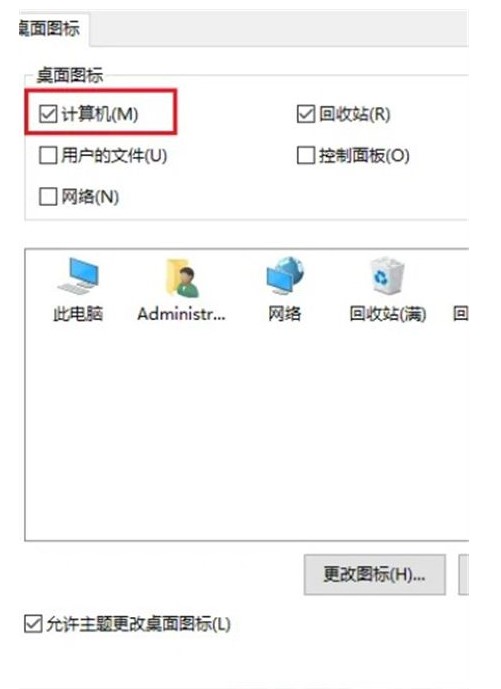
4. That’s it. Now you can see "This PC" displayed on your desktop screen.
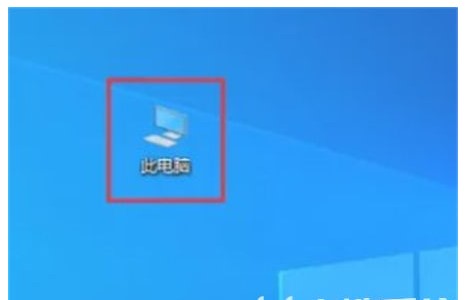
The above is an introduction on how to add this computer to the desktop in Windows 10. I hope it can help everyone.
The above is the detailed content of How to add this computer to the desktop in Windows 10. For more information, please follow other related articles on the PHP Chinese website!

Hot AI Tools

Undresser.AI Undress
AI-powered app for creating realistic nude photos

AI Clothes Remover
Online AI tool for removing clothes from photos.

Undress AI Tool
Undress images for free

Clothoff.io
AI clothes remover

Video Face Swap
Swap faces in any video effortlessly with our completely free AI face swap tool!

Hot Article

Hot Tools

Notepad++7.3.1
Easy-to-use and free code editor

SublimeText3 Chinese version
Chinese version, very easy to use

Zend Studio 13.0.1
Powerful PHP integrated development environment

Dreamweaver CS6
Visual web development tools

SublimeText3 Mac version
God-level code editing software (SublimeText3)

Hot Topics
 Can vs code run in Windows 8
Apr 15, 2025 pm 07:24 PM
Can vs code run in Windows 8
Apr 15, 2025 pm 07:24 PM
VS Code can run on Windows 8, but the experience may not be great. First make sure the system has been updated to the latest patch, then download the VS Code installation package that matches the system architecture and install it as prompted. After installation, be aware that some extensions may be incompatible with Windows 8 and need to look for alternative extensions or use newer Windows systems in a virtual machine. Install the necessary extensions to check whether they work properly. Although VS Code is feasible on Windows 8, it is recommended to upgrade to a newer Windows system for a better development experience and security.
 vscode cannot install extension
Apr 15, 2025 pm 07:18 PM
vscode cannot install extension
Apr 15, 2025 pm 07:18 PM
The reasons for the installation of VS Code extensions may be: network instability, insufficient permissions, system compatibility issues, VS Code version is too old, antivirus software or firewall interference. By checking network connections, permissions, log files, updating VS Code, disabling security software, and restarting VS Code or computers, you can gradually troubleshoot and resolve issues.
 Is the vscode extension malicious?
Apr 15, 2025 pm 07:57 PM
Is the vscode extension malicious?
Apr 15, 2025 pm 07:57 PM
VS Code extensions pose malicious risks, such as hiding malicious code, exploiting vulnerabilities, and masturbating as legitimate extensions. Methods to identify malicious extensions include: checking publishers, reading comments, checking code, and installing with caution. Security measures also include: security awareness, good habits, regular updates and antivirus software.
 Who invented the mac system
Apr 12, 2025 pm 05:12 PM
Who invented the mac system
Apr 12, 2025 pm 05:12 PM
The macOS operating system was invented by Apple. Its predecessor, System Software, was launched in 1984. After many iterations, it was updated to Mac OS X in 2001 and changed its name to macOS in 2012.
 What is vscode What is vscode for?
Apr 15, 2025 pm 06:45 PM
What is vscode What is vscode for?
Apr 15, 2025 pm 06:45 PM
VS Code is the full name Visual Studio Code, which is a free and open source cross-platform code editor and development environment developed by Microsoft. It supports a wide range of programming languages and provides syntax highlighting, code automatic completion, code snippets and smart prompts to improve development efficiency. Through a rich extension ecosystem, users can add extensions to specific needs and languages, such as debuggers, code formatting tools, and Git integrations. VS Code also includes an intuitive debugger that helps quickly find and resolve bugs in your code.
 Can vscode be used for mac
Apr 15, 2025 pm 07:36 PM
Can vscode be used for mac
Apr 15, 2025 pm 07:36 PM
VS Code is available on Mac. It has powerful extensions, Git integration, terminal and debugger, and also offers a wealth of setup options. However, for particularly large projects or highly professional development, VS Code may have performance or functional limitations.
 Who developed mac os
Apr 12, 2025 pm 05:15 PM
Who developed mac os
Apr 12, 2025 pm 05:15 PM
The developer of macOS is Apple, which features Unix kernel, ease of use, a rich application ecosystem, seamless integration with Apple devices, and excellent performance. As of this stage, the latest version of macOS is macOS Ventura.
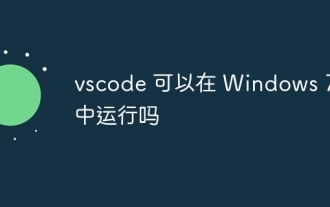 Can vscode run in Windows 7
Apr 15, 2025 pm 07:27 PM
Can vscode run in Windows 7
Apr 15, 2025 pm 07:27 PM
VS Code is still available on Windows 7, but is highly not recommended. Windows 7 lacks security updates and patches, resulting in security risks and VS Code compatibility issues. Although simple code editing is barely competent, it is recommended to upgrade to Windows 10 or later for complex development or for extensions.





