Detailed graphic tutorial on how to turn off win10 automatic updates
Friends whose laptops are Win10 system should be aware that Win10 system will often push automatic system updates. Sometimes system updates suddenly pop up when you are busy, which is very unfriendly. So how to turn off automatic updates in win10 system? Next, the editor will tell you a tutorial on how to turn off automatic updates in win10. Come and take a look.
Method 1
1. Press the keyboard shortcut Win R at the same time to open the run window, enter services.msc, and then press Enter to confirm.

#2. Find Windows Update in the service list that appears, right-click on it and open properties.
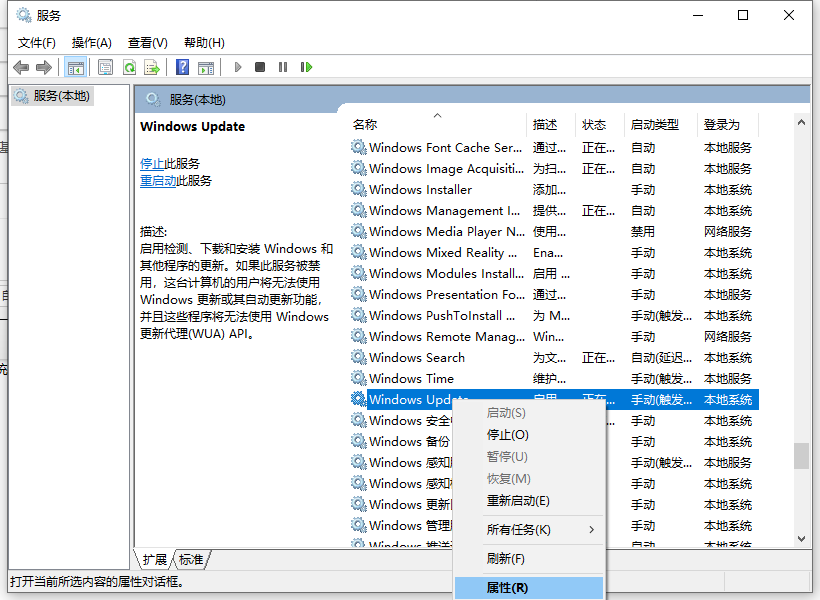
#3. Just select "Disable" in the startup type.
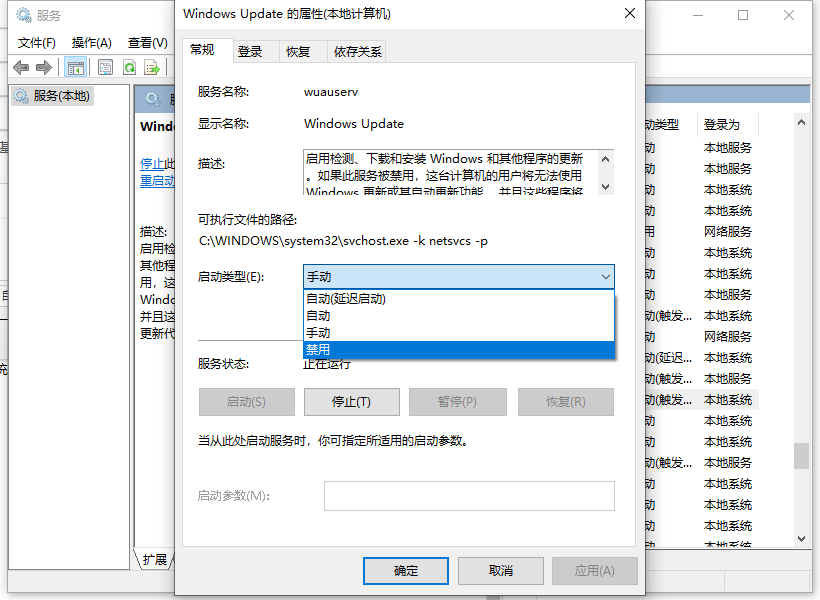
Method 2.
1. Press the keyboard shortcut Win R at the same time to open the run window, enter gpedit.msc, and then press Enter to confirm.
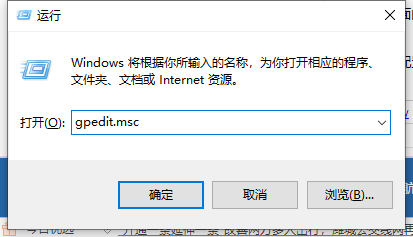
#2. According to the figure below, expand "Computer Configuration" - "Administrative Templates" - "Windows Update" in order, and double-click to open "Configure Automatic Updates".
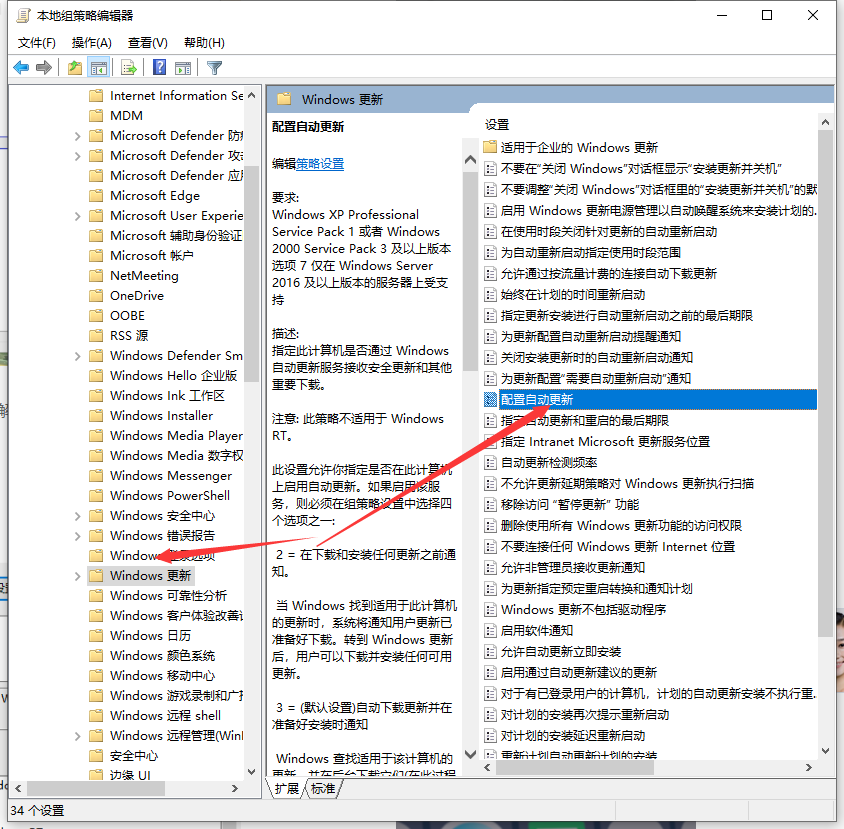
#3. The pop-up configuration automatically updates, then check "Disabled", and then press the OK button.
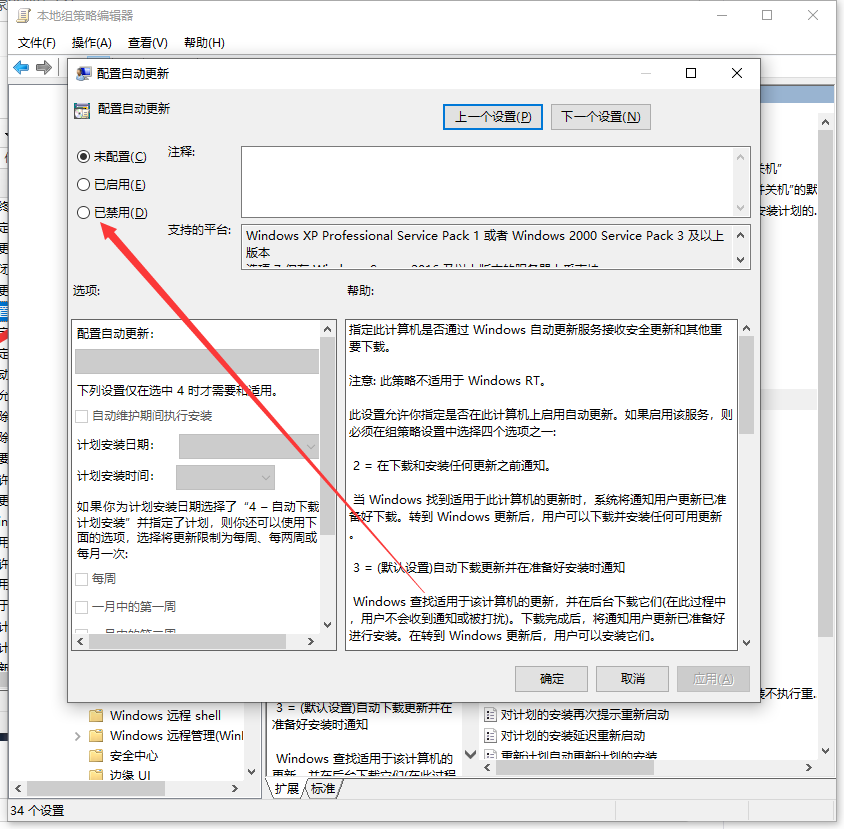
The above is the step-by-step tutorial on how to turn off automatic updates in win10. I hope it can help everyone.
The above is the detailed content of Detailed graphic tutorial on how to turn off win10 automatic updates. For more information, please follow other related articles on the PHP Chinese website!

Hot AI Tools

Undresser.AI Undress
AI-powered app for creating realistic nude photos

AI Clothes Remover
Online AI tool for removing clothes from photos.

Undress AI Tool
Undress images for free

Clothoff.io
AI clothes remover

AI Hentai Generator
Generate AI Hentai for free.

Hot Article

Hot Tools

Notepad++7.3.1
Easy-to-use and free code editor

SublimeText3 Chinese version
Chinese version, very easy to use

Zend Studio 13.0.1
Powerful PHP integrated development environment

Dreamweaver CS6
Visual web development tools

SublimeText3 Mac version
God-level code editing software (SublimeText3)

Hot Topics
 1359
1359
 52
52
 How to turn off automatic updates in opporeno5pro_How to turn off automatic updates in opporeno5pro
Mar 25, 2024 am 11:30 AM
How to turn off automatic updates in opporeno5pro_How to turn off automatic updates in opporeno5pro
Mar 25, 2024 am 11:30 AM
1. Click [Software Update] in the phone settings. 2. Find Automatic Nightly Updates on the Software Update Options page and turn off the [Automatic Updates at Night] switch.
 How to turn off automatic updates on Xiaomi Mi 14Pro?
Mar 18, 2024 pm 09:31 PM
How to turn off automatic updates on Xiaomi Mi 14Pro?
Mar 18, 2024 pm 09:31 PM
The development history of domestic mobile phones is really very rapid. Xiaomi mobile phones are one of the representatives of domestic mobile phones. Many friends have become rice fans. Coupled with the recent release of Xiaomi 14Pro, many users have purchased this phone. Mobile phones, everyone has a lot of questions when using this phone. For example, how to turn off automatic updates on Xiaomi Mi 14Pro? How to turn off automatic updates on Xiaomi Mi 14Pro? Introduction to how to turn off automatic updates on Xiaomi 14Pro. Open the [Settings] of Xiaomi 14Pro phone. Click [System and Devices]. In [System and Devices], slide to [About Phone] and click it. In [About Phone], find [MIUI Version]. Click the [System upgrade automatic download] option, and select [Disable automatic download] in the pop-up options.
 How to turn off automatic updates on Xiaomi Mi 14?
Mar 18, 2024 pm 05:07 PM
How to turn off automatic updates on Xiaomi Mi 14?
Mar 18, 2024 pm 05:07 PM
The auto-update feature plays an important role in mobile phones to ensure that the system and applications stay up to date. However, some users may consider turning off the auto-update feature to avoid wasting data or slowing down phone performance. If you want to know how to turn off automatic updates on your Xiaomi Mi 14 phone, follow the steps below. Turn off the automatic update function of Xiaomi 14 mobile phone: 1. Open the settings application of the phone. 2. Scroll to find and click the "System Apps" option. 3. Select "Security Center." 4. Click "Automatic Update". 5. On the automatic updates page, find the "Apply automatic updates" switch and turn it off. Through the above steps, you can easily turn off the automatic update function on your Xiaomi Mi 14 phone to avoid unnecessary updates.
 Detailed graphic tutorial on how to turn off win10 automatic updates
Jul 20, 2023 pm 01:33 PM
Detailed graphic tutorial on how to turn off win10 automatic updates
Jul 20, 2023 pm 01:33 PM
Friends whose laptops are Win10 system should be aware that Win10 system will often push automatic system updates, and sometimes system updates will suddenly pop up when you are busy, which is very unfriendly. So how to turn off automatic updates in win10 system? Next, the editor will tell you a tutorial on how to turn off automatic updates in win10. Come and take a look. Method 1: Press the keyboard shortcut Win+R at the same time to open the run window, enter services.msc, and press Enter to confirm. 2. Find windowsUpdate in the service list that appears, right-click the mouse to open properties. 3. Just select "Disabled" in the startup type. Method 2. 1. Press the keyboard shortcut Win+R at the same time to open the run window.
 How to turn off automatic updates on Redmi 13c?
Mar 19, 2024 am 08:01 AM
How to turn off automatic updates on Redmi 13c?
Mar 19, 2024 am 08:01 AM
With the continuous updating and upgrading of mobile phone operating systems, the automatic update function has gradually caused dissatisfaction among some users. For Redmi 13c mobile phone users, turning off automatic updates has become an important requirement. So, how to turn off the automatic update function of the Redmi 13c phone? How to turn off automatic updates on Redmi 13c? 1. Open the phone settings and click My Device. 2. Click MIUI version. 3. Click on the three dots in the upper right corner. 4. Click System Update Settings. 5. Turn off the switches behind automatic downloads and smart updates. Turning off the automatic update function of the Redmi 13c phone can help users better control the phone experience and avoid unnecessary trouble and data waste. Whether it is to save traffic, maintain stable system operation or other reasons
 How to disable automatic system updates in win10
Jan 08, 2024 pm 04:17 PM
How to disable automatic system updates in win10
Jan 08, 2024 pm 04:17 PM
When we use the win10 operating system, some friends will find that win10 will automatically download and upgrade the version that needs to be updated. If we do not want the system to automatically update, we can try to make relevant settings in Update and Security in the settings. Let’s see how the editor did it for the specific steps~ I hope it can help you. How to turn off automatic system updates in win10 1. First, right-click "This PC", select "Manage", and select "Services and Applications" in the "Computer Management" window. 2. Then click to open "Service-WindowsUpdate", right-click, and then select the "Properties" option. 3. Select "Disable" after "Startup type", click "OK", and restart Windows after restarting the computer.
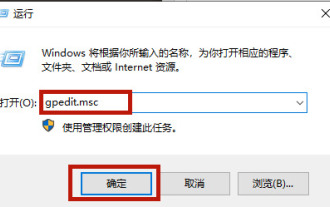 How to disable Windows 10 automatic updates on your Dell laptop
Dec 22, 2023 pm 01:45 PM
How to disable Windows 10 automatic updates on your Dell laptop
Dec 22, 2023 pm 01:45 PM
The automatic update of win10 system is a feature that users who use win10 hate. Some friends find that when using Dell notebooks, they may not be able to use some shutdown tutorials on the Internet, so today I will bring you how to turn off automatic updates of win10 on Dell notebooks. Let’s take a look at the method. How to turn off automatic updates in Dell notebook win10 1. First open the run box, enter "gpedit.msc" and click "OK" 2. Find "Windows Update" in the Group Policy Editor 3. Double-click to open the file as shown. 4. Check "Enabled" and then enter a URL in the icon below. 5. Then when we come to the update interface, we can see that Windows will not automatically update. I need to
 How to disable Windows 10 automatic updates
Dec 30, 2023 am 09:25 AM
How to disable Windows 10 automatic updates
Dec 30, 2023 am 09:25 AM
As an operating system still used by Microsoft, win10 has always been updated. But the automatic update of win10 is very troublesome. Therefore, today I will bring you a comprehensive tutorial on turning off the automatic update system. Let’s take a look at it below. How to turn off computer automatic updates in win10 1. First, we enter "win+r" to open run, enter "gpedit.msc", and press Enter to confirm. 2. Then we click on "Computer Configuration->Administrative Templates->Windows Components->Windows Update". 3. Then find "Configure automatic updates" on the right, double-click to open it and disable it. 4. Then find "Remove access to all Windows Update features". 5. This time



