
When we use a win7 operating system computer, in some cases, we may encounter network problems when using the computer, such as being unable to connect to WiFi when using it, and the network icon displays an exclamation mark and cannot establish a network connection. How to deal with problems with win7 network connection settings? In this case, we can check whether the computer has hardware or software problems. For details, please see Win7 network connection setting issues~.
Tutorial on solving win7 network connection setting problems.
1. Create a wireless network link, click on the Control Panel in the Win7 start menu in the lower left corner of the desktop.

2. Click Network and Internet.
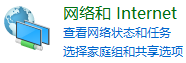
Next, open the Network and Sharing Center. This is a function that must be used for Win7 computer networking.
Whether you are connecting to a wireless network or a broadband network, This function needs to be turned on for setting.
There are also shortcut keys, just click the window-like shortcut key in the lower right corner of the desktop to open it.
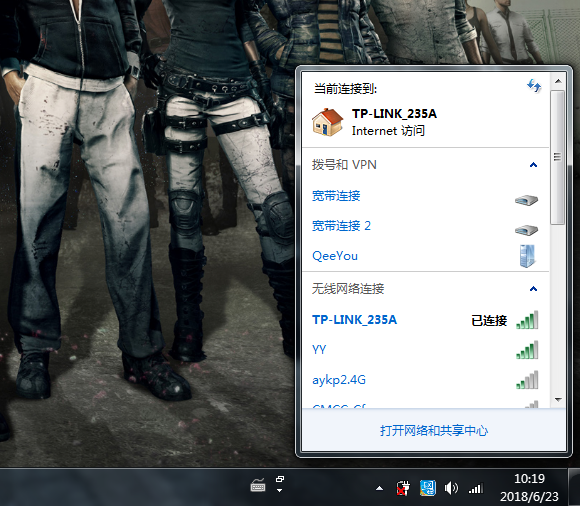
#4. Click Set up a new connection or network.
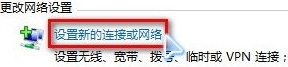
5.win7 will automatically search for the corresponding wireless network, click on the best signal network connection and enter the password,
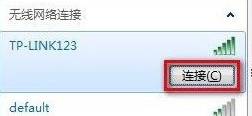
If the wifi does not have a password set. You can access the Internet directly.
The above is the detailed content of Tutorial to solve win7 network connection setting problems. For more information, please follow other related articles on the PHP Chinese website!




