How to modify the username and password of a shared computer in Windows 10
At work, we often use the computer sharing function. Recently, many friends have asked me how to change the username and password of a shared computer in Windows 10, so today I will share with you how to change the username and password of a shared computer in Windows 10. Nothing is more important than this, let's learn it together!
How to modify the Windows 10 shared computer username and password:
1. Press the win key r key, enter control and click OK.
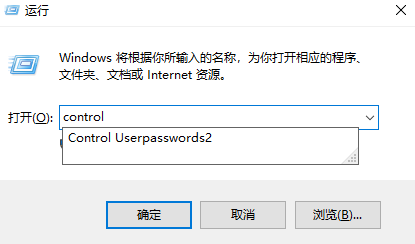
2. Click on User Account.
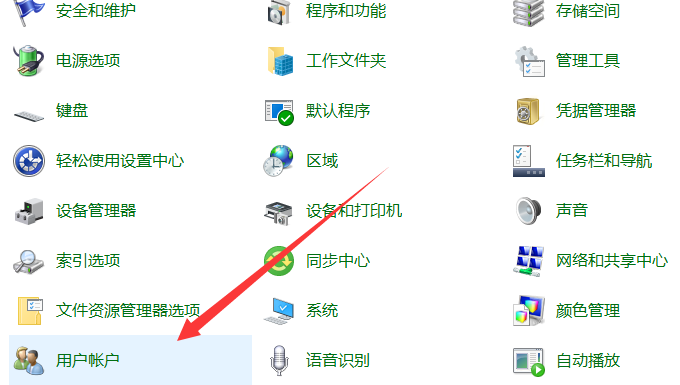
3. Click Credential Manager.
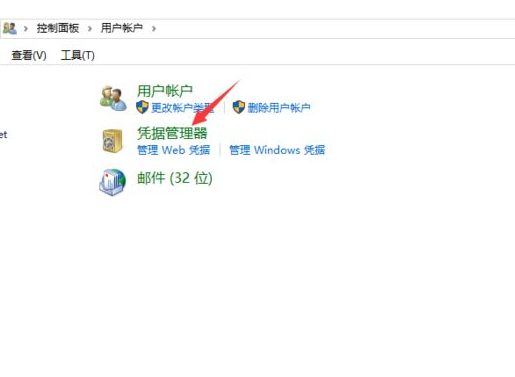
#4. Click Windows Credentials.
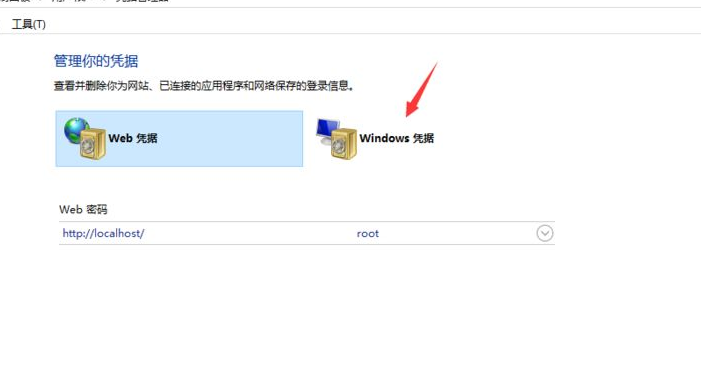
#5. The certificate in the share is this certificate. Click Edit to make changes.
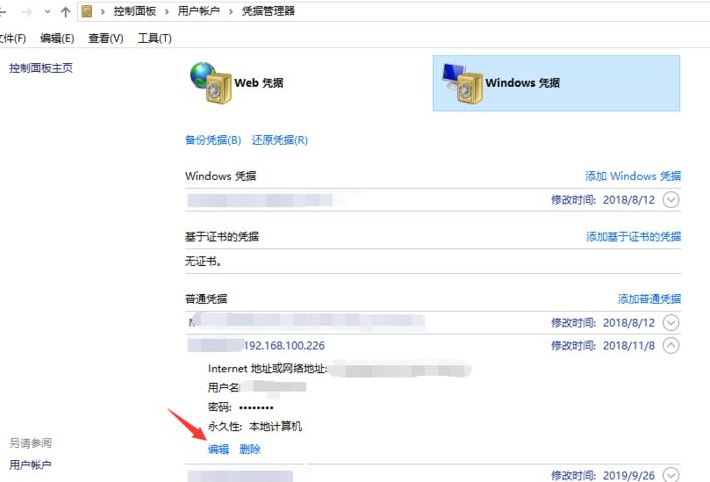
The following is how to modify the username and password of a shared computer in Windows 10. Hope it helps everyone! For details, please click on the computer fan public account to view!
The above is the detailed content of How to modify the username and password of a shared computer in Windows 10. For more information, please follow other related articles on the PHP Chinese website!

Hot AI Tools

Undresser.AI Undress
AI-powered app for creating realistic nude photos

AI Clothes Remover
Online AI tool for removing clothes from photos.

Undress AI Tool
Undress images for free

Clothoff.io
AI clothes remover

AI Hentai Generator
Generate AI Hentai for free.

Hot Article

Hot Tools

Notepad++7.3.1
Easy-to-use and free code editor

SublimeText3 Chinese version
Chinese version, very easy to use

Zend Studio 13.0.1
Powerful PHP integrated development environment

Dreamweaver CS6
Visual web development tools

SublimeText3 Mac version
God-level code editing software (SublimeText3)

Hot Topics
 1376
1376
 52
52
 Love and Deep Space Language Modification Method
Jan 31, 2024 am 08:09 AM
Love and Deep Space Language Modification Method
Jan 31, 2024 am 08:09 AM
"Love and Deep Space" is a game with a variety of different languages, allowing us to flow smoothly in the game. We can follow the heroine to embark on various interesting loves and adventures, and enjoy the sweet plot. Below, the editor will introduce to you how to switch languages. How to modify the language of Love and Deep Space Answer: You need to modify it in the language interface of settings. 1. Enter the main page of the game and click on my avatar to enter the personal information page; 2. Click the settings button below on the personal information page to enter the settings page; 3. Then you can select the language column according to your needs Select to modify the current language and voice; 4. After completing the modification, return to the main game page and log in again to see that the language has been modified. Friends, you can feel it in the game Love and Deep Space
 How to share wallpaperengine with friends
Mar 18, 2024 pm 10:00 PM
How to share wallpaperengine with friends
Mar 18, 2024 pm 10:00 PM
Users can share the wallpapers they obtain with friends when using WallpaperEngine. Many users do not know how to share WallpaperEngine with friends. They can save their favorite wallpapers locally and then share them with friends through social software. How to share wallpaperengine with friends Answer: Save it locally and share it with friends. 1. It is recommended that you save your favorite wallpapers locally and then share them with friends through social software. 2. You can also upload it to the computer through a folder, and then click Share using the creative workshop function on the computer. 3. Use Wallpaperengine on the computer, open the options bar of the creative workshop and find
 How to share screen on WeChat Enterprise
Feb 28, 2024 pm 12:43 PM
How to share screen on WeChat Enterprise
Feb 28, 2024 pm 12:43 PM
More and more enterprises choose to use exclusive enterprise WeChat, which not only facilitates communication between enterprises and customers and partners, but also greatly improves work efficiency. Enterprise WeChat has rich functions, among which the screen sharing function is very popular. During the meeting, by sharing the screen, participants can display content more intuitively and collaborate more efficiently. So how to share your screen efficiently in WeChat Enterprise? For users who don’t know yet, this tutorial guide will give you a detailed introduction. I hope it can help you! How to share screen on WeChat Enterprise? 1. In the blue area on the left side of the main interface of Enterprise WeChat, you can see a list of functions. We find the "Conference" icon. After clicking to enter, three conference modes will appear.
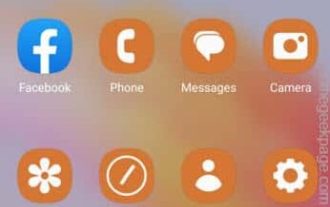 Quick Share feature not working on Samsung phones – Fix
Sep 19, 2023 pm 04:25 PM
Quick Share feature not working on Samsung phones – Fix
Sep 19, 2023 pm 04:25 PM
Quick Share can save Samsung users a lot of time transferring files between devices. But Samsung Galaxy users have complained about facing issues with the Quick Share feature on their phones. Typically, visibility issues in quick sharing cause this issue. So, this is the only guide you need to troubleshoot the Quick Share feature on your Galaxy device. Fix 1 – Change Quick Share Visibility Settings Toggle the Quick Share visibility setting on your phone. Quick Share might be set to the wrong settings, causing this issue. Step 1 – First, swipe up once to open the app drawer. Step 2 – Once there, open Settings. Step 3 – Go to the Settings page and open the Connected Devices tab. Step 4 – Turn on the “Quick Share” feature. Step 5
 Windows 11 Folder Sharing Guide: Easily Share Your Files and Data
Mar 13, 2024 am 11:49 AM
Windows 11 Folder Sharing Guide: Easily Share Your Files and Data
Mar 13, 2024 am 11:49 AM
In daily life and work, we often need to share files and folders between different devices. Windows 11 system provides convenient built-in folder sharing functions, allowing us to easily and safely share the content we need with others within the same network while protecting the privacy of personal files. This feature makes file sharing simple and efficient without worrying about leaking private information. Through the folder sharing function of Windows 11 system, we can cooperate, communicate and collaborate more conveniently, improving work efficiency and life convenience. In order to successfully configure a shared folder, we first need to meet the following conditions: All devices (participating in sharing) are connected to the same network. Enable Network Discovery and configure sharing. Know the target device
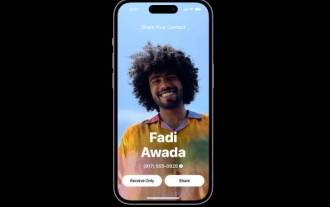 How to use NameDrop on iPhone iOS 17
Sep 22, 2023 pm 11:41 PM
How to use NameDrop on iPhone iOS 17
Sep 22, 2023 pm 11:41 PM
With the launch of the new Apple iPhone15 series mobile phones and the launch of the latest iOS17 mobile operating system, a wealth of new features, adjustments and enhancements have been brought to Apple devices. Users may be wondering how to use the new NameDrop feature on iPhone and iOS17. This guide will provide a brief overview of how to share your contact information quickly and efficiently using the new NameDrop system available on iOS17. NameDrop is a feature that allows iPhone users to quickly share their contact information with others. It's a convenient tool for social events, business meetings or social gatherings where you need to exchange contact details with new friends. However, it's important to note that NameDrop only works for sending new contacts
 Detailed explanation of how to modify the background color of PyCharm
Jan 04, 2024 am 11:03 AM
Detailed explanation of how to modify the background color of PyCharm
Jan 04, 2024 am 11:03 AM
PyCharm is a powerful Python integrated development environment (IDE) that provides developers with many convenient functions and tools. One of the commonly used functions is to modify the background color of PyCharm. In this article, I will introduce in detail the method of modifying the background color of PyCharm and provide specific code examples. To modify the background color of PyCharm, we need to perform the following steps: Step 1: Open PyCharm and click "Settin" under the "File" menu
 Shared printer cannot connect to printer
Feb 22, 2024 pm 01:09 PM
Shared printer cannot connect to printer
Feb 22, 2024 pm 01:09 PM
With the development of the digital era, shared printers have become an indispensable part of the modern office environment. However, sometimes we may encounter the problem that the shared printer cannot be connected to the printer, which will not only affect work efficiency, but also cause a series of troubles. This article aims to explore the reasons and solutions for why a shared printer cannot connect to the printer. There are many reasons why a shared printer cannot connect to the printer, the most common of which is network issues. If the network connection between the shared printer and the printer is unstable or interrupted, normal operation will not be possible.



