How to use Vue and Excel to dynamically filter and sort data
How to use Vue and Excel to implement dynamic filtering and sorting of data
1. Introduction
Excel table is a powerful data processing tool, and Vue is a popular JavaScript framework for Build the user interface. In actual development, we may need to use Vue to dynamically filter and sort data in Excel tables. This article will introduce you to how to use Vue and Excel to dynamically filter and sort data.
2. Technical preparation
Before you start, make sure you have installed the following software:
- Node.js and npm: used to install vue-cli and other dependencies.
- Vue CLI: used to create and manage Vue projects.
- pandas and openpyxl: used to process Excel files and data.
3. Create a Vue project
First, use the Vue CLI to create a new Vue project. Open the command line and execute the following command:
vue create dynamic-excel cd dynamic-excel
Then, select the default configuration to create the project.
4. Install the necessary dependencies
Next, install the required dependencies. Execute the following command in the command line:
npm install xlsx vuetify axios
The above command will install xlsx, used to process Excel files; vuetify, used to build a beautiful user interface; axios, used to make network requests.
5. Create components and styles
Create a folder named components in the src directory to store components. Create a file named ExcelTable.vue in the components folder to display Excel tables. Create a file named ExcelTable.scss under the styles folder for writing styles.
The ExcelTable.vue code is as follows:
<template>
<div class="excel-table">
<input v-model="searchKey" placeholder="输入关键词进行筛选" />
<table>
<thead>
<tr>
<th v-for="column in columns">{{ column }}</th>
</tr>
</thead>
<tbody>
<tr v-for="row in filteredData">
<td v-for="column in row">{{ column }}</td>
</tr>
</tbody>
</table>
</div>
</template>
<script>
export default {
props: {
data: {
type: Array,
required: true
},
columns: {
type: Array,
required: true
}
},
data() {
return {
searchKey: ""
};
},
computed: {
filteredData() {
if (this.searchKey) {
return this.data.filter(row => {
return row.some(column => {
return column.includes(this.searchKey);
});
});
} else {
return this.data;
}
}
}
};
</script>
<style scoped lang="scss">
.excel-table {
input {
margin-bottom: 10px;
}
table {
width: 100%;
border-collapse: collapse;
th,
td {
border: 1px solid #ccc;
padding: 5px;
}
}
}
</style>ExcelTable.scss code is as follows:
@import "~vuetify/src/styles/styles.sass";
6. Use the ExcelTable component
Use the ExcelTable component in the App.vue file. The code is as follows:
<template>
<div class="app">
<excel-table :data="data" :columns="columns" />
</div>
</template>
<script>
import ExcelTable from "./components/ExcelTable.vue";
export default {
components: {
ExcelTable
},
data() {
return {
data: [],
columns: []
};
},
mounted() {
this.loadData();
},
methods: {
loadData() {
// 使用axios从后端获取数据
// 此处省略数据请求的具体代码
// 然后将数据赋值给this.data和this.columns
}
}
};
</script>7. Processing Excel files and data
Next, we will introduce how to process Excel files and data. Create a folder named utils in the src directory to store tool functions. Create a file named excel.js under the utils folder for processing Excel files and data.
excel.js code is as follows:
import XLSX from "xlsx";
export function readExcel(file) {
return new Promise((resolve, reject) => {
const reader = new FileReader();
reader.onload = e => {
const data = new Uint8Array(e.target.result);
const workbook = XLSX.read(data, { type: "array" });
const sheetName = workbook.SheetNames[0];
const worksheet = workbook.Sheets[sheetName];
const json = XLSX.utils.sheet_to_json(worksheet, { header: 1 });
resolve(json);
};
reader.onerror = reject;
reader.readAsArrayBuffer(file);
});
}8. Processing back-end data
According to the actual situation, you can use axios to obtain Excel files or data from the back-end and pass the data to ExcelTable components.
9. Compile and run
Execute the following commands in the command line to compile and run the project:
npm run serve
Open the browser and visit http://localhost:8080 to see to dynamically filter and sort Excel tables.
Summary
This article introduces how to use Vue and Excel to dynamically filter and sort data. By creating a Vue project, installing necessary dependencies, creating components and styles, and processing Excel files and data, a dynamically filtered and sorted Excel table was finally implemented. I hope this article will help you understand how to use Vue and Excel to dynamically filter and sort data.
The above is the detailed content of How to use Vue and Excel to dynamically filter and sort data. For more information, please follow other related articles on the PHP Chinese website!

Hot AI Tools

Undresser.AI Undress
AI-powered app for creating realistic nude photos

AI Clothes Remover
Online AI tool for removing clothes from photos.

Undress AI Tool
Undress images for free

Clothoff.io
AI clothes remover

AI Hentai Generator
Generate AI Hentai for free.

Hot Article

Hot Tools

Notepad++7.3.1
Easy-to-use and free code editor

SublimeText3 Chinese version
Chinese version, very easy to use

Zend Studio 13.0.1
Powerful PHP integrated development environment

Dreamweaver CS6
Visual web development tools

SublimeText3 Mac version
God-level code editing software (SublimeText3)

Hot Topics
 How to disable the change event in vue
May 09, 2024 pm 07:21 PM
How to disable the change event in vue
May 09, 2024 pm 07:21 PM
In Vue, the change event can be disabled in the following five ways: use the .disabled modifier to set the disabled element attribute using the v-on directive and preventDefault using the methods attribute and disableChange using the v-bind directive and :disabled
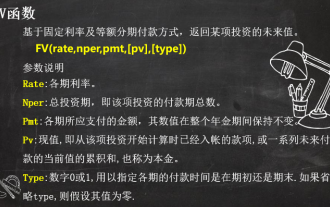 Solve complex financial calculations with 3 Excel financial functions
Jul 21, 2024 pm 06:39 PM
Solve complex financial calculations with 3 Excel financial functions
Jul 21, 2024 pm 06:39 PM
Original title: "These 3 Excel financial functions are undervalued again!" 》Author of this article: Xiaohua Editor of this article: Zhu Lan Recently, Xiaohua encountered an interesting question, which came from the soul of an old friend: How to choose between monthly annuity and private mutual insurance finance? The basic information of these two financial products is as follows: Monthly annuity: monthly payment of 1,000 yuan, annualized interest rate of 3%, 2-year term, and one-time withdrawal of principal and interest upon maturity. Mutual insurance finance: Pay a principal of 1,000 yuan every month, and the monthly principal will be calculated at 10% interest, with a 2-year term. There are 24 people participating in the same product. Every month, one person must receive all the principal and interest paid by others. The next month after receiving the payment, one person must pay an interest of 100 yuan/month. How to compare the pros and cons of these two financial products? we can
 Adaptation of Java framework and front-end Vue framework
Jun 01, 2024 pm 09:55 PM
Adaptation of Java framework and front-end Vue framework
Jun 01, 2024 pm 09:55 PM
The Java framework and Vue front-end adaptation implement communication through the middle layer (such as SpringBoot), and convert the back-end API into a JSON format that Vue can recognize. Adaptation methods include: using the Axios library to send requests to the backend and using the VueResource plug-in to send simplified API requests.
 How to sort database records in Golang?
Jun 03, 2024 pm 01:30 PM
How to sort database records in Golang?
Jun 03, 2024 pm 01:30 PM
In Golang, query results can be sorted by using the ORDERBY clause in the database/sql package. Syntax: func(db*DB)Query(querystring,args...interface{})(*Rows,error) Sorting example: SELECT*FROMusersORDERBYnameASC Other sorting options: DESC (descending), multiple columns (comma separated), NULL Value sort order (NULLSFIRST or NULLSLAST) Practical case: Sorting orders in descending order by "order_date": SELECT*FRO
 How to use v-show in vue
May 09, 2024 pm 07:18 PM
How to use v-show in vue
May 09, 2024 pm 07:18 PM
The v-show directive is used to dynamically hide or show elements in Vue.js. Its usage is as follows: The syntax of the v-show directive: v-show="booleanExpression", booleanExpression is a Boolean expression that determines whether the element is displayed. The difference with v-if: v-show only hides/shows elements through the CSS display property, which optimizes performance; while v-if conditionally renders elements and recreates them after destruction.
 Nuxt.js: a practical guide
Oct 09, 2024 am 10:13 AM
Nuxt.js: a practical guide
Oct 09, 2024 am 10:13 AM
Nuxt is an opinionated Vue framework that makes it easier to build high-performance full-stack applications. It handles most of the complex configuration involved in routing, handling asynchronous data, middleware, and others. An opinionated director
 From PHP to Go or Front-end? The suggestions and confusions of reality from experienced people
Apr 01, 2025 pm 02:12 PM
From PHP to Go or Front-end? The suggestions and confusions of reality from experienced people
Apr 01, 2025 pm 02:12 PM
Confusion and the cause of choosing from PHP to Go Recently, I accidentally learned about the salary of colleagues in other positions such as Android and Embedded C in the company, and found that they are more...
 How to use elementui for render function in vue
May 09, 2024 pm 07:09 PM
How to use elementui for render function in vue
May 09, 2024 pm 07:09 PM
The render function is used to create the virtual DOM in a Vue.js application. In Element UI, you can integrate Element UI components into the render function by rendering the component directly, using JSX syntax, or using scopedSlots. When integrating, you need to import the Element UI library, set properties in kebab-case mode, and use scopedSlots to render slot content (if the component has slots).






