How to solve the problem that Ethernet cannot connect to the internet
Ethernet cannot connect to the internet Solution: 1. Make sure the Ethernet cable is plugged into the port of the computer and router; 2. Make sure the Ethernet connection is enabled; 3. Check and update the driver of the Ethernet adapter; 4. , Make sure the operating system is up to date; 5. Reset network settings.

#In today's digital society, the Internet has become an indispensable part of people's lives and work. However, sometimes we may encounter problems with Ethernet not being able to connect to the Internet. This has caused great trouble to our work and study. In this article, we'll cover some common Ethernet connection problems and provide solutions.
1. Checking the hardware connection is the first step to solve the Ethernet connection problem. Make sure the Ethernet cable is plugged into the port on your computer and router. Check plugs and ports for damage or looseness. If there is a problem with the plug or port, try replacing the Ethernet cable or repairing the jack. In addition, make sure the router's power cord plug is secure and the power supply is working properly. A solid hardware connection can solve most Ethernet connection problems.
2. Checking the network settings is another key step in solving Ethernet connection problems. In your computer's settings, find the Network Settings option and make sure the Ethernet connection is enabled. If it is not enabled, click the Enable button. Also, make sure the IP address and DNS server address are set to obtain automatically. If it has been set manually, try switching it back to automatic acquisition mode. This can help resolve connection issues caused by incorrect network settings.
3. If the above steps do not solve the problem, it may be that the Ethernet cannot connect to the Internet due to a problem with the driver or operating system. In this case, the driver for the Ethernet adapter needs to be checked and updated. Find the Ethernet adapter by right-clicking on Computer (or My Computer), selecting Properties and going to Device Manager. In the list of adapters, find the Ethernet adapter, right-click and select Update Driver. If prompted to select automatic update, select automatic update, if not, download and manually install the latest driver for the adapter.
4. Make sure the operating system is up to date. Regularly checking and updating your operating system can solve many network connection problems. In Windows, click the Start menu, select Settings, and then select Update & Security. Click "Windows Update" and select "Check for updates." The system automatically checks to see if updates are available. If updates are available, download and install them.
5. In addition to the above methods, you can also try to reset the network settings to solve the problem of Ethernet being unable to connect to the Internet. In Windows, click the "Start" menu, select "Settings," then select "Network and Internet." Select "Network and Sharing Center" in the left menu, then select "Change adapter settings." Find the Ethernet adapter, right-click and select Properties. In the properties window, find the "Internet Protocol Version 4 (TCP/IPv4)" option and click "Properties". In the dialog box that opens, select "Get IP address automatically" and "Get DNS server address automatically". Click OK to save changes. The same steps apply to other operating systems. /6Finally, if none of the above methods resolve the issue, it could be due to a network glitch or an issue with the provider providing the internet connection. In this case, it is recommended to contact the network provider and provide details of the problem encountered. They will be able to provide more accurate solutions or dispatch technicians to inspect and repair network faults.
In summary, there may be a variety of reasons why your Ethernet cannot connect to the Internet, but by checking your hardware connections, adjusting network settings, updating drivers and operating systems, resetting network settings, and contacting your network provider, most Problems can be solved. We should not despair when encountering Ethernet connection problems, but should take a step-by-step approach to diagnosing and solving the problem. Only through continued efforts can we return to a state of efficient and reliable internet connectivity .
The above is the detailed content of How to solve the problem that Ethernet cannot connect to the internet. For more information, please follow other related articles on the PHP Chinese website!

Hot AI Tools

Undresser.AI Undress
AI-powered app for creating realistic nude photos

AI Clothes Remover
Online AI tool for removing clothes from photos.

Undress AI Tool
Undress images for free

Clothoff.io
AI clothes remover

AI Hentai Generator
Generate AI Hentai for free.

Hot Article

Hot Tools

Notepad++7.3.1
Easy-to-use and free code editor

SublimeText3 Chinese version
Chinese version, very easy to use

Zend Studio 13.0.1
Powerful PHP integrated development environment

Dreamweaver CS6
Visual web development tools

SublimeText3 Mac version
God-level code editing software (SublimeText3)

Hot Topics
 Win10 Ethernet Enable DHCP Repair Method Guide
Dec 30, 2023 pm 02:23 PM
Win10 Ethernet Enable DHCP Repair Method Guide
Dec 30, 2023 pm 02:23 PM
What happens when Windows 10 Ethernet prompts that dhcp is not enabled? Recently, some users have encountered such a problem when using computers. In order to help everyone use the network better, the editor will share the solution to the problem that Windows 10 Ethernet prompts that dhcp is not enabled. How to fix dhcp not enabled on win10 Ethernet: 1. First press the shortcut key "win+r", and then click run. 2. Then enter services.msc and press Enter. 3. Then you can find the "DHCPClient" service and double-click it to open it. 4. Finally, change the activation type to automatic and the service status to started, then press OK to save the settings and restart the local connection.
 What is the difference between Ethernet and Broadband?
Dec 08, 2020 pm 02:28 PM
What is the difference between Ethernet and Broadband?
Dec 08, 2020 pm 02:28 PM
Difference: Ethernet is the most common communication protocol standard used in existing local area networks today. Ethernet transmits information packets at a rate of 10-100Mbps between interconnected devices; broadband is not strictly defined, and is generally demarcated by 56Kbps. Access methods of 56Kbps and below are called "narrowband", and access methods above are classified as "broadband".
 How to enable Ethernet disabling in win10: Detailed steps
Jan 03, 2024 pm 09:51 PM
How to enable Ethernet disabling in win10: Detailed steps
Jan 03, 2024 pm 09:51 PM
Friends who use win10 system often ask how to enable Ethernet disabling. In fact, this operation is very simple. You need to enter the network settings to perform it. Next, I will take you to take a look. How to disable Ethernet in win10: 1. First, click the network connection icon in the lower right corner to open the network and Internet settings. 2. Then click on Ethernet. 3. Then click "Change Adapter Options". 4. At this point, you can right-click "Ethernet" and select Disable.
 How to fix LAN Ethernet driver issues in Windows 11/10
Feb 19, 2024 pm 08:51 PM
How to fix LAN Ethernet driver issues in Windows 11/10
Feb 19, 2024 pm 08:51 PM
If you encounter problems with the LAN Ethernet driver on Windows PC, this article will guide you to solve these problems. Many Windows users have reported that their Ethernet drivers stopped working. This could be due to various reasons such as outdated/faulty drivers, incorrect network configuration, defective network adapters, etc. How to Fix LAN Ethernet Driver Issues in Windows 11/10 If your LAN or Ethernet driver is not working properly on Windows 11/10, you can follow some standard troubleshooting practices to resolve the issue. Update your Ethernet driver. Automatically or manually reinstall the Ethernet driver. Enable your Ethernet adapter. reset your
 How to solve the problem of missing network card in win10?
Dec 22, 2023 pm 02:15 PM
How to solve the problem of missing network card in win10?
Dec 22, 2023 pm 02:15 PM
We often find that when we turn on the computer, the Ethernet of win10 is missing. This is a common computer problem. So how do we solve it? Next, the editor will teach you how to solve this small problem. What to do if the Ethernet is missing in win10? Step 1: Open the Device Manager, first select "Network Adapters", then select "Action, Add Obsolete Hardware (L)". Step 2: Select the option in the red box and click Next. Step 3: Select the network adapter and click Next. Step 4: Select Microsoft on the left, select "Loopback Adapter" on the right, and click Next. Step 5: Finally restart the computer and the Ethernet will come out.
 Win10 Ethernet no network access solution
Jan 07, 2024 pm 10:10 PM
Win10 Ethernet no network access solution
Jan 07, 2024 pm 10:10 PM
Win10 Ethernet cannot connect to the Internet. How to solve the problem of no network access? I believe many people have encountered this situation. Disconnecting and reconnecting, network reset, repair, resetting dns, and dns server will not work! So how to solve it, the editor will show you below. Win10 Ethernet has no network access rights: 1. First, right-click Windows in the lower left corner and select Run (R). 2. Then manually enter and exit cmd and click OK. 3. Wait until the "Command Prompt" window opens, enter the command "ping the router's internal network address" and press the Enter key to check the connection between the computer network card and the router line. 4. You can then open the Network Center and click Change Adapter Options in the related configuration of Ethernet. 5. Then
 What is the topology of Ethernet
Jan 31, 2023 am 11:50 AM
What is the topology of Ethernet
Jan 31, 2023 am 11:50 AM
The topology of Ethernet is "bus type"; the topology used by Ethernet is basically bus type. The bus topology uses a single cable trunk as a public transmission medium, and all computers in the network are directly connected to each other through corresponding hardware interfaces and cables. Shared bus; the bus topology needs to ensure that there are no conflicts when data is eventually sent.
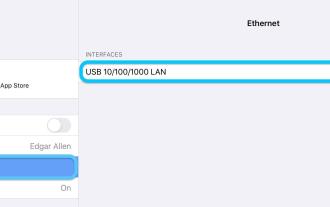 How to use Ethernet on iPad via USB-C or Lightning
Apr 28, 2023 pm 08:19 PM
How to use Ethernet on iPad via USB-C or Lightning
Apr 28, 2023 pm 08:19 PM
How to use Ethernet with your iPad over USB-C or Lightning 2018 and newer iPad Pro, 2020 and newer iPad Air, 2021 iPad Mini If you don’t already have a USB-C hub that includes Ethernet (from about $50 at Anker (starting at about $25 at AmazonBasics and $80 at Satechi), choose any USB-C hub that includes Ethernet. Plug it into your iPad and plug in the Ethernet cable. You should see an adapter icon in the upper right corner of your iPad. Double check. If your Ethernet connection is OK, you can go to "





