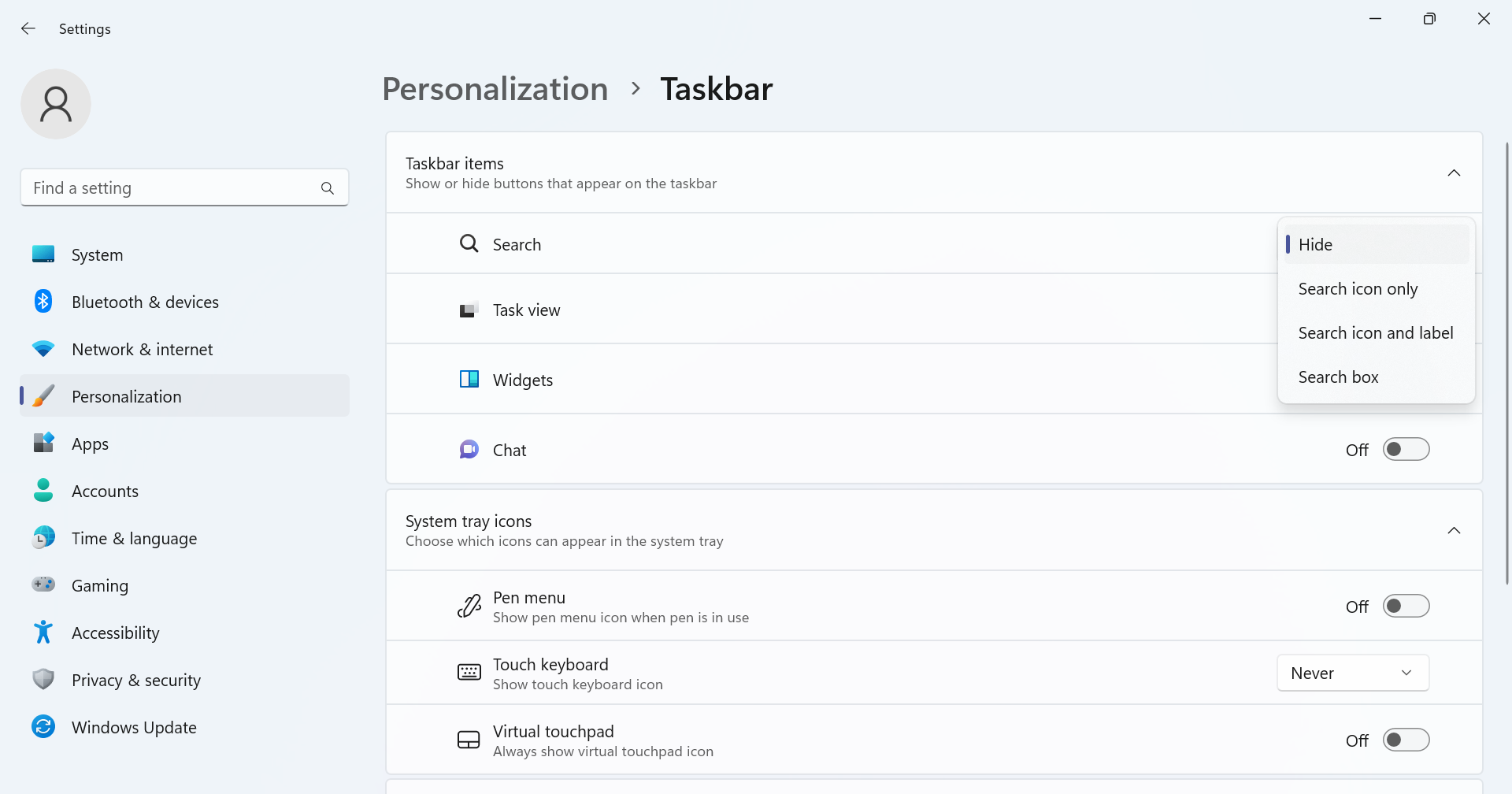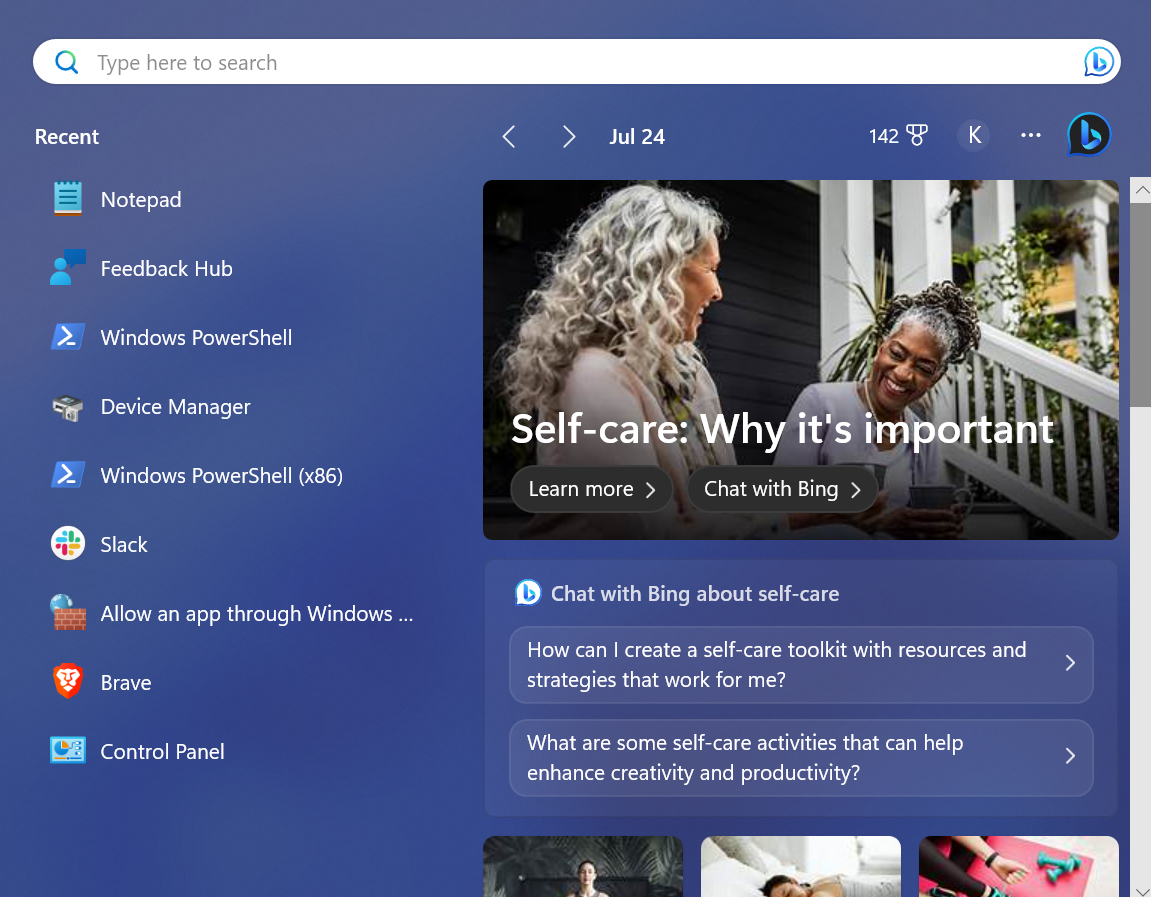Enhanced Taskbar on Windows 11: How to quickly enable it
The taskbar is an important part of Windows, making it easy to navigate between apps and helping launch the search menu, Microsoft Teams chat, and several other utilities. But not all users are happy. If you are one of them, the enhanced taskbar would be a great addition to Windows 11.
The taskbar is the most controversial component in Windows. Drag and drop not working and other loss of functionality made users unhappy with the initial release of Windows 11. Although Microsoft has taken steps to improve it, the taskbar in its current form still leaves something to be desired.
With the enhanced taskbar, you'll have more customizations and can configure settings to personalize your experience. Read on to learn all about it!
What is the Enhanced Taskbar in Windows 11?
The Enhanced Taskbar is a bunch of additional exciting features and customizations that Microsoft plans to release to regular Windows 11 users.
These features have been released in Windows Dev Channel build 23466. Microsoft will soon release this censored content to general users. Here are the big changes in the enhanced version of the taskbar in Windows 11:
- No longer has a Teams icon: Teams isn’t as popular as Microsoft would like, and it’s Integration into the taskbar did not produce the expected results. Finally, users won't find a Teams entry in Settings, nor will they find the app in the taskbar.
- Customize the Search Icon: Users can now customize how the Search options appear. Whether they just want the icon, the entire box, or hide it, now it's all possible!
- More interactive search menu: The enhanced taskbar in Windows 11 redesigns the search menu and now offers more options, including news, video, and trending searches.
Since the enhanced taskbar is an experimental feature, this feature can only be enabled on computers that are registered in the Dev channel. Although most customizations will be lost, you can still try some even when using the regular version. 
Tips When downloading ViVeTool, please make sure you are getting the latest version. Never download outdated versions of programs unless you are experiencing compatibility issues. 
- Enter ViveTool’s official Github page and click on the ViVeTool-v0.3.3.zip entry under the latest version.
- Right-click on the downloaded file and select "Extract All".

- Click to browse.
- Select the C: drive under "This PC" and click "Select Folder".

- When finished, check the box Show extracted files when finished and click Extract.

- Go to the folder you just extracted, right-click on it, select Rename, and name it Vive.

- Now, press to open Run, type cmd, and click . WindowsRCtrlShiftEnter
- Click "#" at the UAC prompt ##yes". Paste the following commands one at a time, clicking after each one:
- Enter
cd C:\<strong></strong>cd Vive<strong></strong>##vivetool /enable /id:44520430<strong></strong>vivetool /enable /id:43572692<strong></strong>vivetool /enable /id:41950597<strong></strong> After successfully executing all commands, restart your computer to reflect the changes.
After successfully executing all commands, restart your computer to reflect the changes. - 2. Use the enhanced taskbar
- "task bar
- ". WindowsI
 Now you will find a drop-down menu next to Search
Now you will find a drop-down menu next to Search - . The four options and resulting effects are: <strong></strong>
- Hide
- : This will completely remove the search icon from the taskbar. <strong></strong>Search for icons only: As the name suggests, this setting only displays icons
- . <strong></strong>Search Icons and labels
- : This will display slightly larger search entries in the taskbar, subsequently taking up more space. <strong></strong>Search box: Shows a larger search box
- and the option to open Bing Chat directly. <strong></strong>

Open search on hover (if applicable) - switch, and once you move your cursor over it, it will Automatically launch the search menu. <strong></strong>Enabling the Enhanced Taskbar in Windows 11 will remove the Chat
- (Microsoft Teams) icon in Settings. <strong></strong>When you open the search bar from the taskbar or shortcut, important events, top news from the web, games, top videos, and top searches are now listed. Windows
-
S
 Some PC problems are difficult to solve, especially when Windows’ system files and repositories are missing or corrupted.
Some PC problems are difficult to solve, especially when Windows’ system files and repositories are missing or corrupted.
Fortect
, which will scan for corrupted files and replace them with new versions from their repository. <strong></strong>Here are the complete instructions on how to enable the enhanced taskbar in Windows 11. If you want a more personalized experience, you can choose to download custom software for Windows 11.
How to disable the Enhanced Taskbar in Windows 11?
For those wondering how to disable the Enhanced Taskbar, it's just as easy. All you have to do is run Command Prompt with administrative rights and run the following command:
cd C:\<strong></strong>cd Vive<strong></strong> vivetool /disable /id:44520430<strong></strong>##vivetool /disable /id:43572692<strong></strong>vivetool /disable /id:41950597<strong><figure class="aligncenter size-full is-resized"><img src="/static/imghw/default1.png" data-src="https://img.php.cn/upload/article/000/887/227/169053354183714.png" class="lazy" alt="Windows 11 上的增强任务栏:如何快速启用它"></figure><p>These are similar to the ones we used before, except that enabled is replaced with disabled. </p>
<p>You now know the changes introduced when enabling the Enhanced Taskbar in Windows 11, how to access them immediately, and the steps to get rid of the (currently) experimental feature. </p>
<p> Before you leave, learn how to make the taskbar appear transparent, as well as some quick tips for changing the size of the taskbar. </p></strong>
The above is the detailed content of Enhanced Taskbar on Windows 11: How to quickly enable it. For more information, please follow other related articles on the PHP Chinese website!

Hot AI Tools

Undresser.AI Undress
AI-powered app for creating realistic nude photos

AI Clothes Remover
Online AI tool for removing clothes from photos.

Undress AI Tool
Undress images for free

Clothoff.io
AI clothes remover

Video Face Swap
Swap faces in any video effortlessly with our completely free AI face swap tool!

Hot Article

Hot Tools

Notepad++7.3.1
Easy-to-use and free code editor

SublimeText3 Chinese version
Chinese version, very easy to use

Zend Studio 13.0.1
Powerful PHP integrated development environment

Dreamweaver CS6
Visual web development tools

SublimeText3 Mac version
God-level code editing software (SublimeText3)

Hot Topics
 1386
1386
 52
52
 How to disable taskbar thumbnail preview in Win11? Turn off the taskbar icon display thumbnail technique by moving the mouse
Feb 29, 2024 pm 03:20 PM
How to disable taskbar thumbnail preview in Win11? Turn off the taskbar icon display thumbnail technique by moving the mouse
Feb 29, 2024 pm 03:20 PM
This article will introduce how to turn off the thumbnail function displayed when the mouse moves the taskbar icon in Win11 system. This feature is turned on by default and displays a thumbnail of the application's current window when the user hovers the mouse pointer over an application icon on the taskbar. However, some users may find this feature less useful or disruptive to their experience and want to turn it off. Taskbar thumbnails can be fun, but they can also be distracting or annoying. Considering how often you hover over this area, you may have inadvertently closed important windows a few times. Another drawback is that it uses more system resources, so if you've been looking for a way to be more resource efficient, we'll show you how to disable it. but
 How to remove icons in Ubuntu start menu?
Jan 13, 2024 am 10:45 AM
How to remove icons in Ubuntu start menu?
Jan 13, 2024 am 10:45 AM
There are many software icons listed in the Ubuntu system start menu. There are many uncommon icons. If you want to delete them, how should you delete them? Let’s take a look at the detailed tutorial below. 1. First enter the ubuntu desktop and click on the start menu under the left panel. 2. You can find a text editor icon inside, we need to delete it. 3. Now we return to the desktop and right-click the mouse to open the terminal. 4. Use the command to open the application list directory. sudonautilus/usr/share/applicationssudonautilus~/.local/share/applications5. Find the corresponding text editor icon inside. 6. Then go straight
 Download the phone settings icon to the desktop 'Know in seconds: Steps to change icons for apps on Android phones'
Feb 06, 2024 pm 04:27 PM
Download the phone settings icon to the desktop 'Know in seconds: Steps to change icons for apps on Android phones'
Feb 06, 2024 pm 04:27 PM
In order to beautify their desktop, many users like to change their desktop themes regularly to keep them fresh. However, changing the theme will not change the icon of the third-party APP, and the personalized beautification is not thorough enough. If you're tired of the same app icons, replace them. Theoretically, if you want to change the icon for a mobile app, you usually need a ROOT system and some tools to unpack and replace the icon. But since the vast majority of mobile phones no longer support the ROOT system, we need to find other methods to achieve it. For example, some specific applications may offer the option to customize the icon, or personalize the icon through a third-party launcher. In addition, some mobile phone brands have also launched special theme and icon stores for users to choose and change icons. In major app stores,
 What do the 5G UC and 5G UW icons on your T-mobile smartphone mean?
Feb 24, 2024 pm 06:10 PM
What do the 5G UC and 5G UW icons on your T-mobile smartphone mean?
Feb 24, 2024 pm 06:10 PM
T-Mobile users have started noticing that the network icon on their phone screens sometimes reads 5GUC, while other carriers read 5GUW. This is not a typo, but represents a different type of 5G network. In fact, operators are constantly expanding their 5G network coverage. In this topic, we will take a look at the meaning of the 5GUC and 5GUW icons displayed on T-Mobile smartphones. The two logos represent different 5G technologies, each with its own unique characteristics and advantages. By understanding what these signs mean, users can better understand the type of 5G network they are connected to so they can choose the network service that best suits their needs. 5GUCVS5GUW icon in T
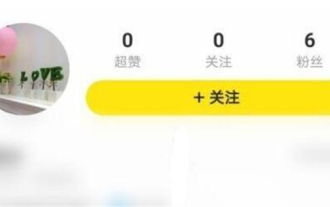 How to search for users in Xianyu
Feb 24, 2024 am 11:25 AM
How to search for users in Xianyu
Feb 24, 2024 am 11:25 AM
How does Xianyu search for users? In the software Xianyu, we can directly find the users we want to communicate with in the software. But I don’t know how to search for users. Just view it among the users after searching. Next is the introduction that the editor brings to users about how to search for users. If you are interested, come and take a look! How to search for users in Xianyu? Answer: View details among the searched users. Introduction: 1. Enter the software and click on the search box. 2. Enter the user name and click Search. 3. Select [User] under the search box to find the corresponding user.
 How to insert excel icons into PPT slides
Mar 26, 2024 pm 05:40 PM
How to insert excel icons into PPT slides
Mar 26, 2024 pm 05:40 PM
1. Open the PPT and turn the page to the page where you need to insert the excel icon. Click the Insert tab. 2. Click [Object]. 3. The following dialog box will pop up. 4. Click [Create from file] and click [Browse]. 5. Select the excel table to be inserted. 6. Click OK and the following page will pop up. 7. Check [Show as icon]. 8. Click OK.
 How to use Baidu advanced search
Feb 22, 2024 am 11:09 AM
How to use Baidu advanced search
Feb 22, 2024 am 11:09 AM
How to use Baidu Advanced Search Baidu search engine is currently one of the most commonly used search engines in China. It provides a wealth of search functions, one of which is advanced search. Advanced search can help users search for the information they need more accurately and improve search efficiency. So, how to use Baidu advanced search? The first step is to open the Baidu search engine homepage. First, we need to open Baidu’s official website, which is www.baidu.com. This is the entrance to Baidu search. In the second step, click the Advanced Search button. On the right side of the Baidu search box, there is
 How to Undo Delete from Home Screen in iPhone
Apr 17, 2024 pm 07:37 PM
How to Undo Delete from Home Screen in iPhone
Apr 17, 2024 pm 07:37 PM
Deleted something important from your home screen and trying to get it back? You can put app icons back on the screen in a variety of ways. We have discussed all the methods you can follow and put the app icon back on the home screen. How to Undo Remove from Home Screen in iPhone As we mentioned before, there are several ways to restore this change on iPhone. Method 1 – Replace App Icon in App Library You can place an app icon on your home screen directly from the App Library. Step 1 – Swipe sideways to find all apps in the app library. Step 2 – Find the app icon you deleted earlier. Step 3 – Simply drag the app icon from the main library to the correct location on the home screen. This is the application diagram



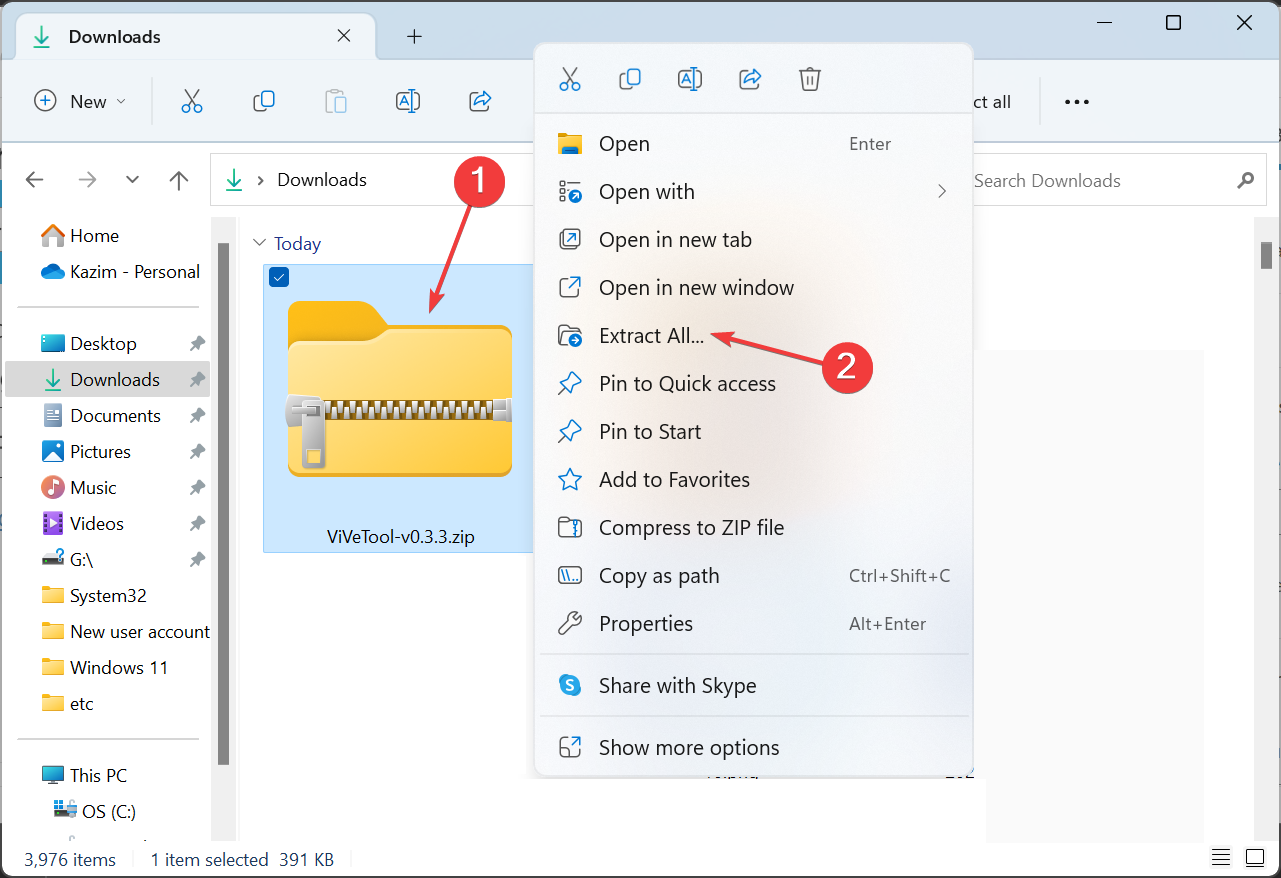
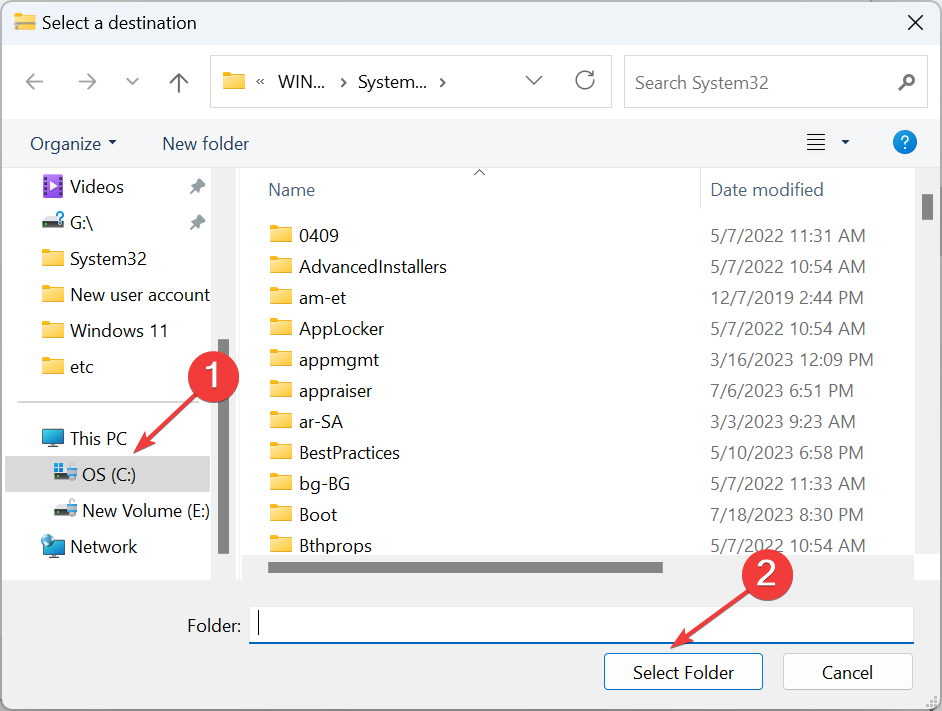
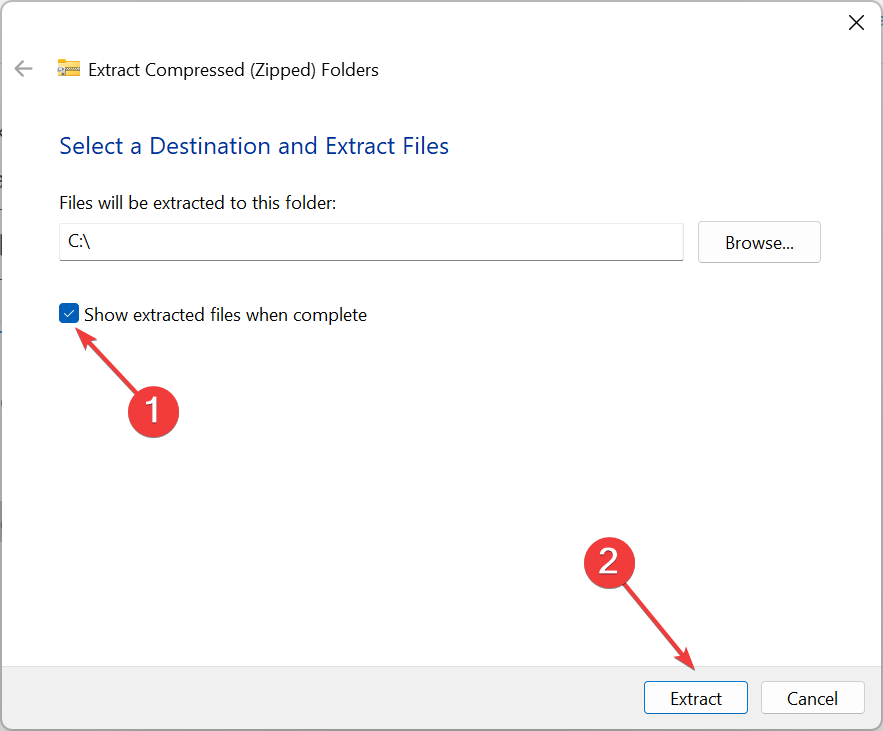
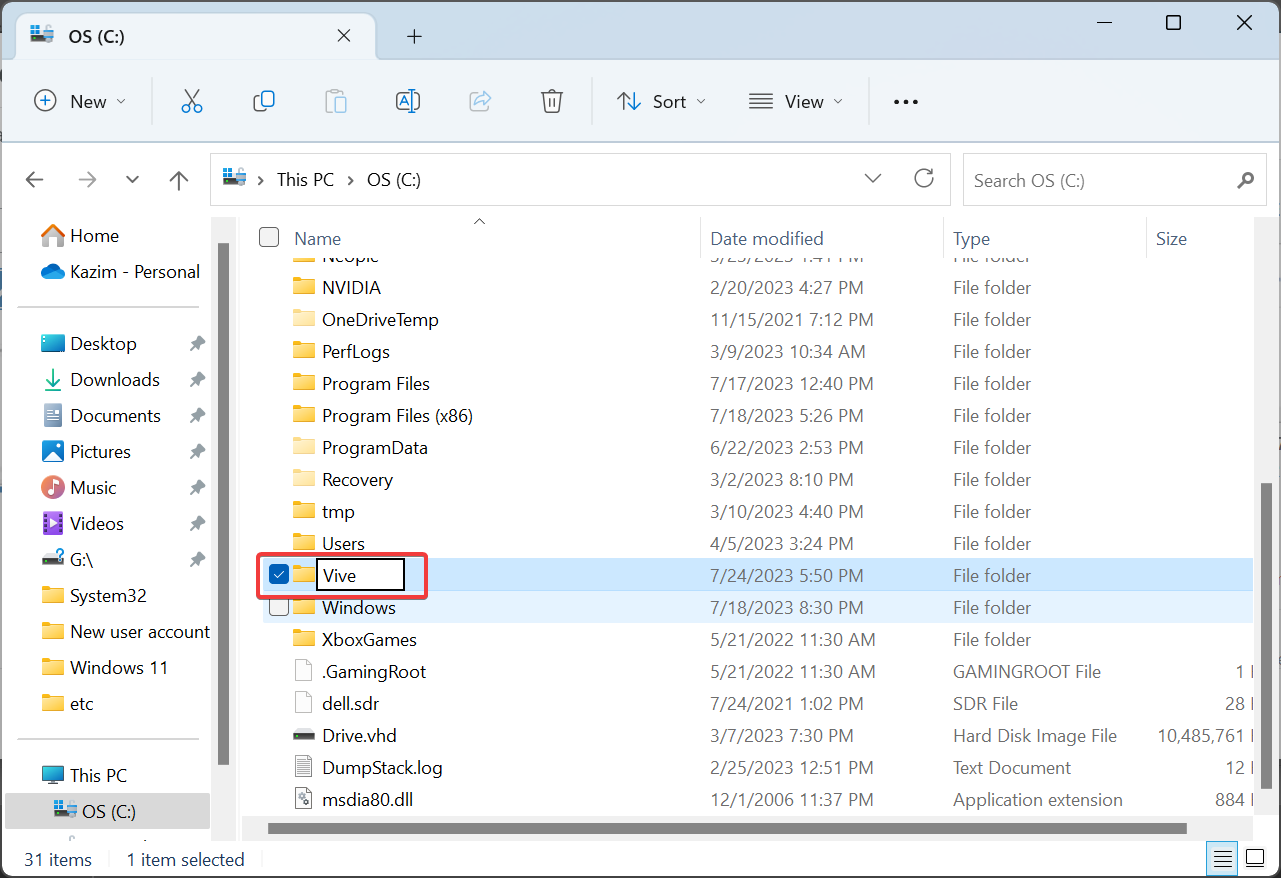
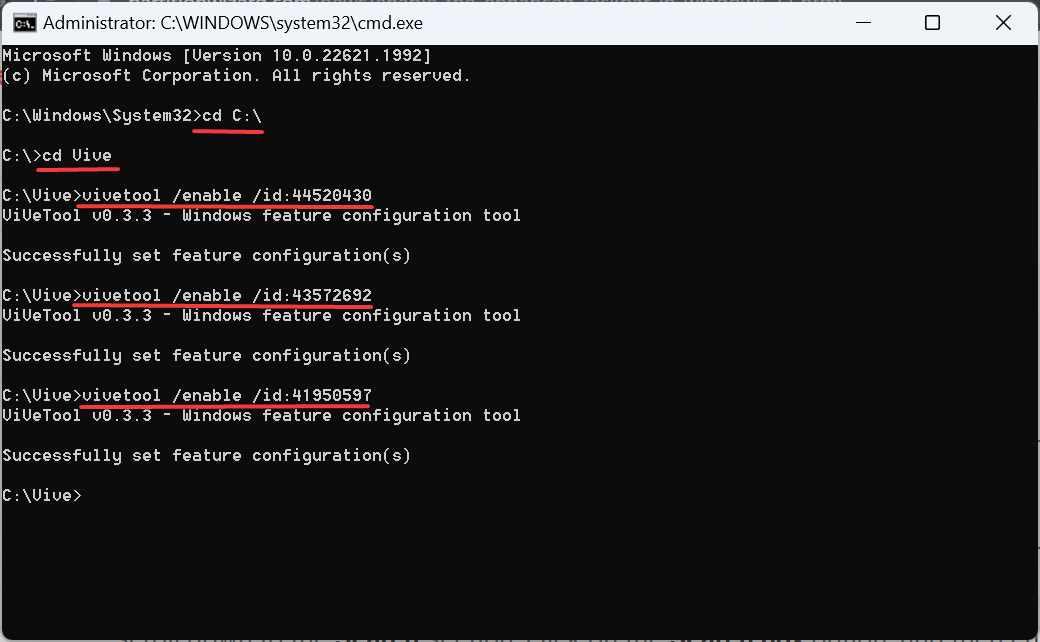 After successfully executing all commands, restart your computer to reflect the changes.
After successfully executing all commands, restart your computer to reflect the changes. 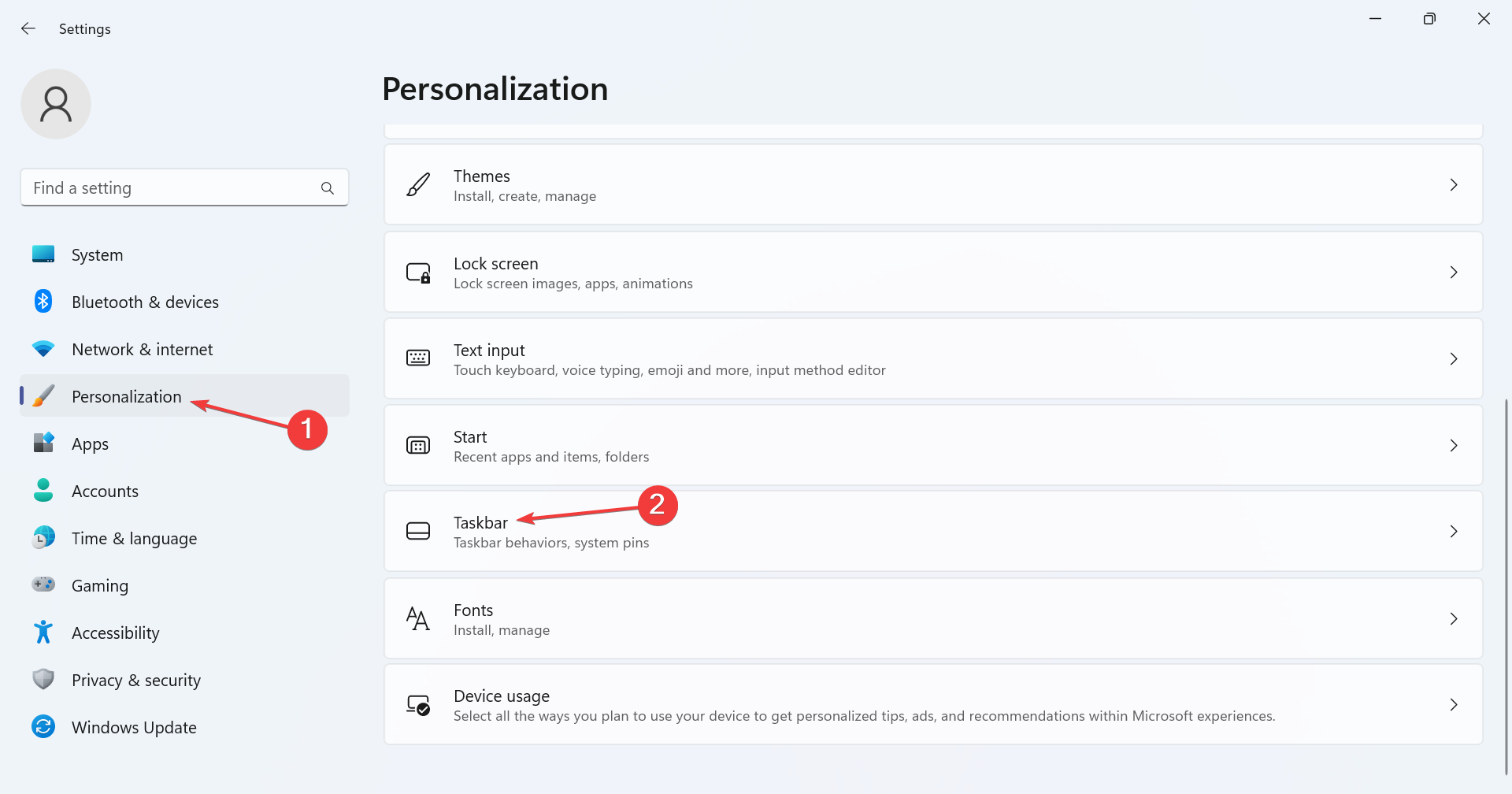 Now you will find a drop-down menu next to
Now you will find a drop-down menu next to