How to use standby mode on iOS 17
Are you ready to unleash the potential of iPhone through iOS 17? With its included features, your life will be made easier. One of these features is standby mode. When the iPhone is charging, it is actually a smart little screen and remains active. Even though we're relatively new to using it, we've fallen in love with it.
The standby mode of the iPhone 14 Pro model keeps the display always online. However, you don't need to have the latest iPhone model to take advantage of this feature. As long as your device can run iOS 17, you're good to go!
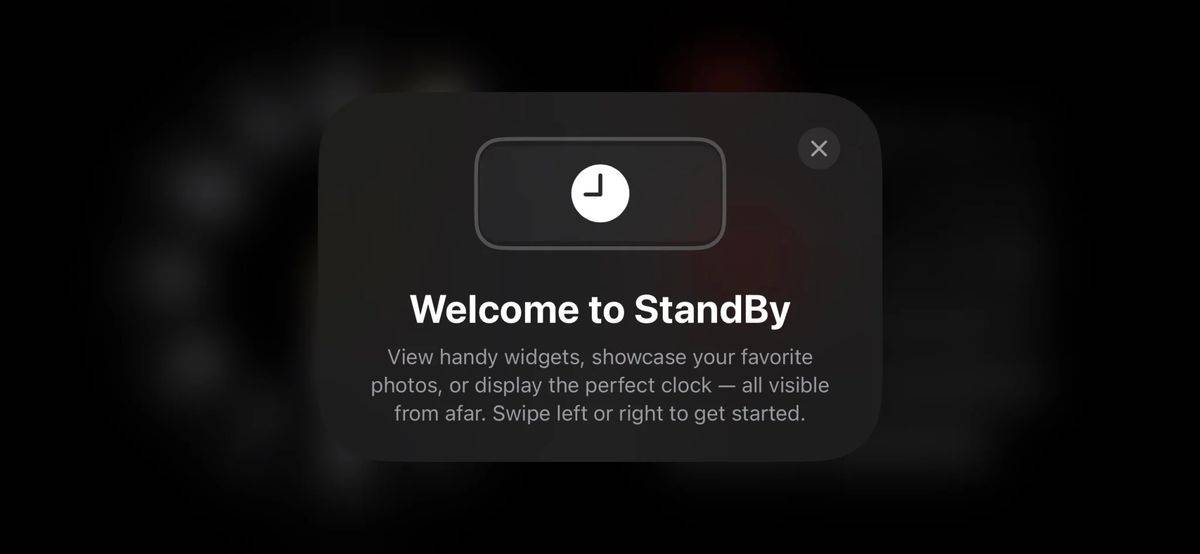
To start your journey using Standby Mode, you need an iPhone with iOS 14 Public iPhone 17 in beta.
- The first step is a breeze: Put your device to sleep, rotate it to landscape mode, and start charging. You are free to use any charging method, whether wired, wireless Qi or MagSafe. Place your iPhone on the charging stand in landscape mode, or simply plug it in, rotate it, and prop it up.
- When you see the prompt to start using Standby, just click Continue. No complicated setup process involved. Once in standby mode, you'll see three options: widget view, photos, or clock face. Feel free to swipe left and explore them.
- If you are keen on personalizing the widget view, long press on the clock or calendar and unlock your phone if needed. You can customize the sides of the display by adding or removing widgets, just like on the iPhone home screen. By default, your device will cycle through widgets based on its algorithm, but you are free to turn this feature on or off.
- Personalizing your photo views is just as easy. Long press the center of the screen and tap the plus icon to select an album to display. If you don't select an album, your phone will display photos featured in the For You tab in the Photos app.
- When it comes to clock views, there are five different styles to choose from, most of which are customizable. Scroll up or down to explore different styles, and long press the center of the screen for customization options. Click the white circle in the lower right corner to change the color palette of the selected clock style.
Dig deeper and you'll find additional standby options in the settings menu.
Go to "Standby > Settings". You can choose to turn off standby mode entirely, or disable notifications when it's enabled (it's on by default). You can choose to disable Night Mode if you don't want the screen to fade into a soft red hue in a dark room.
Standby mode also has a cool feature that you won’t find in the settings menu. When used in standby mode with certified MagSafe chargers, iPhone automatically saves the preferred interface for each charger. So you can choose a practical widget view for the kitchen or a relaxing clock face for the bedside – personalization is truly in your hands. Enjoy the standby experience!
The above is the detailed content of How to use standby mode on iOS 17. For more information, please follow other related articles on the PHP Chinese website!

Hot AI Tools

Undresser.AI Undress
AI-powered app for creating realistic nude photos

AI Clothes Remover
Online AI tool for removing clothes from photos.

Undress AI Tool
Undress images for free

Clothoff.io
AI clothes remover

AI Hentai Generator
Generate AI Hentai for free.

Hot Article

Hot Tools

Notepad++7.3.1
Easy-to-use and free code editor

SublimeText3 Chinese version
Chinese version, very easy to use

Zend Studio 13.0.1
Powerful PHP integrated development environment

Dreamweaver CS6
Visual web development tools

SublimeText3 Mac version
God-level code editing software (SublimeText3)

Hot Topics
 What does WeChat's Do Not Disturb mode do?
Feb 23, 2024 pm 10:48 PM
What does WeChat's Do Not Disturb mode do?
Feb 23, 2024 pm 10:48 PM
What does WeChat Do Not Disturb mode mean? Nowadays, with the popularity of smartphones and the rapid development of mobile Internet, social media platforms have become an indispensable part of people's daily lives. WeChat is one of the most popular social media platforms in China, and almost everyone has a WeChat account. We can communicate with friends, family, and colleagues in real time through WeChat, share moments in our lives, and understand each other’s current situation. However, in this era, we are also inevitably faced with the problems of information overload and privacy leakage, especially for those who need to focus or
 What functions does Doubao app have?
Mar 01, 2024 pm 10:04 PM
What functions does Doubao app have?
Mar 01, 2024 pm 10:04 PM
There will be many AI creation functions in the Doubao app, so what functions does the Doubao app have? Users can use this software to create paintings, chat with AI, generate articles for users, help everyone search for songs, etc. This function introduction of the Doubao app can tell you the specific operation method. The specific content is below, so take a look! What functions does the Doubao app have? Answer: You can draw, chat, write articles, and find songs. Function introduction: 1. Question query: You can use AI to find answers to questions faster, and you can ask any kind of questions. 2. Picture generation: AI can be used to create different pictures for everyone. You only need to tell everyone the general requirements. 3. AI chat: can create an AI that can chat for users,
 The difference between vivox100s and x100: performance comparison and function analysis
Mar 23, 2024 pm 10:27 PM
The difference between vivox100s and x100: performance comparison and function analysis
Mar 23, 2024 pm 10:27 PM
Both vivox100s and x100 mobile phones are representative models in vivo's mobile phone product line. They respectively represent vivo's high-end technology level in different time periods. Therefore, the two mobile phones have certain differences in design, performance and functions. This article will conduct a detailed comparison between these two mobile phones in terms of performance comparison and function analysis to help consumers better choose the mobile phone that suits them. First, let’s look at the performance comparison between vivox100s and x100. vivox100s is equipped with the latest
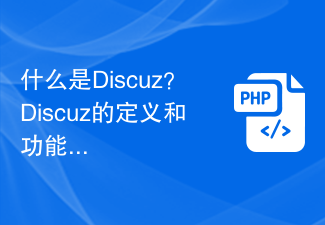 What is Discuz? Definition and function introduction of Discuz
Mar 03, 2024 am 10:33 AM
What is Discuz? Definition and function introduction of Discuz
Mar 03, 2024 am 10:33 AM
"Exploring Discuz: Definition, Functions and Code Examples" With the rapid development of the Internet, community forums have become an important platform for people to obtain information and exchange opinions. Among the many community forum systems, Discuz, as a well-known open source forum software in China, is favored by the majority of website developers and administrators. So, what is Discuz? What functions does it have, and how can it help our website? This article will introduce Discuz in detail and attach specific code examples to help readers learn more about it.
 What exactly is self-media? What are its main features and functions?
Mar 21, 2024 pm 08:21 PM
What exactly is self-media? What are its main features and functions?
Mar 21, 2024 pm 08:21 PM
With the rapid development of the Internet, the concept of self-media has become deeply rooted in people's hearts. So, what exactly is self-media? What are its main features and functions? Next, we will explore these issues one by one. 1. What exactly is self-media? We-media, as the name suggests, means you are the media. It refers to an information carrier through which individuals or teams can independently create, edit, publish and disseminate content through the Internet platform. Different from traditional media, such as newspapers, television, radio, etc., self-media is more interactive and personalized, allowing everyone to become a producer and disseminator of information. 2. What are the main features and functions of self-media? 1. Low threshold: The rise of self-media has lowered the threshold for entering the media industry. Cumbersome equipment and professional teams are no longer needed.
 Do Not Disturb Mode Not Working in iPhone: Fix
Apr 24, 2024 pm 04:50 PM
Do Not Disturb Mode Not Working in iPhone: Fix
Apr 24, 2024 pm 04:50 PM
Even answering calls in Do Not Disturb mode can be a very annoying experience. As the name suggests, Do Not Disturb mode turns off all incoming call notifications and alerts from emails, messages, etc. You can follow these solution sets to fix it. Fix 1 – Enable Focus Mode Enable focus mode on your phone. Step 1 – Swipe down from the top to access Control Center. Step 2 – Next, enable “Focus Mode” on your phone. Focus Mode enables Do Not Disturb mode on your phone. It won't cause any incoming call alerts to appear on your phone. Fix 2 – Change Focus Mode Settings If there are some issues in the focus mode settings, you should fix them. Step 1 – Open your iPhone settings window. Step 2 – Next, turn on the Focus mode settings
 PHP Tips: Quickly Implement Return to Previous Page Function
Mar 09, 2024 am 08:21 AM
PHP Tips: Quickly Implement Return to Previous Page Function
Mar 09, 2024 am 08:21 AM
PHP Tips: Quickly implement the function of returning to the previous page. In web development, we often encounter the need to implement the function of returning to the previous page. Such operations can improve the user experience and make it easier for users to navigate between web pages. In PHP, we can achieve this function through some simple code. This article will introduce how to quickly implement the function of returning to the previous page and provide specific PHP code examples. In PHP, we can use $_SERVER['HTTP_REFERER'] to get the URL of the previous page
 What are the functions of Xiaohongshu account management software? How to operate a Xiaohongshu account?
Mar 21, 2024 pm 04:16 PM
What are the functions of Xiaohongshu account management software? How to operate a Xiaohongshu account?
Mar 21, 2024 pm 04:16 PM
As Xiaohongshu becomes popular among young people, more and more people are beginning to use this platform to share various aspects of their experiences and life insights. How to effectively manage multiple Xiaohongshu accounts has become a key issue. In this article, we will discuss some of the features of Xiaohongshu account management software and explore how to better manage your Xiaohongshu account. As social media grows, many people find themselves needing to manage multiple social accounts. This is also a challenge for Xiaohongshu users. Some Xiaohongshu account management software can help users manage multiple accounts more easily, including automatic content publishing, scheduled publishing, data analysis and other functions. Through these tools, users can manage their accounts more efficiently and increase their account exposure and attention. In addition, Xiaohongshu account management software has





