 Common Problem
Common Problem
 How to use Windows Copilot to turn on dark mode, do not disturb, manage Bluetooth devices, and more
How to use Windows Copilot to turn on dark mode, do not disturb, manage Bluetooth devices, and more
How to use Windows Copilot to turn on dark mode, do not disturb, manage Bluetooth devices, and more
For anyone who wants an early look at the future of AI on Windows, no more need to check out the Copilot preview. Although Copilot's functionality is limited and looks like just a side-by-side Bing AI taskbar, there is no doubt that it is a push in the right direction. Even now, users can switch between light and dark themes, turn Do Not Disturb and Bluetooth on and off, and jump directly to the Bluetooth device settings page to manage connections – all from Copilot. Here are the steps to get Windows 11 Copilot and complete all related actions.
How to enable Copilot on Windows 11
To start using Copilot on Windows 11, you need to use the Windows Insider Dev build. After this, you need to download the following tool:
vivituer | Github link
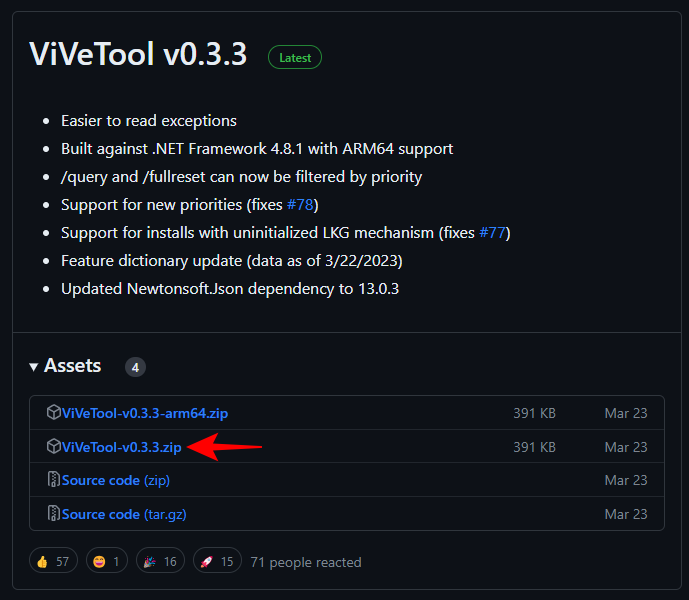
After downloading, extract its contents.
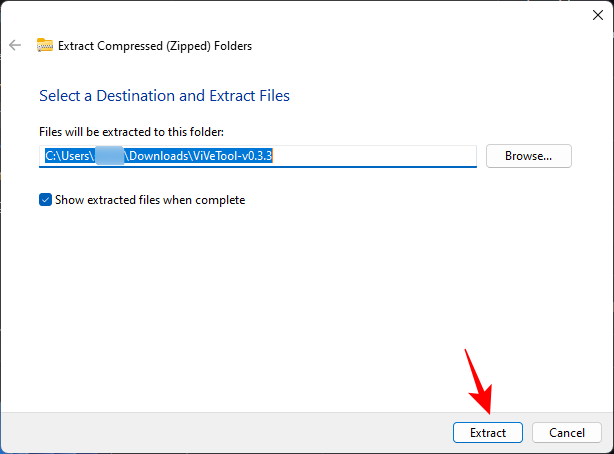
Then copy its folder path.
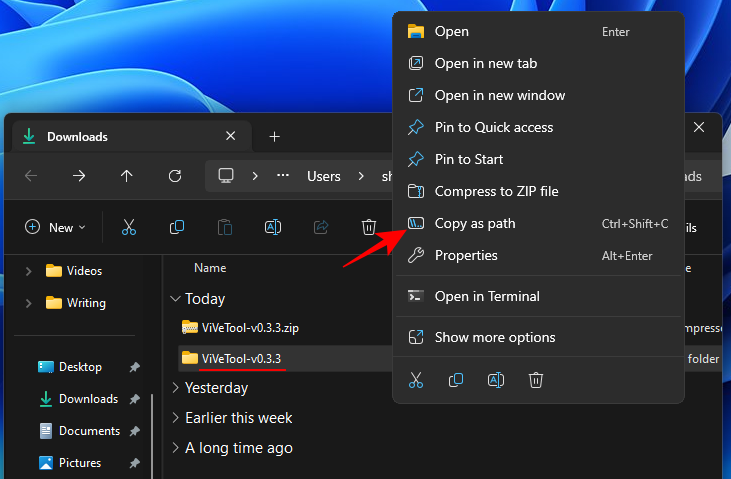
Then run Command Prompt (with administrator rights).
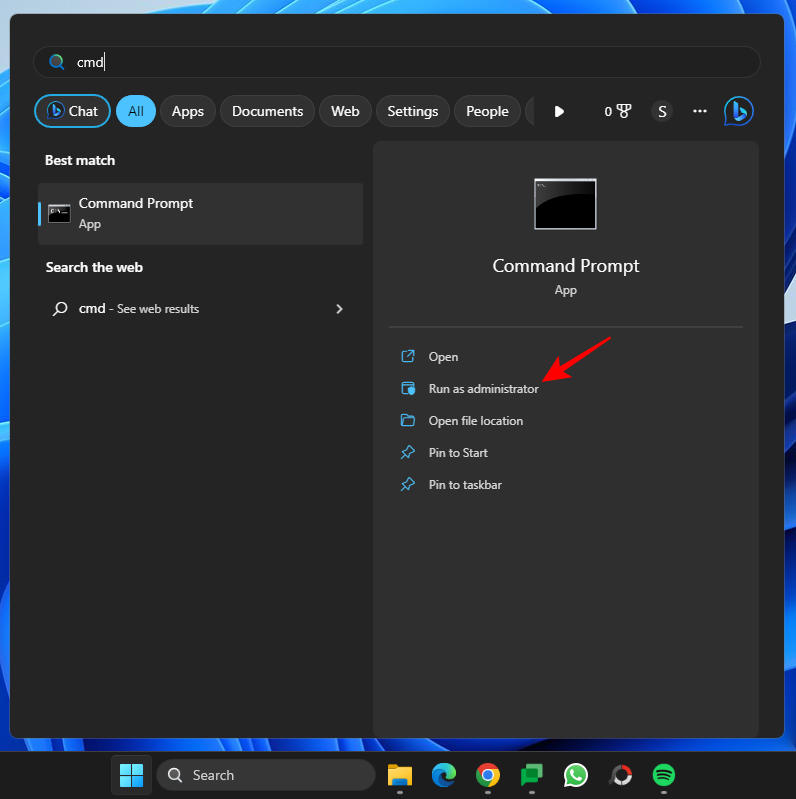
Change the directory with the following command:
cd "paste folder path here"
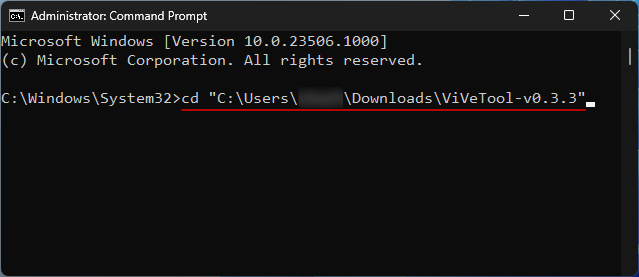
Make sure to paste the folder path copied above. Then type the following and press Enter: vivetool /enable /id:44774629,44776738,44850061,42105254,41655236
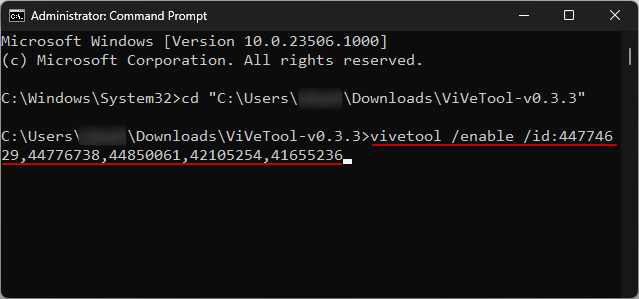
After enabling these, Restart the system. Then right click on the taskbar in Taskbar Settings.

Open Co-Pilot (Preview).
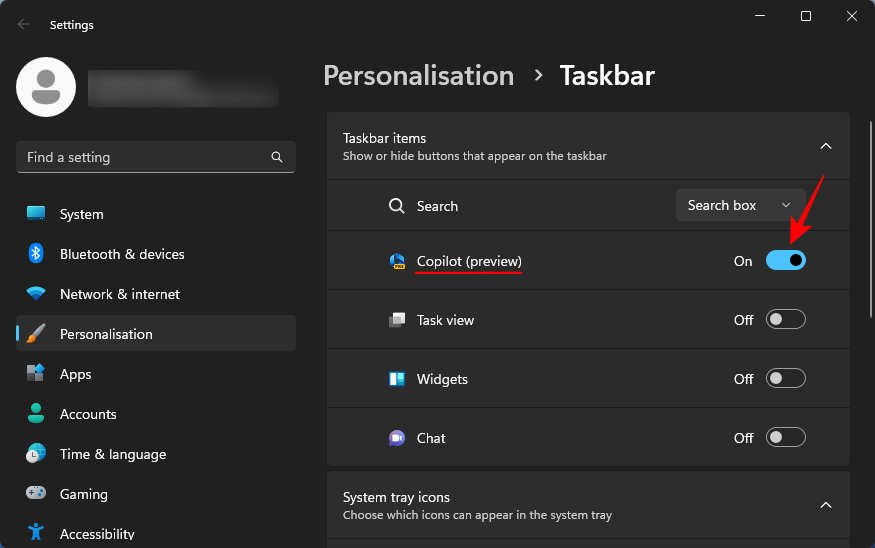
You will now have Copilot on Windows. Click the icon or press the shortcut to open it. Win C
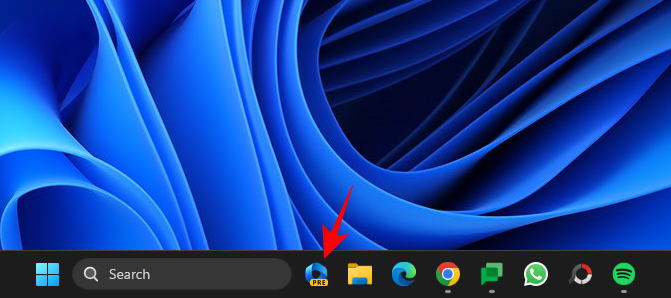
It will slide up on the right side.
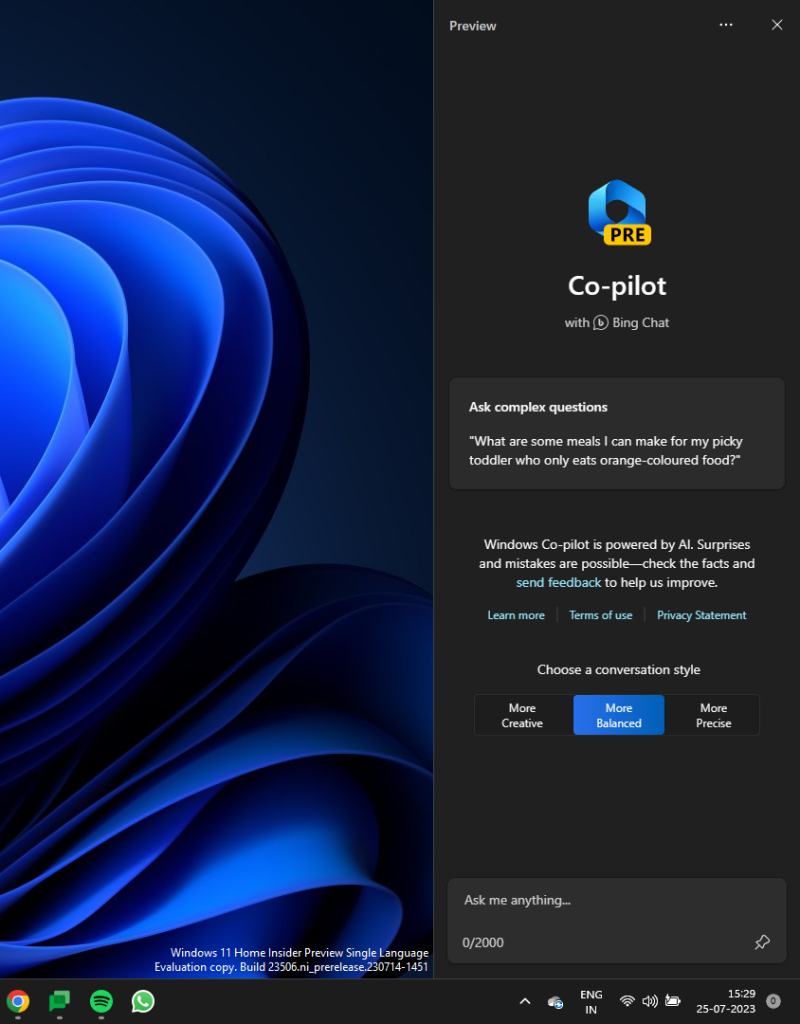
Now that you have Copilot, you can use it for the following purposes and more.
How to switch between light and dark mode using Windows 11 Copilot
To turn on dark mode, just type turn on dark mode in Copilot's prompt box and send it out.
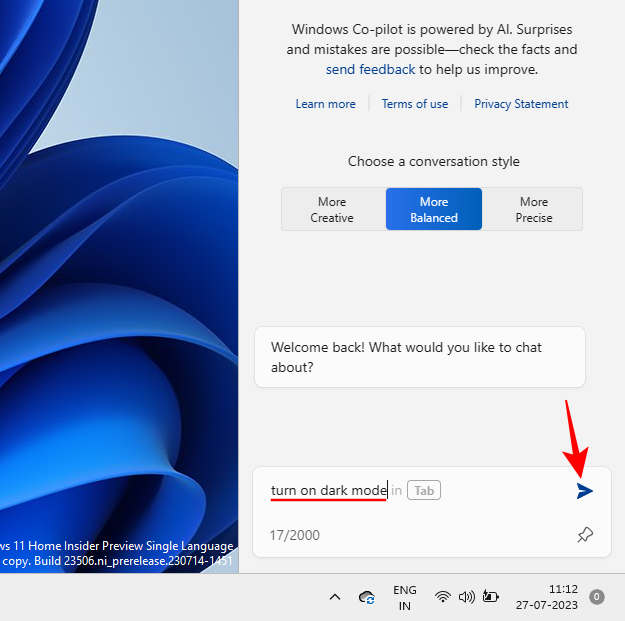
The co-pilot will suggest actions in the action bubble. Select "Yes".
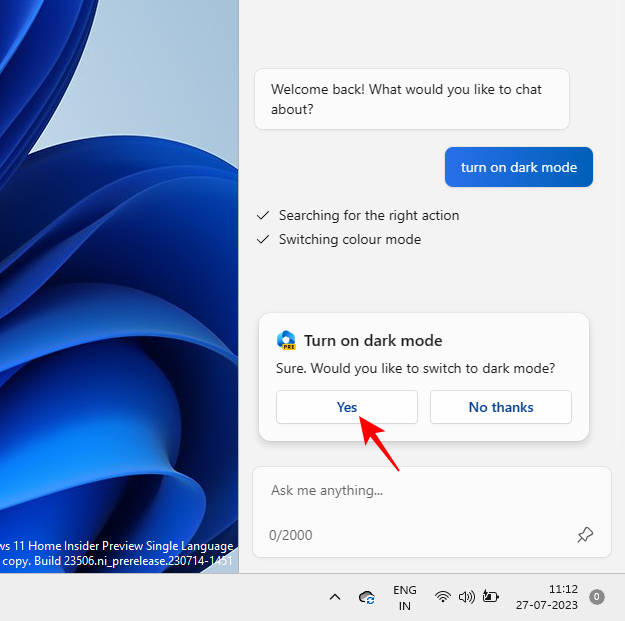
Dark mode should be applied immediately.
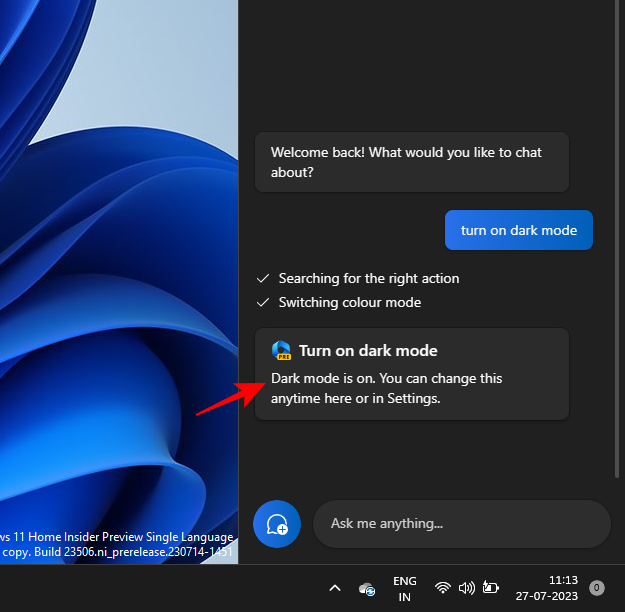
Please note that dark mode is not the same as dark theme. Themes contain multiple elements such as backgrounds, patterns, accent colors, etc. Conversely, using Dark Mode simply changes the colors in Windows and apps to black. Your background and theme colors will remain intact.
To switch modes or turn on light mode, prompt Copilot to turn on light mode.
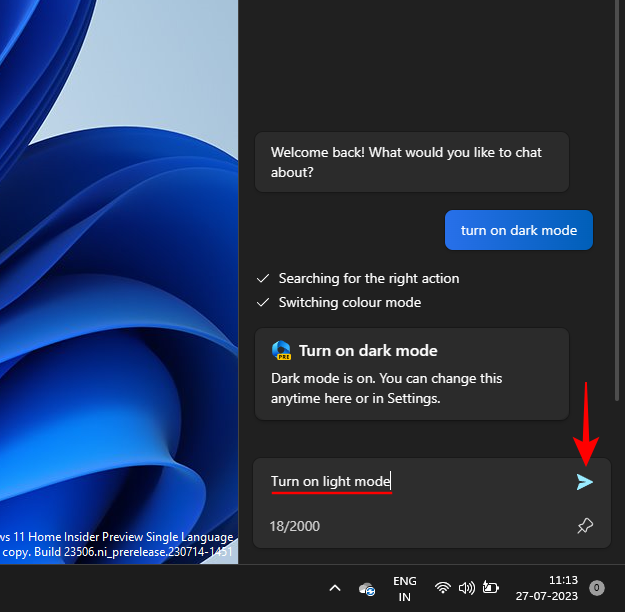
As before, click "Yes".
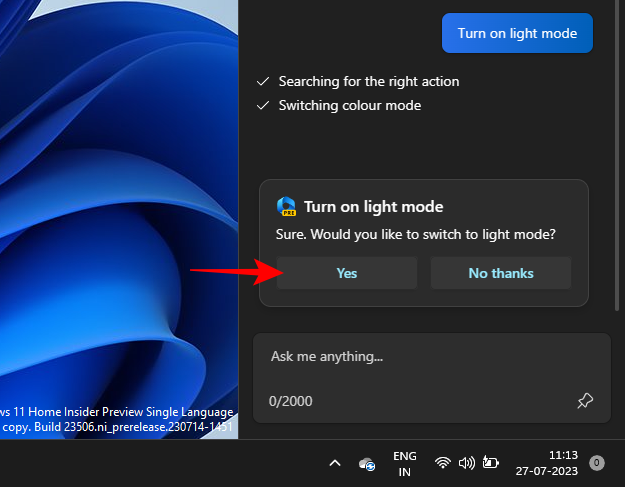
#This will change the color mode to light.
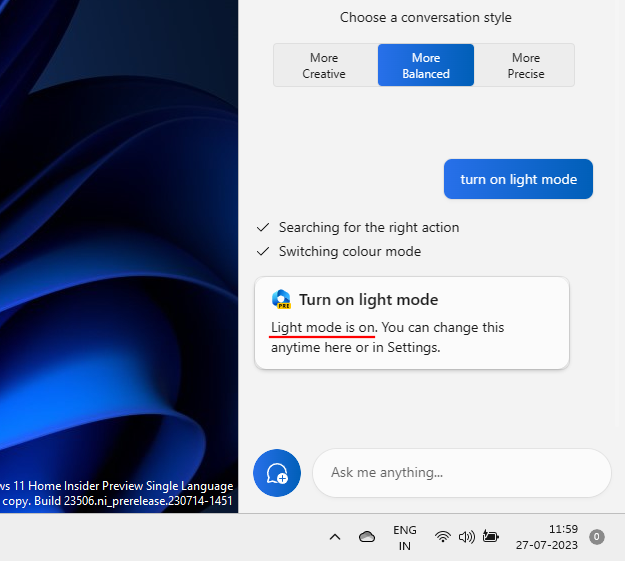
How to turn Do Not Disturb on and off using Windows 11 Copilot
Another setting you can turn on/off directly from Copilot is Do Not Disturb (DND). To do this, just type to turn on DND and press Enter.
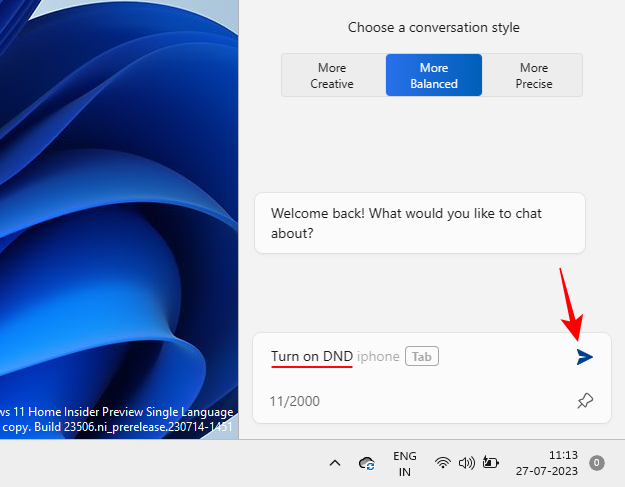
When the action bubble appears, select "Yes".
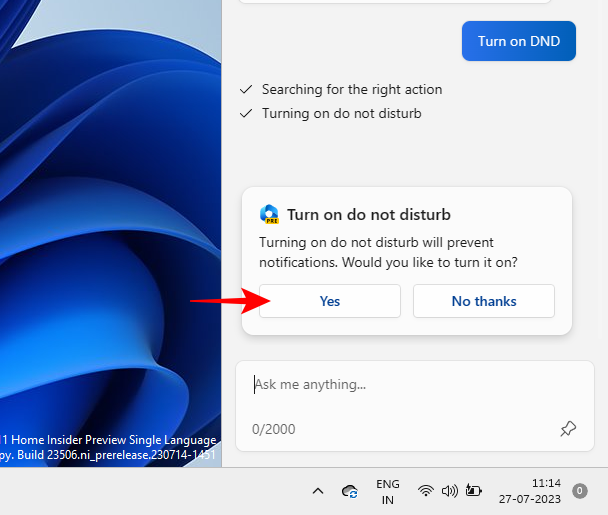
# Once started, Copilot will forward the message. You can also see the Do Not Disturb icon appear in the taskbar.
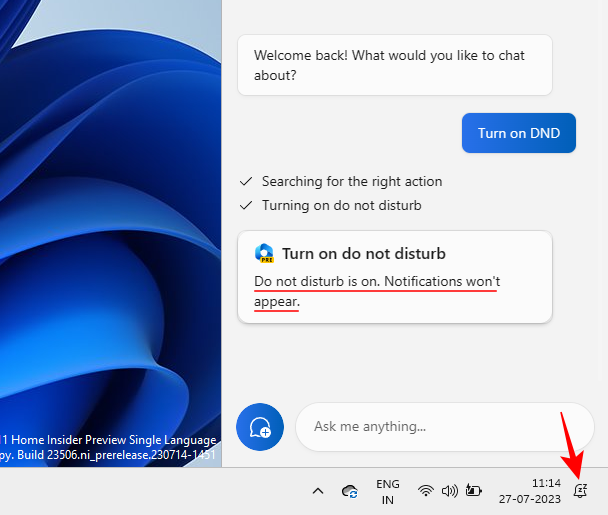
Instead, turn off Do Not Disturb via the prompt and press Enter.
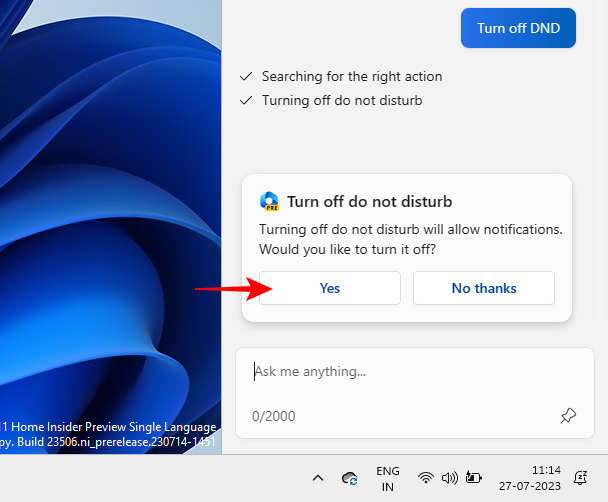
The co-pilot will obey.
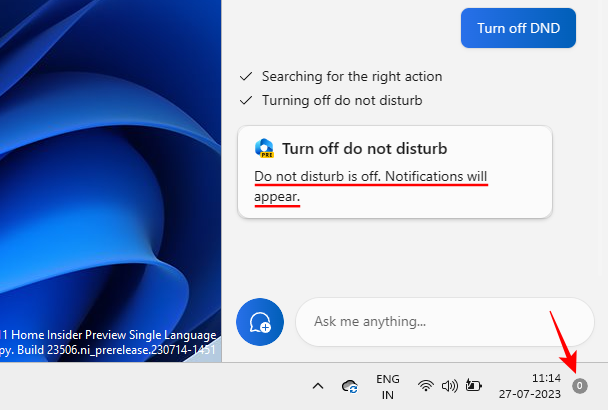
How to turn Bluetooth on and off using Windows 11 Copilot
Turning Bluetooth on and off is another little feature of Copilot. To turn it on like before, just tell it to turn on Bluetooth.
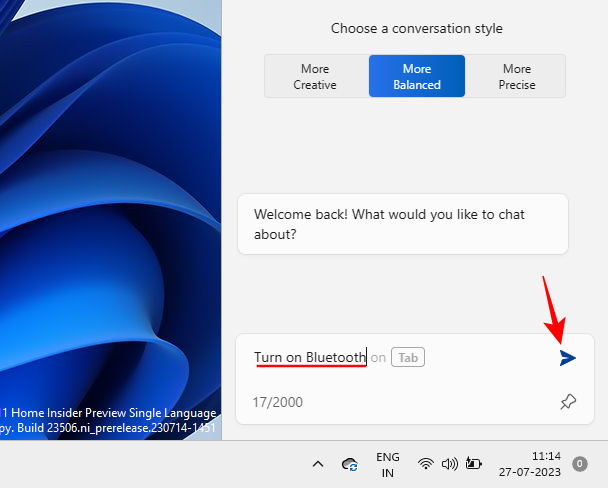
Then click "is" in the action bubble.
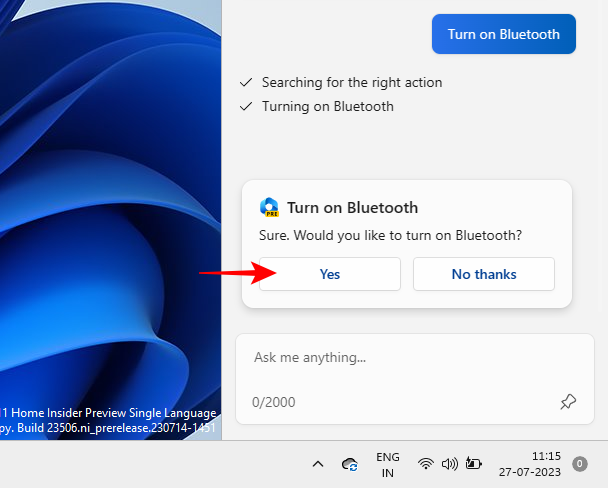
Bluetooth will now be turned on.
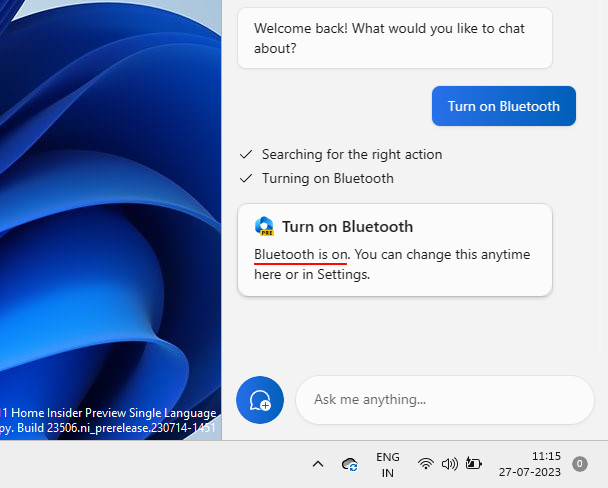
Or prompt it Turn off Bluetooth to do this.
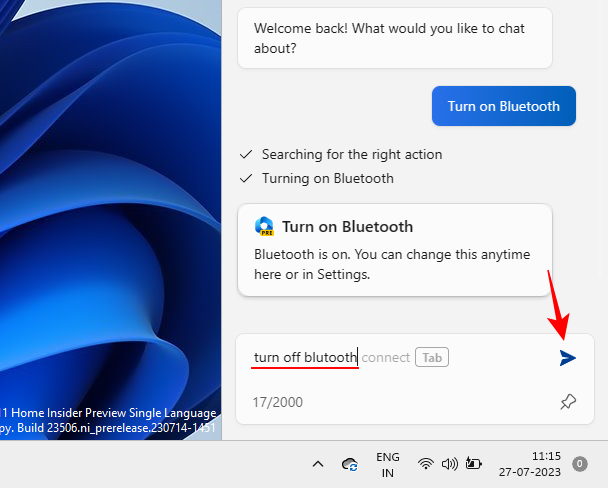
Then select "is" to confirm.
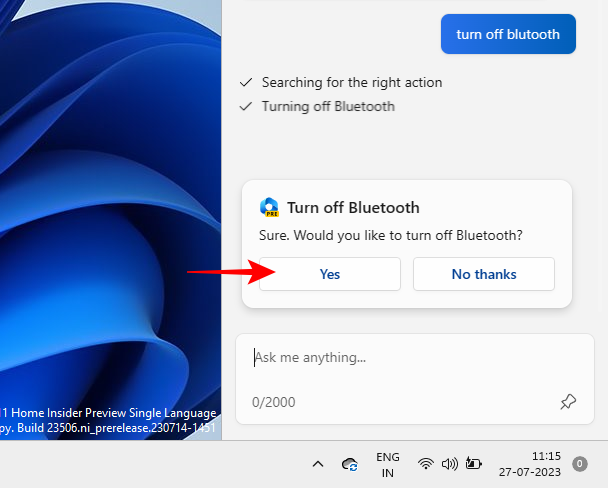
Manage Bluetooth Devices
Copilot can also open the settings page of Bluetooth and devices so that you can quickly connect or disconnect devices. To do this, prompt Copilot to connect /disconnect a Bluetooth device or manage Windows devices.
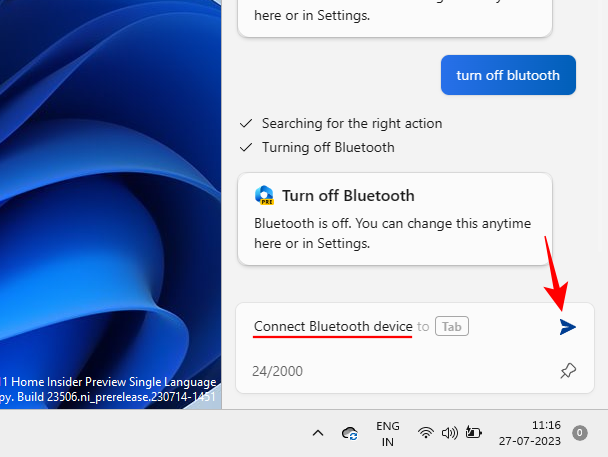
Any of these will direct you to the Bluetooth device page.
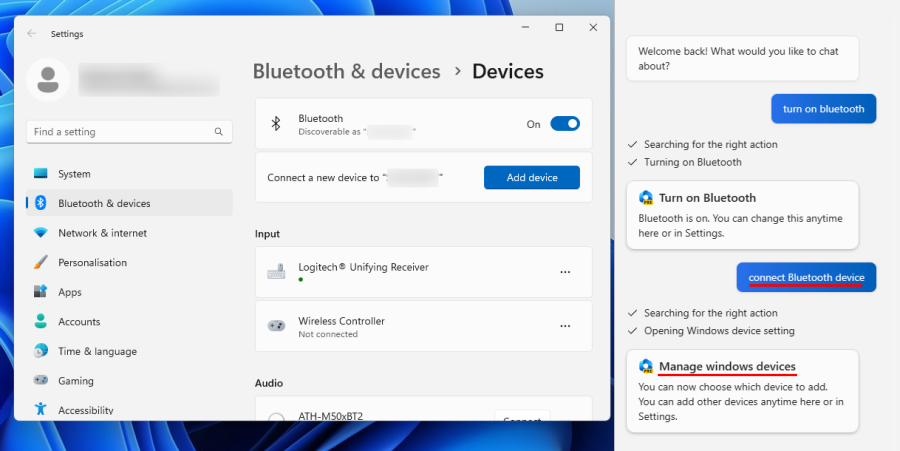
Unfortunately, the feature is cut short here as it is still under development. Although its response claims "You can now select which devices to add," nothing prompts it to go the last mile and actually connect or disconnect the device.
That said, at least it takes you to the Bluetooth device page where you can choose to manually connect or disconnect the device. One can only hope that things get better from here.
FAQ
Here are some frequently asked questions about Windows 11 Copilot.
What can Copilot AI do on Windows 11?
Currently, Windows 11 Copilot can toggle dark mode, do not disturb and Bluetooth, summarize active Edge web pages, and even provide Spotify playlist recommendations. Copilot can also take clipboard text and interpret, modify and extend it.
Is Microsoft Co-Pilot free?
Recently, Microsoft announced that Copilot will cost $30 per month, no different than a Microsoft 365 Premium subscription. On Windows, however, Copilot may be free.
The above is the detailed content of How to use Windows Copilot to turn on dark mode, do not disturb, manage Bluetooth devices, and more. For more information, please follow other related articles on the PHP Chinese website!

Hot AI Tools

Undresser.AI Undress
AI-powered app for creating realistic nude photos

AI Clothes Remover
Online AI tool for removing clothes from photos.

Undress AI Tool
Undress images for free

Clothoff.io
AI clothes remover

AI Hentai Generator
Generate AI Hentai for free.

Hot Article

Hot Tools

Notepad++7.3.1
Easy-to-use and free code editor

SublimeText3 Chinese version
Chinese version, very easy to use

Zend Studio 13.0.1
Powerful PHP integrated development environment

Dreamweaver CS6
Visual web development tools

SublimeText3 Mac version
God-level code editing software (SublimeText3)

Hot Topics
 Solve the problem of playing headphones and speakers at the same time in win11
Jan 06, 2024 am 08:50 AM
Solve the problem of playing headphones and speakers at the same time in win11
Jan 06, 2024 am 08:50 AM
Generally speaking, we only need to use one of the headphones or speakers at the same time. However, some friends have reported that in the win11 system, they encountered the problem of headphones and speakers sounding at the same time. In fact, we can turn it off in the realtek panel and it will be fine. , let’s take a look below. What should I do if my headphones and speakers sound together in win11? 1. First find and open the "Control Panel" on the desktop. 2. Enter the control panel, find and open "Hardware and Sound" 3. Then find the "Realtek High Definition" with a speaker icon. Audio Manager" 4. Select "Speakers" and click "Rear Panel" to enter the speaker settings. 5. After opening, we can see the device type. If you want to turn off the headphones, uncheck "Headphones".
 How to turn on Bluetooth in vivo phone
Mar 23, 2024 pm 04:26 PM
How to turn on Bluetooth in vivo phone
Mar 23, 2024 pm 04:26 PM
1. Swipe up at the bottom of the screen to bring up the control center, as shown below. Click the Bluetooth switch to turn on Bluetooth. 2. We can connect to other paired Bluetooth devices or click [Search Bluetooth Device] to connect to a new Bluetooth device. Remember to turn on [Detectability] when you want other friends to search for your phone and connect to Bluetooth. Switch. Method 2. 1. Enter the mobile phone desktop, find and open settings. 2. Pull down the [Settings] directory to find [More Settings] and click to enter. 3. Click to open [Bluetooth] and turn on the Bluetooth switch to turn on Bluetooth.
 How to easily use Microsoft Copilot on Mac
Feb 19, 2024 am 10:40 AM
How to easily use Microsoft Copilot on Mac
Feb 19, 2024 am 10:40 AM
Although it's not as deeply integrated with the operating system as it is on Windows, Microsoft Copilot is available as an application, allowing you to experience its capabilities. Method 1 of using Microsoft Copilot on macOS: Install the Microsoft Copilot application through the AppStore. For Mac users equipped with Apple Silicon, thanks to the built-in ARM architecture, we can natively run applications developed for iPad and iPhone on Mac, including Microsoft Copilot. Sign in to your Apple account on Mac and download the Microsoft Copilot app
 There is no Bluetooth module in win11 system device manager
Mar 02, 2024 am 08:01 AM
There is no Bluetooth module in win11 system device manager
Mar 02, 2024 am 08:01 AM
There is no Bluetooth module in the device manager of win11 system. When using Windows 11 system, sometimes you will encounter the situation that there is no bluetooth module in the device manager. This may bring inconvenience to our daily use, because Bluetooth technology has become very common in modern society, and we often need to use it to connect wireless devices. If you can't find the Bluetooth module in the device manager, don't worry, here are some possible solutions for you: 1. Check the hardware connection: First, make sure you actually have a Bluetooth module on your computer or laptop. Some devices may not have built-in Bluetooth functionality, in which case you need to purchase an external Bluetooth adapter to connect. 2. Update the driver: Sometimes the reason why there is no Bluetooth module in the device manager is because of the driver.
 Please update your device settings to accept media transfers
Feb 19, 2024 pm 12:24 PM
Please update your device settings to accept media transfers
Feb 19, 2024 pm 12:24 PM
We will show you how to fix media transfer error when connecting your phone to PC via USB cable. When you try to import photos and videos from your phone to your computer, you may encounter a "Please update your device's settings to accept media transfers" error message displayed by the Photos app. Please update your device settings to accept media transfers Update your device settings to allow media transfers to resolve the error message. Restart your two devices Use different USB cables Check your Android phone settings Install the MTP USB device driver Use other methods to transfer your photos and videos Let’s get started. 1] Restart both devices It is recommended that you first try to restart your devices, including computers and phones, when you encounter a temporary failure. Heavy
 How to solve the problem of Harry Potter curse swap not using Bluetooth
Mar 21, 2024 pm 04:30 PM
How to solve the problem of Harry Potter curse swap not using Bluetooth
Mar 21, 2024 pm 04:30 PM
Harry Potter: Magic Awakening has recently added a spell exchange function, which requires players to use Bluetooth or WiFi to exchange spells. Some players find that they cannot use Bluetooth exchange, so how can they use Bluetooth to exchange spells? ? Next, the editor will bring you a solution to the problem that Harry Potter spells cannot be exchanged using Bluetooth. I hope it can help you. Solution to Harry Potter Spell Exchange Not Using Bluetooth 1. First, players need to find the Spell Exchange in the library, and then they can use Bluetooth or WiFi to exchange. 2. Click Use Bluetooth, and it prompts that you need to download a new installation package, but it has been downloaded before, and some players become confused. 3. In fact, players can download the new installation package by going to the store. For ios, they can go to the Apple store to update. For Android, they can download it.
 Does Bluetooth 5.3 require mobile phone support? For details please see
Jan 14, 2024 pm 04:57 PM
Does Bluetooth 5.3 require mobile phone support? For details please see
Jan 14, 2024 pm 04:57 PM
When we buy a mobile phone, we will see that there is a Bluetooth support option in the mobile phone parameters. Sometimes we will encounter a situation where the purchased Bluetooth headset does not match the mobile phone. So does Bluetooth 5.3 need to be supported by the mobile phone? In fact, it is not necessary. Does Bluetooth 5.3 require mobile phone support? Answer: Bluetooth 5.3 requires mobile phone support. However, any mobile phone that supports Bluetooth can be used. 1. Bluetooth is backward compatible, but using the corresponding version requires mobile phone support. 2. For example, if we buy a wireless Bluetooth headset using Bluetooth 5.3. 3. Then, if our mobile phone only supports Bluetooth 5.0, then Bluetooth 5.0 is used when connecting. 4. Therefore, we can still use this mobile phone to connect headphones to listen to music, but the speed is not as good as Bluetooth.
 Solution to the problem of Bluetooth being unable to connect in Win11 system
Jan 29, 2024 pm 02:36 PM
Solution to the problem of Bluetooth being unable to connect in Win11 system
Jan 29, 2024 pm 02:36 PM
What should I do if Bluetooth cannot be used in Win11 system? With the launch of Win11 system, many users can’t wait to upgrade their computers. However, some users encountered a common problem after upgrading: Bluetooth not working. This is a frustrating issue for those who rely on Bluetooth devices. Fortunately, there are some simple solutions that can help you solve this problem. First, you can try restarting your computer. Sometimes, simply restarting your system can solve some problems, including Bluetooth not working. After restarting, check if Bluetooth is working properly. If restarting does not resolve the issue, then you can try updating the Bluetooth driver. Sometimes, old or corrupt drivers can cause




