Easy Tutorial: Change MacBook Password
How to Change MacBook Password via System Settings
This is the easiest and fastest way to change your login password on your Mac or MacBook; the only condition is that you must know your current password to perform this operation. I recommend you consider the following other methods if you have forgotten your MacBook password. If you remember your old password, follow these steps to change your MacBook password:
1. Open System Settings on your MacBook.
2. Click Touch ID and Password on the left, then click the Change button under the Password section.
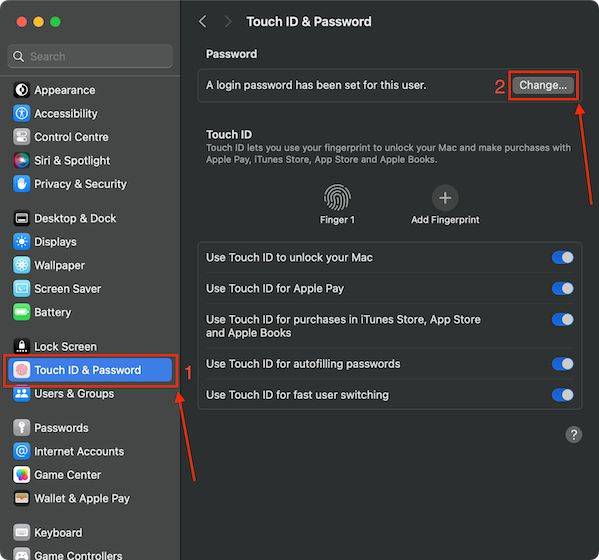
3. Now, enter your old password and then enter your new password and click Change Password.
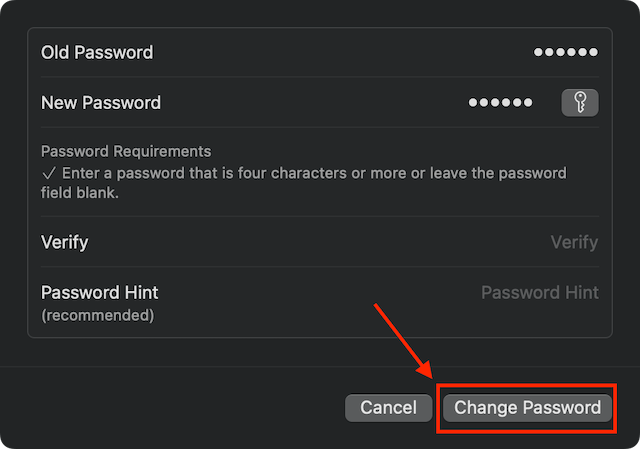
Note: You can create a password reminder to help you remember your password in the future in case you forget it.
How to change MacBook password using administrator account
On MacBook, if there are two user accounts and you need to change the password of the secondary user account, you may encounter the following situations. In this case, you can use an administrator user account to reset the other party's password. Here's how it works:
1. Open System Settings on your MacBook.
2. Click User and Group settings on the left.
3. Click the "i" button in front of the account you want to reset your Mac password.
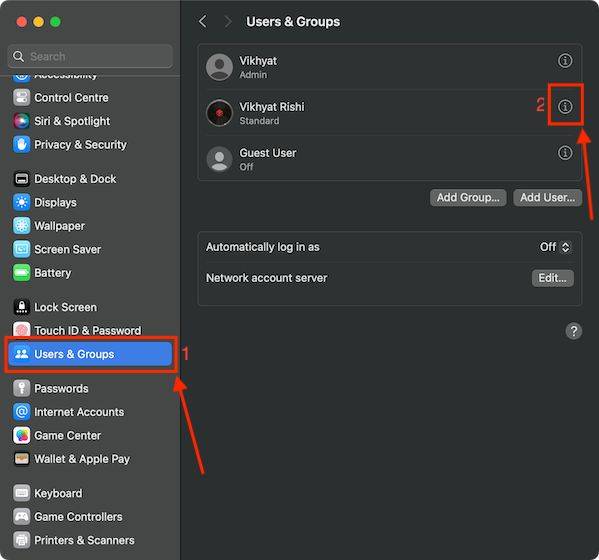
4. Click the Reset button next to the password option and enter your administrator user password.
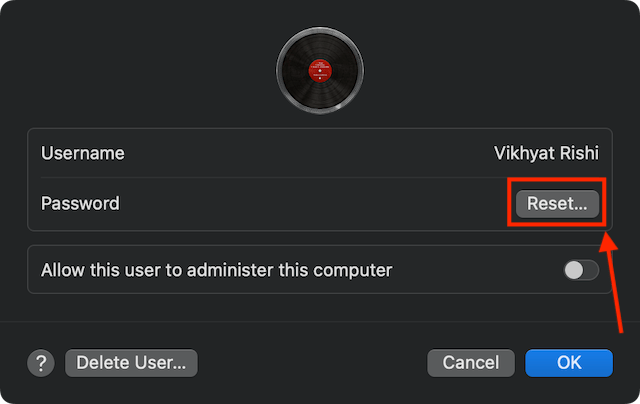
5. Here, enter the new password and click Reset Password.
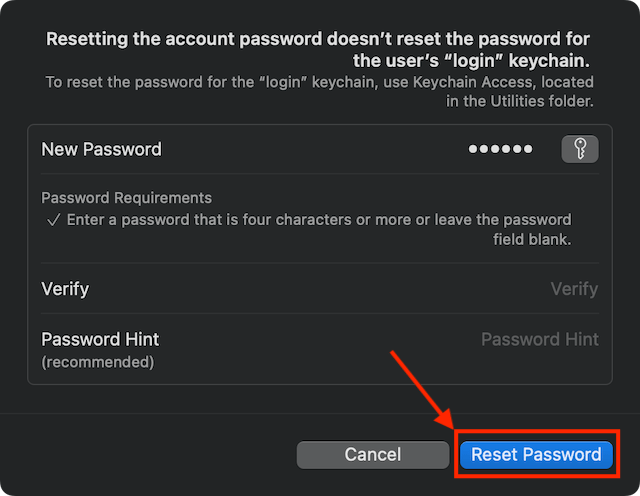
How to Reset Forgotten MacBook Password Using Apple ID
Once you know your current password, you can easily change your MacBook or Mac password. But what if you forget your current password and can't get into your MacBook? You can reset your MacBook password using your Apple ID password. The only thing is that you must associate your Apple ID with an administrator account and you should enable the "Allow users to reset passwords with Apple ID" option from the Users & Groups settings on your Mac.
1. Restart your MacBook and click the Question Mark icon next to the password field on the MacBook lock screen.
2. Now, click the arrow icon next to "Reset it using your Apple ID" .
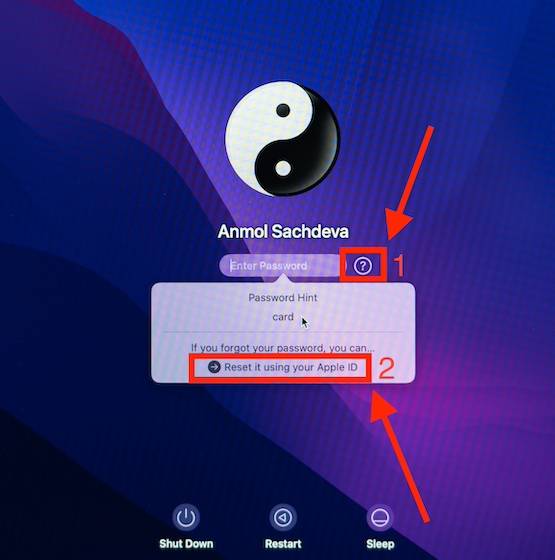
#3. Here, enter your Apple ID and password in the required fields.
4. Now, follow the on-screen instructions to reset your MacBook password to make changes and return to your macOS device.
How to Reset MacBook Password Using FileVault Recovery Key
If you forgot to use the recovery key to reset your MacBook password, here is another available method to reset your password. However, there's another problem here - FileValult must be enabled on your Mac, and you should have the recovery key.
If you have saved your FileVault recovery key, you can use it to reset your password on your Mac by following these steps:
1. Click ## next to the password field on the MacBook lock screen #question mark.
2. Now, click on thearrow icon next to "Restart with password reset options".
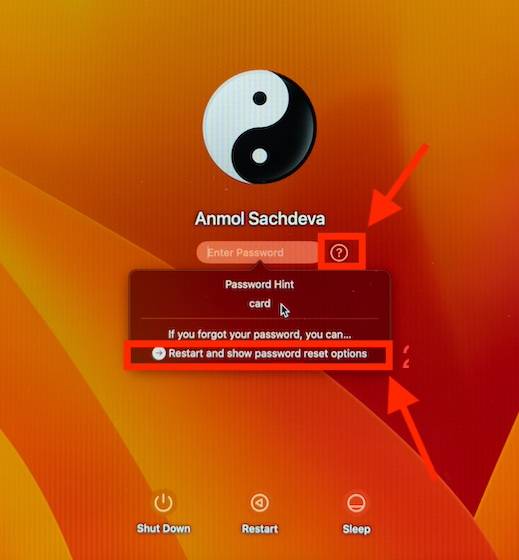
Recovery Key and click Next.
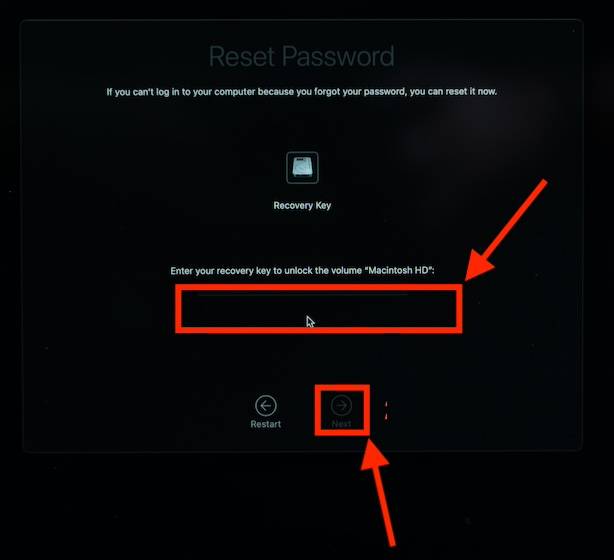
new password, verify it, enter the prompt, and click Next. 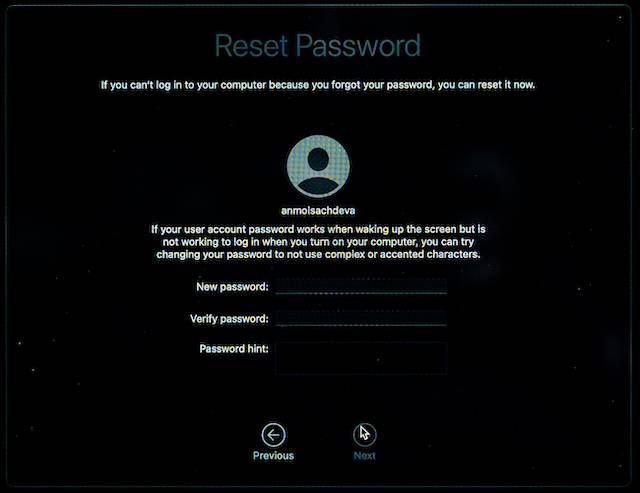
5. Next, follow the on-screen instructions to change your MacBook password.
The above is the detailed content of Easy Tutorial: Change MacBook Password. For more information, please follow other related articles on the PHP Chinese website!

Hot AI Tools

Undresser.AI Undress
AI-powered app for creating realistic nude photos

AI Clothes Remover
Online AI tool for removing clothes from photos.

Undress AI Tool
Undress images for free

Clothoff.io
AI clothes remover

Video Face Swap
Swap faces in any video effortlessly with our completely free AI face swap tool!

Hot Article

Hot Tools

Notepad++7.3.1
Easy-to-use and free code editor

SublimeText3 Chinese version
Chinese version, very easy to use

Zend Studio 13.0.1
Powerful PHP integrated development environment

Dreamweaver CS6
Visual web development tools

SublimeText3 Mac version
God-level code editing software (SublimeText3)

Hot Topics
 1386
1386
 52
52
 How to Fix 'Encryption Credentials Expired” When Printing on Apple Mac
Feb 05, 2024 pm 06:42 PM
How to Fix 'Encryption Credentials Expired” When Printing on Apple Mac
Feb 05, 2024 pm 06:42 PM
Have you ever encountered the "Printer encryption credentials have expired" error message on your Apple Mac computer when trying to print a document? Don't worry! In this tutorial, I will share how to fix expired printer encryption credentials on Apple computers. Let’s get started without further ado. Have you ever encountered the "Printer encryption credentials have expired" error message on your Mac when trying to print a document? Don't worry! In this tutorial, I will share how to fix expired printer encryption credentials on Mac. Let’s get started without further ado. What does it mean if printer encryption credentials expired on Mac? How to Fix Expired Printer Encryption Credentials on Mac Additional Tips and Precautions What Does Expired Printer Encryption Credentials on Mac Mean? Printer encryption credentials on Mac
 How to set the screen of an Apple computer to always be on, and how to make the Mac never sleep
Feb 05, 2024 pm 05:33 PM
How to set the screen of an Apple computer to always be on, and how to make the Mac never sleep
Feb 05, 2024 pm 05:33 PM
Want to stop your Apple Macbook from going to sleep? These are all your options. Apple designed macOS for maximum energy efficiency. Therefore, by default, Apple Mac computers will try to save power as much as possible to extend battery life. Therefore, when you stop using your Mac temporarily, it automatically goes to sleep to save energy. You probably don't want your Mac to go to sleep when you're working on an important task. This guide will show you how to prevent your Mac from going to sleep and keep it awake. How to turn off sleep mode on your Mac macOS lets you control how and when your Mac goes to sleep. However, with the arrival of system settings in macOS Ventura, you may be saving energy
 How to solve the problem that Windows 11 prompts you to enter the administrator username and password to continue?
Apr 11, 2024 am 09:10 AM
How to solve the problem that Windows 11 prompts you to enter the administrator username and password to continue?
Apr 11, 2024 am 09:10 AM
When using Win11 system, sometimes you will encounter a prompt that requires you to enter the administrator username and password. This article will discuss how to deal with this situation. Method 1: 1. Click [Windows Logo], then press [Shift+Restart] to enter safe mode; or enter safe mode this way: click the Start menu and select Settings. Select "Update and Security"; select "Restart Now" in "Recovery"; after restarting and entering the options, select - Troubleshoot - Advanced Options - Startup Settings -&mdash
 2 Ways to Lock Photos on Mac
Mar 22, 2024 am 09:06 AM
2 Ways to Lock Photos on Mac
Mar 22, 2024 am 09:06 AM
When you store photos on your Mac, you sometimes include some private photos. To ensure their privacy, you may consider locking them. This prevents others from viewing the photos without permission. This article will explain how to lock photos on Mac to ensure that only you can access them when you need them. How to Lock Photos on Mac [2 Methods] You can lock photos on Mac in two ways – using the Photos app or the Disk Utility app. Method 1: Use the Photos app You can use the Photos app to lock your photos if they are stored in the app. If your photos are stored elsewhere, you'll need to lock them by moving them to the Photos app. Step 1: Add the picture
 How to move files and folders on Mac computer? 4 ways to explain!
Feb 05, 2024 pm 06:48 PM
How to move files and folders on Mac computer? 4 ways to explain!
Feb 05, 2024 pm 06:48 PM
If you want to organize the files and folders on your Apple Mac computer, you may consider moving some content. By moving items, you can create a more organized file structure to work more efficiently or find what you need faster. We'll show you how to move files and folders on macOS using drag and drop, shortcuts or right-click menus, Terminal, and more so you can use the method that makes more sense or that you're most comfortable with. Method 1: Use Drag and Drop on Mac The easiest way to move files and folders on Apple Mac computers is through drag and drop. Whether you're rearranging icons, widgets, and shortcuts on your desktop, or moving items to other locations on macOS, this method is very convenient and easy to use. 1.Open in two
 How to set router WiFi password using mobile phone (using mobile phone as tool)
Apr 24, 2024 pm 06:04 PM
How to set router WiFi password using mobile phone (using mobile phone as tool)
Apr 24, 2024 pm 06:04 PM
Wireless networks have become an indispensable part of people's lives in today's digital world. Protecting the security of personal wireless networks is particularly important, however. Setting a strong password is key to ensuring that your WiFi network cannot be hacked by others. To ensure your network security, this article will introduce in detail how to use your mobile phone to change the router WiFi password. 1. Open the router management page - Open the router management page in the mobile browser and enter the router's default IP address. 2. Enter the administrator username and password - To gain access, enter the correct administrator username and password in the login page. 3. Navigate to the wireless settings page - find and click to enter the wireless settings page, in the router management page. 4. Find the current Wi
 How to Right-Click on a Mac: 5 Quick Methods Explained!
Feb 05, 2024 pm 04:12 PM
How to Right-Click on a Mac: 5 Quick Methods Explained!
Feb 05, 2024 pm 04:12 PM
If you recently switched to macOS, you might want to know how to right-click on Mac. On macOS, right-clicking works a little differently than on Windows. On a Mac, you can use your trackpad or mouse to right-click. If you're using a trackpad, you can right-click by tapping two fingers on the right side of the trackpad simultaneously. If you're using a mouse, there's usually a right-click button that you can click directly on to right-click. Right-clicking opens a context menu with options for the selection, as well as accessing shortcuts and other submenus. This makes operating on Mac more convenient and efficient. In this guide, I will show you how to use different devices on your Mac such as the default touch
 How to use Passkey for your Microsoft account
Feb 19, 2024 am 11:03 AM
How to use Passkey for your Microsoft account
Feb 19, 2024 am 11:03 AM
Passkey is a more advanced and secure way to log in and can be used with a Microsoft account. This article will guide you how to use Passkey in your Microsoft account, introduce its advantages and the differences with passwords. Before we get into the details, we emphasize that if you frequently forget your passwords or need to log in quickly, Passkey will generally be better for you. What is Passkey? How are they different from passwords? Passwords are an advanced and secure authentication method that can replace traditional password logins. Each application has a unique key, ensuring security and preventing threats like phishing. Users can confirm their identity via email and password, or use facial recognition, fingerprint or security key



