
When Windows 11 was first released, many power users were disappointed with the lack of tools provided by the operating system. Microsoft has been developing PowerToys for a long time as it provides more powerful tools to perform various tasks on PC. Many features and tools have been added to PowerToys over the years, the latest addition being a text extractor. This new advanced tool allows you to copy text from anywhere on the screen, whether it's a blog post, image, website, or even an app. So if you've ever found yourself typing text that you can't copy, Text Extractor is the perfect tool for you. Let’s take a quick look at it and how to use it on your PC.
Text Extractor is a new tool in PowerToys that can copy text from anywhere on the screen. Text extractor programs use OCR to recognize text in a selected area and then convert it into recognizable characters for use on your computer. After activating the text extractor, you can select the area on the screen where you want to extract text. When you click and drag to select the area, the text is automatically recognized and copied to the clipboard. You can then paste the text wherever you like.
Now that you are familiar with the text extractor in PowerToys, here’s how to use it on your PC. First, you need to install the relevant OCR language pack for your computer. Once done, you can install PowerToys and use the text extractor as needed.
Text Extractor uses OCR to recognize text from text selected on the screen. Therefore, you need to install the relevant language pack on your PC so that the text extractor can work as expected. Follow the steps below to help you install the relevant OCR language pack on your computer.
Open Run by pressing your PC. Windows R

#Type the following and press . Ctrl Shift Enter
powershell
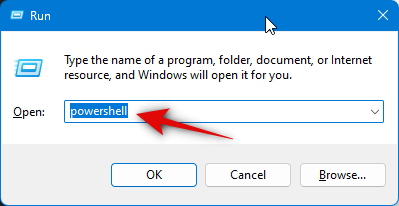
[language code] with the relevant code for your language from one of the options below.
$Capability = Get-WindowsCapability -Online | Where-Object { $_.Name -Like 'Language.OCR*[Language Code]<strong>*' }</strong>
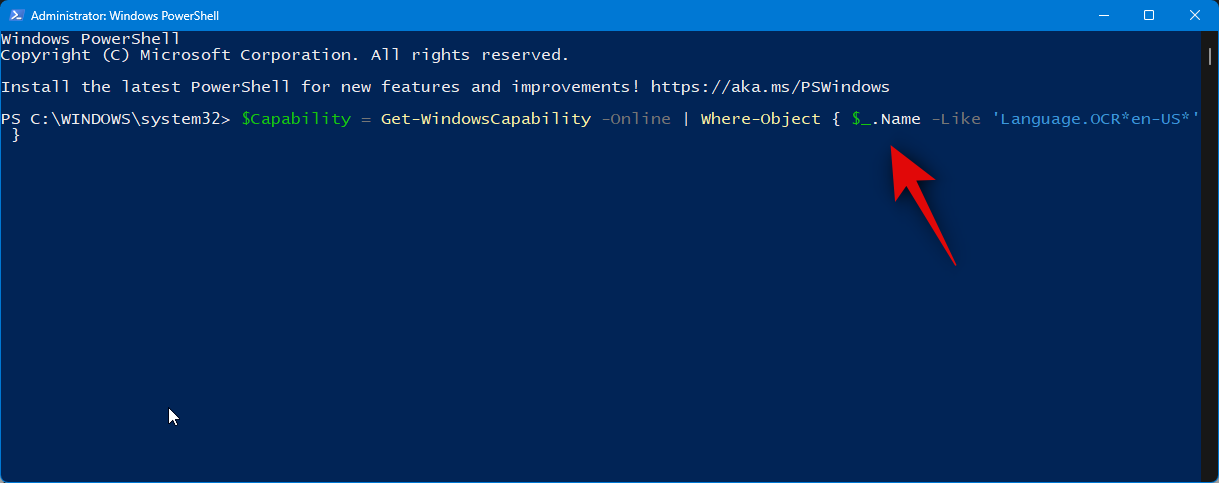
| Language code | |
| ar-SA | |
| zh-TW | |
| 德德 | ##Greek |
| English – United States | |
| Spanish – Spain (traditional sorting) | |
| Italian – Italy | |
| 日本语 | |
| Korean | |
| Russian | |
| Sweden Language | |
| Urdu – Pakistan | |
| ## Seal Idiom | |
|
NOTE: If your language is not listed above, you can find a complete list of all Microsoft language codes at this link. After completion, use the following command to install the package.
When completed, you should get output similar to the one below.
#Now use the following command to check if the OCR language pack is installed and detected.
Now you will get a list of language packs and whether they are installed or not. Use the steps above to check for installed language packs. It should read "Installed" next to "Status".
Now close PowerShell using the following command.
That’s it! Now you have installed the relevant OCR language pack on your PC. Step 2: Install PowerToys and use Text ExtractorWe can now install PowerToys on your PC and use Text Extractor. Please follow the steps below to help you through the process. Visit this link to the PowerToys GitHub release page. Scroll down and click PowerToysUserSetup-0.71.0-x64.exe to download it to your PC. If you have an ARM-based computer, click and download the relevant executable file. Additionally, if you wish to use a portable copy of PowerToys, you can download the .ZIP file.
#After initiating the download, save the settings to a convenient location on your PC. Double click and launch the installer after downloading n.
Now you will see the license agreement for PowerToys. Select the I agree to the license terms and agreement checkbox.
Click on options.
Click "Browse" to select the location where you want to install PowerToys.
Select your preferred location and click OK.
Click "OK" again.
Now click "Install" to install PowerToys.
PowerToys will now be installed on your PC.
When finished, click Close.
Now, press the Windows key on your keyboard to open the Start menu and search for PowerToys. Click and launch the app after it appears in search results.
PowerToys has tons of tools and options for customization. You can adjust these settings to your liking and activate the required tools. Let's take a look at how to customize and use the text extractor in this guide. Click on Text Extractor in the left sidebar.
Enable Text Extractor toggle at the top.
Edit icon next to Activate shortcut.
Save to save the combination.
#If you wish to restore to the default key combination, click Reset.
"Cancel" to abort creating the key combination.
Preferred Language and select the language you want to use with the text extractor.
Windows Shift T
Ctrl V
Settings app. Windows i
Windows Shift T
Ctrl V
This is how you can use text extractor on PC. How to remove OCR language pack when removing PowerToysSometimes you may want to remove an installed OCR language pack from your computer. Here's how you can do it. Please follow the steps below to help you through the process. Press to openRun.
Type the following and press .
Get-WindowsCapability -Online | Where-Object { $_.Name -Like 'Language.OCR*' }
"Status" under the listed language pack. If any language pack appears as "Installed", that language pack is already installed on your computer. Make a note of its language code, it will be after ~~~.
[language code] with the code you noted down earlier. $Capability = Get-WindowsCapability -Online | Where-Object { $_.Name -Like 'Language.OCR*
$Capability | Remove-WindowsCapability -Online
exit
|
The above is the detailed content of Learn how to extract text from an image, PDF, or screen using Microsoft's PowerToys. For more information, please follow other related articles on the PHP Chinese website!
 How to turn off win10 upgrade prompt
How to turn off win10 upgrade prompt
 The difference between lightweight application servers and cloud servers
The difference between lightweight application servers and cloud servers
 CMD close port command
CMD close port command
 The difference between external screen and internal screen broken
The difference between external screen and internal screen broken
 How to jump with parameters in vue.js
How to jump with parameters in vue.js
 Cell sum
Cell sum
 How to intercept harassing calls
How to intercept harassing calls
 virtual digital currency
virtual digital currency




