 Operation and Maintenance
Operation and Maintenance
 Linux Operation and Maintenance
Linux Operation and Maintenance
 How to connect and share the system's network on Kirin operating system?
How to connect and share the system's network on Kirin operating system?
How to connect and share the system's network on Kirin operating system?
How to connect and share the system's network on Kirin operating system?
With the widespread popularity of the Internet, network connection and sharing have become one of the basic needs of modern computers. On Kirin OS, you can easily connect and share your system's network. In this article, we will explain how to set up network connections and sharing on Kirin OS, and provide relevant code examples.
- Network connection
First, we need to ensure that the system is properly connected to the network. On Kirin OS, you can complete network connection settings through the following steps:
Step 1: Open "System Settings".
Step 2: Select the "Network & Internet" option.
Step 3: Click the Network tab.
Step 4: In the "Wired" or "Wireless" tab, click the " " button to add a new network connection.
Step 5: Select your network type, such as Ethernet or Wi-Fi, and follow the on-screen prompts to set it up.
Please note that this is just a basic example of network connection setup. Depending on your network environment and needs, there may be other settings and configuration options available, such as setting a static IP address or configuring a proxy server, etc.
- Network Sharing
On Kirin operating system, you can use the Samba server for network sharing of files and printers. The following is a simple example code for setting up a Samba server:
Step 1: Install the Samba server software.
Open a terminal and enter the following command to install the Samba server:
sudo apt-get install samba
Step 2: Configure the Samba server.
Edit the Samba configuration file and enter the following command:
sudo nano /etc/samba/smb.conf
At the end of the file, add the following sample configuration:
[共享] path = /path/to/share # 共享文件夹的路径 browseable = yes read only = no guest ok = yes create mask = 0777 directory mask = 0777
Please note that you need to replace "/path/to /share" with the actual path to the folder you want to share.
Step 3: Restart the Samba service.
Enter the following command to restart the Samba service:
sudo service smbd restart
Step 4: Access the shared folder.
Now you can access your shared folder over the network from other computers. You can use Windows Explorer or other file management tools and enter the following command to access the shared folder:
\<麒麟系统IP地址>共享
Please make sure to replace "
In addition to file sharing, you can also set up network printer sharing in a similar way. Sharing a printer allows multiple computers to share the same printer resource and improve work efficiency.
Summary:
In this article, we introduce how to perform system network connection and sharing on Kirin operating system. By setting up your network connection correctly, you can keep your system connected to the Internet smoothly. Using Samba server, you can easily realize network sharing of files and printers, facilitating data interaction and resource sharing between different devices. I hope this article can help you enjoy a more convenient network connection and sharing experience.
The above is the detailed content of How to connect and share the system's network on Kirin operating system?. For more information, please follow other related articles on the PHP Chinese website!

Hot AI Tools

Undresser.AI Undress
AI-powered app for creating realistic nude photos

AI Clothes Remover
Online AI tool for removing clothes from photos.

Undress AI Tool
Undress images for free

Clothoff.io
AI clothes remover

AI Hentai Generator
Generate AI Hentai for free.

Hot Article

Hot Tools

Notepad++7.3.1
Easy-to-use and free code editor

SublimeText3 Chinese version
Chinese version, very easy to use

Zend Studio 13.0.1
Powerful PHP integrated development environment

Dreamweaver CS6
Visual web development tools

SublimeText3 Mac version
God-level code editing software (SublimeText3)

Hot Topics
 1386
1386
 52
52
 Why does Ubuntu have network connection but cannot access the Internet?
Dec 20, 2023 pm 05:26 PM
Why does Ubuntu have network connection but cannot access the Internet?
Dec 20, 2023 pm 05:26 PM
The reasons why Ubuntu has a network connection but cannot access the Internet: 1. DNS configuration problem; 2. Proxy server setting problem; 3. Network firewall setting problem; 4. Router or modem setting problem; 5. Network driver problem; 6. Network configuration file Questions; 7. Other questions. Detailed introduction: 1. DNS configuration problem. Make sure the network connection is normal. You can test whether the network connection is normal by entering "ping 8.8.8.8" in the terminal. If a normal result is returned, the network connection is stable, etc.
 How to share wallpaperengine with friends
Mar 18, 2024 pm 10:00 PM
How to share wallpaperengine with friends
Mar 18, 2024 pm 10:00 PM
Users can share the wallpapers they obtain with friends when using WallpaperEngine. Many users do not know how to share WallpaperEngine with friends. They can save their favorite wallpapers locally and then share them with friends through social software. How to share wallpaperengine with friends Answer: Save it locally and share it with friends. 1. It is recommended that you save your favorite wallpapers locally and then share them with friends through social software. 2. You can also upload it to the computer through a folder, and then click Share using the creative workshop function on the computer. 3. Use Wallpaperengine on the computer, open the options bar of the creative workshop and find
 How to share screen on WeChat Enterprise
Feb 28, 2024 pm 12:43 PM
How to share screen on WeChat Enterprise
Feb 28, 2024 pm 12:43 PM
More and more enterprises choose to use exclusive enterprise WeChat, which not only facilitates communication between enterprises and customers and partners, but also greatly improves work efficiency. Enterprise WeChat has rich functions, among which the screen sharing function is very popular. During the meeting, by sharing the screen, participants can display content more intuitively and collaborate more efficiently. So how to share your screen efficiently in WeChat Enterprise? For users who don’t know yet, this tutorial guide will give you a detailed introduction. I hope it can help you! How to share screen on WeChat Enterprise? 1. In the blue area on the left side of the main interface of Enterprise WeChat, you can see a list of functions. We find the "Conference" icon. After clicking to enter, three conference modes will appear.
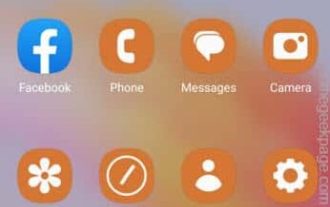 Quick Share feature not working on Samsung phones – Fix
Sep 19, 2023 pm 04:25 PM
Quick Share feature not working on Samsung phones – Fix
Sep 19, 2023 pm 04:25 PM
Quick Share can save Samsung users a lot of time transferring files between devices. But Samsung Galaxy users have complained about facing issues with the Quick Share feature on their phones. Typically, visibility issues in quick sharing cause this issue. So, this is the only guide you need to troubleshoot the Quick Share feature on your Galaxy device. Fix 1 – Change Quick Share Visibility Settings Toggle the Quick Share visibility setting on your phone. Quick Share might be set to the wrong settings, causing this issue. Step 1 – First, swipe up once to open the app drawer. Step 2 – Once there, open Settings. Step 3 – Go to the Settings page and open the Connected Devices tab. Step 4 – Turn on the “Quick Share” feature. Step 5
 What to do if the network connection folder is empty
Mar 13, 2024 am 11:27 AM
What to do if the network connection folder is empty
Mar 13, 2024 am 11:27 AM
1. First click [Start Menu], then click the [Settings] button. 2. In the [Settings] interface, click the [Network and Internet] option. 3. Scroll down to the bottom of the page, find the [Network Reset] option, and click the [Reset Now] option.
 What's going on when the network can't connect to the wifi?
Apr 03, 2024 pm 12:11 PM
What's going on when the network can't connect to the wifi?
Apr 03, 2024 pm 12:11 PM
1. Check the wifi password: Make sure the wifi password you entered is correct and pay attention to case sensitivity. 2. Confirm whether the wifi is working properly: Check whether the wifi router is running normally. You can connect other devices to the same router to determine whether the problem lies with the device. 3. Restart the device and router: Sometimes, there is a malfunction or network problem with the device or router, and restarting the device and router may solve the problem. 4. Check the device settings: Make sure the wireless function of the device is turned on and the wifi function is not disabled.
 How to solve the problem that win11 virtual machine cannot connect to the network
Jan 04, 2024 pm 07:00 PM
How to solve the problem that win11 virtual machine cannot connect to the network
Jan 04, 2024 pm 07:00 PM
Many users have installed virtual machines on the win11 system after updating it, but many of them will be unable to connect to the network. So today I will bring you the solution to the problem that the win11 virtual machine cannot connect to the network. Come and see how to solve it. . What to do if the win11 virtual machine cannot connect to the network 1. First open the virtual machine and click "Edit - Virtual Network Editor - Restore Default Settings" in order. After doing this, it can be used. 2. In fact, in many cases it is due to changes in the network driver that the network cannot operate normally. You only need to reinstall the network module once! 3. If you encounter the problem that the network is suddenly cut off during use, even if the adapter has been configured correctly, the network will still be displayed.
 What to do if there is an Xbox network connection error? Solution to Xbox network connection abnormality
Mar 15, 2024 am 09:00 AM
What to do if there is an Xbox network connection error? Solution to Xbox network connection abnormality
Mar 15, 2024 am 09:00 AM
In Xbox, players can experience a large number of games, and various types of games can be found. However, many players also report that a network connection error is prompted in Xbox. How to solve the Xbox network connection error? Let’s take a look at some reliable solutions. Solution 1: Check the network connection status. According to the error message details sent by the Xbox host system, the problem may be that the player's local network connection is not normal. The editor recommends that you open the network list of Xbox first, check the network status, reconnect to the network, confirm that the network is normal, and then start the game on the Xbox console. Solution 2: Use acceleration tools If players have determined that the Xbox console is connected to the Internet



