 Operation and Maintenance
Operation and Maintenance
 Linux Operation and Maintenance
Linux Operation and Maintenance
 How to perform network sharing and file transfer on Kirin OS?
How to perform network sharing and file transfer on Kirin OS?
How to perform network sharing and file transfer on Kirin OS?
How to perform network sharing and file transfer on Kirin OS?
Kirin operating system is an operating system developed based on the Linux kernel, and its stability and security are highly respected. Network sharing and file transfer are very convenient on Kirin OS. This article will introduce you to some simple methods and code examples.
1. Use Samba for network sharing
Samba is a software suite used to share files and printers between Linux and Windows systems. Here are the steps to set up a Samba share on Kirin OS:
- First, you need to install the Samba package. Open a terminal and enter the following command to install:
sudo apt-get install samba
- After the installation is complete, you need to edit Samba's configuration file. Enter the following command to open the configuration file:
sudo vi /etc/samba/smb.conf
- In the configuration file, you need to define the shared folders. Find and edit the following (the folder path in the example is /home/share):
[shared] comment = Shared Folder path = /home/share browseable = yes writeable = yes public = yes
- Save the file and close the editor.
- Next, you need to create the shared folder and set permissions. Enter the following command to create the folder:
sudo mkdir /home/share sudo chmod -R 0777 /home/share
- Finally, you will need to create a user and password for Samba. Enter the following command to create a user (the user name in the example is sambauser):
sudo smbpasswd -a sambauser
- After entering and confirming the password, restart the Samba service for the changes to take effect:
sudo service smbd restart
Now, you can access the shared folder in Windows system. Open Windows Explorer and type the IP address of the Kirin OS (for example: \192.168.0.100). You will see the shared folders and be able to transfer files.
2. Use SCP for file transfer
SCP is a command line tool used to transfer files between the local host and the remote host. The following are the steps to use SCP on Kirin OS:
- Open a terminal and enter the following command to copy files from the remote host to the local host:
scp username@remote:/path/to/file local_destination
Where, username is the username of the remote host, remote is the IP address or hostname of the remote host, /path/to/file is the file path to be copied, and local_destination is the destination path on the local host.
- Enter the password of the remote host and the file will be copied to the local host.
You can also use SCP on your local host to copy files to a remote host. Enter the following command:
scp local_file username@remote:/path/to/destination
where local_file is the file path to be copied on the local host, username is the username of the remote host, remote is the IP address or host name of the remote host, and /path/to/destination is The destination path on the remote host.
3. Use FTP for file transfer
FTP is a common protocol used to transfer files between clients and servers. Here are the steps to use FTP on Kirin OS:
- Open a terminal and enter the following command to install the FTP package:
sudo apt-get install ftp
- After the installation is complete , enter the following command to connect to the FTP server:
ftp ftp_server_address
Where, ftp_server_address is the IP address or host name of the FTP server.
- Enter username and password to log in to the FTP server.
- Now you can use FTP commands to upload and download files. The following are some commonly used FTP commands:
- get: Download files from the server to the local host.
- put: Upload files on the local host to the server.
- ls: List files and directories on the server.
- cd: Change the current directory on the server.
With the above simple steps and code examples, you can easily perform network sharing and file transfer on Kirin OS. Whether you use Samba to share folders, or use SCP or FTP for file transfer, you can share and transfer files on Kirin OS more conveniently. Good luck with it!
The above is the detailed content of How to perform network sharing and file transfer on Kirin OS?. For more information, please follow other related articles on the PHP Chinese website!

Hot AI Tools

Undresser.AI Undress
AI-powered app for creating realistic nude photos

AI Clothes Remover
Online AI tool for removing clothes from photos.

Undress AI Tool
Undress images for free

Clothoff.io
AI clothes remover

Video Face Swap
Swap faces in any video effortlessly with our completely free AI face swap tool!

Hot Article

Hot Tools

Notepad++7.3.1
Easy-to-use and free code editor

SublimeText3 Chinese version
Chinese version, very easy to use

Zend Studio 13.0.1
Powerful PHP integrated development environment

Dreamweaver CS6
Visual web development tools

SublimeText3 Mac version
God-level code editing software (SublimeText3)

Hot Topics
 1386
1386
 52
52
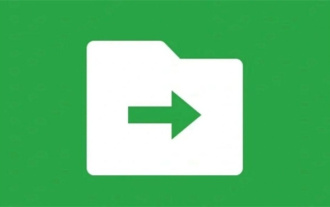 What does WeChat File Transfer Assistant do? An overview of the functions of File Transfer Assistant and how to use it
Mar 13, 2024 am 09:30 AM
What does WeChat File Transfer Assistant do? An overview of the functions of File Transfer Assistant and how to use it
Mar 13, 2024 am 09:30 AM
Many people must have discovered that there is a "File Transfer Assistant" 'friend' in WeChat, but some users don't know what the File Transfer Assistant is for. In fact, it is used by users to record files, or cross-platform Transfer files. Now let’s learn about the functions and usage of WeChat File Transfer Assistant! Function introduction of WeChat File Transfer Assistant 1. Convenient file transfer: WeChat File Transfer Assistant allows users to easily transfer various files on the WeChat platform, including documents, pictures, audios, videos, etc. Users only need to select the files they want to transfer in the chat window to achieve fast and stable file transfer. This function is very practical for daily office, study, life and other scenarios.
 Unable to transfer files using WeChat File Transfer Assistant web version
Feb 18, 2024 pm 08:12 PM
Unable to transfer files using WeChat File Transfer Assistant web version
Feb 18, 2024 pm 08:12 PM
WeChat File Transfer Assistant (Web) encountered file transfer problems In today's digital era, WeChat has become one of the important tools for people's daily communication and social interaction. WeChat provides many functions, including a file transfer assistant, allowing users to easily share and receive various files. However, some users have recently reported that the WeChat File Transfer Assistant web version cannot transfer files. This issue has attracted widespread attention and discussion. First of all, we need to make it clear that while the WeChat File Transfer Assistant web version ensures safe and convenient file transfer, it also faces
 Tips for using PHP file download function to implement file download and transfer functions
Nov 20, 2023 am 10:13 AM
Tips for using PHP file download function to implement file download and transfer functions
Nov 20, 2023 am 10:13 AM
Tips for using PHP file download function to implement file download and transfer functions. In the process of web development, we often encounter the need to implement file download and transfer. As a powerful scripting language, PHP provides a wealth of functions and class libraries that can easily implement file download and transfer functions. This article will introduce how to use PHP file download function to implement file download and transfer techniques. 1. Principle of file downloading In Web development, the basic principle of file downloading is to send server-side files to
 How to quickly restore and reinstall the system on Kirin operating system?
Aug 04, 2023 pm 04:05 PM
How to quickly restore and reinstall the system on Kirin operating system?
Aug 04, 2023 pm 04:05 PM
How to quickly restore and reinstall the system on Kirin operating system? Kirin operating system is a Linux-based open source operating system independently developed in China and is highly praised for its stability and security. However, due to various reasons, we will inevitably encounter system crashes, software problems, etc. when using Kirin operating system. In order to solve these problems, we need to learn to quickly restore and reinstall the system. This article will introduce how to quickly restore and reinstall the system on Kirin operating system. System quick recovery: On Kirin operating system, we can use
 How to configure and use printers and scanners on Kirin operating system?
Aug 06, 2023 am 09:25 AM
How to configure and use printers and scanners on Kirin operating system?
Aug 06, 2023 am 09:25 AM
How to configure and use printers and scanners on Kirin operating system? As an operating system based on Linux distributions, Kirin operating system is widely used in China. In order to meet the needs of different users, Kirin operating system provides easy-to-use printer and scanner configuration and use methods. This article will tell you how to configure and use printers and scanners on Kirin OS, and provide corresponding code examples. Printer configuration and use Kirin operating system uses CUPS (Common UNIX Printing System) as printing
 How to install and manage fonts on Kirin OS?
Aug 05, 2023 pm 02:22 PM
How to install and manage fonts on Kirin OS?
Aug 05, 2023 pm 02:22 PM
How to install and manage fonts on Kirin OS? Kirin operating system is an open source operating system based on Linux. It is loved by the majority of users for its stability and security. For designers, typographers, or users who need to customize fonts, it is very important to install and manage fonts correctly. This article will introduce how to install and manage fonts on Kirin operating system and provide corresponding code examples. The font directory used by Kirin operating system to install fonts is /usr/share/fonts. We can
 How does Kirin OS support multi-screen display and resolution settings?
Aug 27, 2023 am 09:21 AM
How does Kirin OS support multi-screen display and resolution settings?
Aug 27, 2023 am 09:21 AM
How does Kirin OS support multi-screen display and resolution settings? With the development of computer technology and the popularity of smart devices, multi-screen display has become a common requirement. As an operating system based on the Linux kernel, Kirin provides users with a more flexible and convenient operating experience through multi-screen display and resolution setting functions. In this article, we will explore the implementation principles of multi-screen display and resolution settings in Kirin OS and provide corresponding code examples. 1. Implementation principle of multi-screen display Multi-screen display refers to the computer graphics
 How to install applications on Kirin OS?
Aug 07, 2023 pm 01:10 PM
How to install applications on Kirin OS?
Aug 07, 2023 pm 01:10 PM
How to install applications on Kirin OS? Kirin operating system is an open source operating system based on Linux, developed and maintained by Huawei. As a lightweight operating system, Kirin system has outstanding performance and stability and is widely used in scenarios such as smartphones, tablets, laptops, and IoT devices. Installing applications on Kirin OS is very simple. This article will give you a detailed introduction on how to install applications on Kirin OS. 1. Use the App Store to install applications. Kirin operating system has its own



