How to fill in serial numbers for merged cells
Methods to fill serial numbers in merged cells are: 1. Use macros to fill serial numbers, open Excel, press "Alt F11" to open the VBA editor, insert code, run the macro to select the merged cells to be filled with serial numbers Range; 2. Use a formula to fill in the serial number, use the "=IF(COUNTIF(...,"")=1,MAX(..) 1,"")" formula; 3. Use conditional formatting to fill in the serial number, Use =AND(COUNT(...)>0, COUNTIF(...,"")=1) formula, etc.

The operating environment of this article: Windows 10 system, office 2010 version, Dell G3 computer.
Merge cells is a very common operation in Excel. It can merge adjacent cells into one large cell to facilitate data display and organization. However, after merging cells, if you need to fill in serial numbers for the merged cells, some techniques and methods are involved. Below I will answer the question of how to fill serial numbers in merged cells.
There are many ways to fill in serial numbers for merged cells. Below I will introduce three commonly used methods:
Method 1: Use macros to fill in serial numbers
Using macros is a very convenient and efficient way to fill in serial numbers for all merged cells at once. The following are the specific steps:
Open Excel and press "Alt F11" to open the VBA editor.
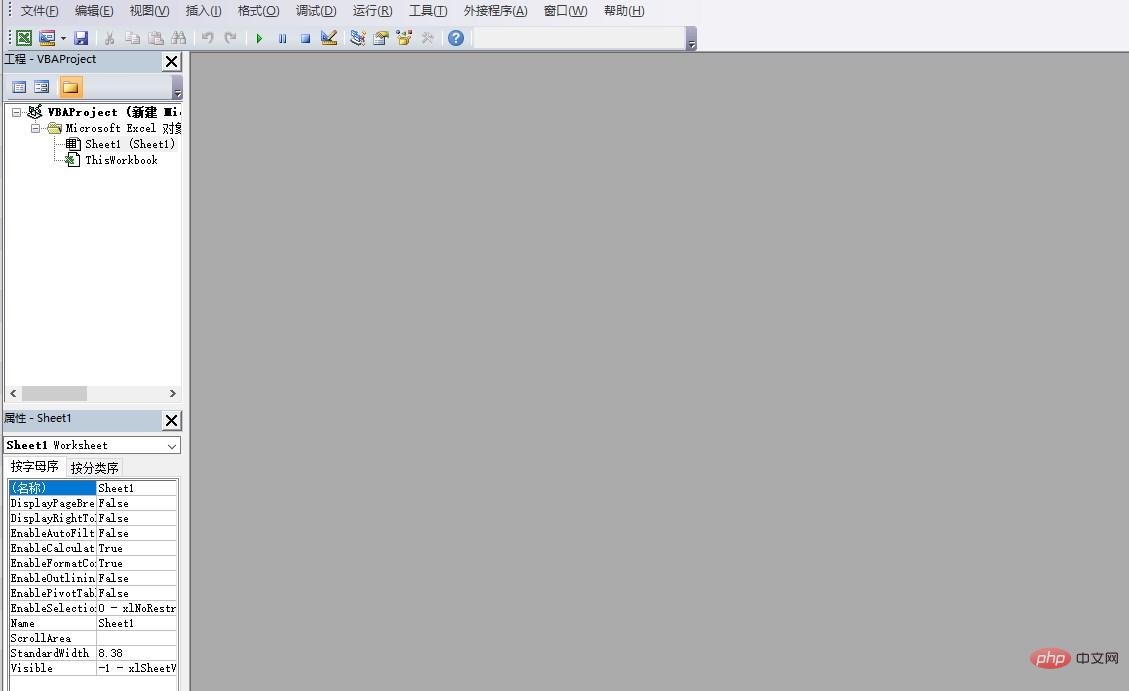
In the VBA editor, click "Insert" -> "Module" and enter the following code in the newly created module:
Sub FillSerialNumber()
Dim rng As Range
Dim cell As Range
Dim i As Integer
Set rng = Application.InputBox("Please select the range:", Type:=8)
i = 1
For Each cell In rng
If Not cell.MergeCells Then
cell.Value = i
i = i + 1
End If
Next cell
End Sub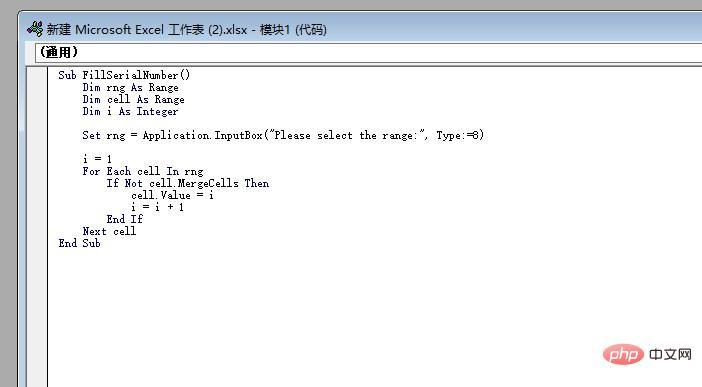
Press "F5" to run the macro, and then select the merged cell range to fill in the serial number.
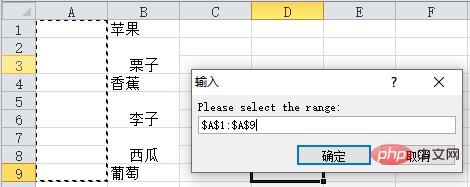
Click "OK" and the macro will fill in the serial number for the selected merged cells.
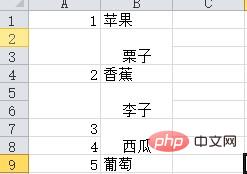
Method 2: Use formula to fill in the serial number
Using formula is another common method, which can be automatically filled in through formula serial number. The following are the specific steps:
Open Excel and select a blank cell, such as A1.
Enter "1".
In the next cell, enter the following formula: =IF(COUNTIF($A$1:A1,"")=1,MAX($A$1:A1) 1,"").
Drag the fill handle of the formula and apply the formula to the merged cell range that needs to be filled with serial numbers.
Method 3: Use conditional formatting to fill the serial number
Using conditional formatting is a very flexible method that can fill the serial number according to specified conditions. The following are the specific steps:
Open Excel and select the merged cell range that needs to be populated with serial numbers.
Click "Conditional Formatting"->"New Rule" in the "Home" tab.
In the pop-up dialog box, select "Use a formula to determine the cells to which this format should be applied."
In the "Format value is" input box, enter the following formula: =AND(COUNT($A$1:A1)>0, COUNTIF($A$1:A1,"")=1)
In the Format tab, select the fill color you want to apply.
Click "OK", and the conditional formatting will fill in the serial number for the selected merged cells.
To sum up, the above are three commonly used methods to fill serial numbers in merged cells. Use macros to fill in serial numbers for all merged cells at once, use formulas to automatically fill in serial numbers, and use conditional formatting to fill in serial numbers based on conditions. According to different needs and situations, you can choose a method that suits you to fill in the serial number. Hope the above content can be helpful to you!
The above is the detailed content of How to fill in serial numbers for merged cells. For more information, please follow other related articles on the PHP Chinese website!

Hot AI Tools

Undresser.AI Undress
AI-powered app for creating realistic nude photos

AI Clothes Remover
Online AI tool for removing clothes from photos.

Undress AI Tool
Undress images for free

Clothoff.io
AI clothes remover

AI Hentai Generator
Generate AI Hentai for free.

Hot Article

Hot Tools

Notepad++7.3.1
Easy-to-use and free code editor

SublimeText3 Chinese version
Chinese version, very easy to use

Zend Studio 13.0.1
Powerful PHP integrated development environment

Dreamweaver CS6
Visual web development tools

SublimeText3 Mac version
God-level code editing software (SublimeText3)

Hot Topics
 1378
1378
 52
52
 What to do if merged cells cannot be pasted
Aug 31, 2023 pm 03:48 PM
What to do if merged cells cannot be pasted
Aug 31, 2023 pm 03:48 PM
If merged cells cannot be pasted, you can solve the problem by updating the Excel version, clearing special formats or content, deleting blank cells, trying other methods of merging cells, reopening the file, or contacting the technical support team. Detailed introduction: 1. Update the Excel version. Older versions of Excel may have some compatibility issues, resulting in the inability to merge cells normally; 2. Clear special formats or content. Certain formats or content may cause the inability to merge cells. Operation; 3. Delete blank cells, etc.
 How to find and delete merged cells in Excel
Apr 20, 2023 pm 11:52 PM
How to find and delete merged cells in Excel
Apr 20, 2023 pm 11:52 PM
How to Find Merged Cells in Excel on Windows Before you can delete merged cells from your data, you need to find them all. It's easy to do this using Excel's Find and Replace tool. Find merged cells in Excel: Highlight the cells where you want to find merged cells. To select all cells, click in an empty space in the upper left corner of the spreadsheet or press Ctrl+A. Click the Home tab. Click the Find and Select icon. Select Find. Click the Options button. At the end of the FindWhat settings, click Format. Under the Alignment tab, click Merge Cells. It should contain a check mark rather than a line. Click OK to confirm the format
 How to merge cells in WPS table
Mar 21, 2024 am 09:00 AM
How to merge cells in WPS table
Mar 21, 2024 am 09:00 AM
When we use WPS to make our own tables, the header of the table needs to be in a cell. At this time, the question arises, how does WPS merge cells? In this issue, I have brought you the specific operation steps, which are below. Please study them carefully! 1. First, open the WPS EXCEL file on your computer. You can see that the current first line of text is in cell A1 (as shown in the red circle in the figure). 2. Then, if you need to merge the words "Subsidy Statistics Table" into the entire row from A1 to D1, use the mouse to select cell A1 and then drag the mouse to select cell D1. You can see that all cells from A1 to D1 have been selected (as shown in the red circle in the figure). 3. Select A
 How to solve the problem that WPS cannot make partial modifications to merged cells
Jun 28, 2023 pm 03:05 PM
How to solve the problem that WPS cannot make partial modifications to merged cells
Jun 28, 2023 pm 03:05 PM
The solution to the problem that WPS cannot make partial modifications to merged cells: 1. Cancel the merged cells first; 2. After selecting the cells that need to be merged, hold down "ctrl" + "1", and click on the cell settings page Switch to "Alignment"; 3. Select "Center Across Columns" in "Horizontal Alignment"; 4. After clicking "OK", the content will be displayed centered across columns, and you can modify the content.
 How to merge cells using shortcut keys
Feb 26, 2024 am 10:27 AM
How to merge cells using shortcut keys
Feb 26, 2024 am 10:27 AM
How to use the shortcut keys for merging cells In daily work, we often need to edit and format tables. Merging cells is a common operation that can merge multiple adjacent cells into one cell to improve the beauty of the table and the information display effect. In mainstream spreadsheet software such as Microsoft Excel and Google Sheets, the operation of merging cells is very simple and can be achieved through shortcut keys. The following will introduce the shortcut key usage for merging cells in these two software. exist
 Shortcut keys for merging cells on computer keyboard
Feb 19, 2024 am 11:52 AM
Shortcut keys for merging cells on computer keyboard
Feb 19, 2024 am 11:52 AM
Computer keyboard shortcut keys for merging cells In daily office work, we often use spreadsheet software for data processing and organization. Merging cells is one of the commonly used operations in spreadsheets. It can merge several adjacent cells into one large cell to better display data. In order to improve work efficiency, it is very necessary to learn the shortcut keys for merging cells on the computer keyboard. Below, I will introduce you to some shortcut keys for merging cells in commonly used operating systems and spreadsheet software. Under Windows, use M
 Implementation method of table merged cells in Vue document
Jun 20, 2023 pm 09:12 PM
Implementation method of table merged cells in Vue document
Jun 20, 2023 pm 09:12 PM
Vue is a popular JavaScript framework that provides many convenient features for building dynamic interfaces. Among them, tables are common elements in web development. In some cases, we may need to merge adjacent cells into one cell to better display information. This article will introduce how to merge table cells in Vue documents. Vue provides a built-in component VueTable, which can easily create tables. In the VueTable component, you can use the HTML table tag
 Keyboard shortcut for merging cells in WPS tables
Feb 19, 2024 pm 12:01 PM
Keyboard shortcut for merging cells in WPS tables
Feb 19, 2024 pm 12:01 PM
WPS shortcut keys for merging cells WPS is a commonly used office software with a wide range of applications. In table processing, merging cells is a common operation, which can merge multiple cells into one large cell to facilitate data display and format adjustment. This article will introduce the shortcut key operations for merging cells in WPS tables. In the WPS table, there are two ways to merge cells: through the toolbar button operation, or by using shortcut keys. Using shortcut keys can improve operation efficiency and complete the operation of merging cells more conveniently.




