How to transfer contacts from iPhone to Android
Transfer Contacts Using iCloud
Step 1: Sync Contacts with iCloud
First, you need to make sure your iPhone syncs your contacts to iCloud.
- Go to the Settings app on your iPhone.
- Click your name at the top, which will lead to "Apple ID, iCloud, iTunes, and App Store."
- Click "iCloud" and then open "Contacts" under the "Apps that use iCloud" section.
This process will upload your contacts to iCloud.
Step 2: Export Contacts from iCloud
- On your computer, open a web browser and navigate to "www.icloud.com".
- Sign in with your Apple ID and password.
- Click "Contacts" to open your iCloud address book.
- Click the gear icon in the lower left corner of the screen and select "Select All."
- After selecting all contacts, click the gear icon again and select "Export vCard".
Your contacts will now be downloaded to your computer as a .vcf file.
Step 3: Import Contacts to Android Device
- Connect your Android device to your computer and move the .vcf file to local storage.
- On your Android device, go to the Contacts app.
- Click the menu icon (usually three dots or lines) and select "Settings" or "Manage Contacts."
- Click "Import/Export Contacts" and then click "Import from .vcf file".
- Navigate to the location where the .vcf file is stored and select it.
Your contacts should now be imported to your Android device.
Transfer Contacts Using Your Google Account
Step 1: Sync Contacts with your Google Account
- On iPhone, go to Settings.
- Scroll down and click "Passwords & Accounts."
- Click "Add Account", select "Google", and then log in to your Google account.
- Open Contacts to sync your iPhone contacts with Google.
Step 2: Sync Google Account with Android
- On your Android device, go to Settings.
- Click "Accounts" or "Accounts and Backups," then click "Add Account."
- Select "Google" and log in with the same Google account.
- Make sure "Contacts" is selected for synchronization.
Your contacts should now appear on your Android device.
Transfer Contacts Using Third-Party Apps
Multiple third-party apps offer an easy solution to transfer contacts from iPhone to Android, such as My Contacts Backup," "SmartIO," and "Copy My Data." Each application comes with detailed instructions. Remember to choose a trusted app and review its privacy policy, as you'll be sharing sensitive contact information.
The above is the detailed content of How to transfer contacts from iPhone to Android. For more information, please follow other related articles on the PHP Chinese website!

Hot AI Tools

Undresser.AI Undress
AI-powered app for creating realistic nude photos

AI Clothes Remover
Online AI tool for removing clothes from photos.

Undress AI Tool
Undress images for free

Clothoff.io
AI clothes remover

AI Hentai Generator
Generate AI Hentai for free.

Hot Article

Hot Tools

Notepad++7.3.1
Easy-to-use and free code editor

SublimeText3 Chinese version
Chinese version, very easy to use

Zend Studio 13.0.1
Powerful PHP integrated development environment

Dreamweaver CS6
Visual web development tools

SublimeText3 Mac version
God-level code editing software (SublimeText3)

Hot Topics
 1378
1378
 52
52
 How to sort photos by face on Windows 10 and 11
Aug 08, 2023 pm 10:41 PM
How to sort photos by face on Windows 10 and 11
Aug 08, 2023 pm 10:41 PM
The operation of Windows is getting better and better with every version, with attractive features to improve the user experience. One feature users will want to explore on Windows 10 and 11 is the ability to sort photos by faces. This feature allows you to group photos of friends and family using facial recognition. Sounds fun, right? Read on to learn how to take advantage of this feature. Can I group photos by faces on Windows? Yes, you can use the Photos app to group pictures by faces on Windows 10 and 11. However, this feature is not available on the Photos app version. Additionally, you can link these photos to contacts using the People tab. Therefore, using this function you can
 8 Ways to Fix Contact Photos and Posters Disabled in iOS 17
Sep 22, 2023 am 10:33 AM
8 Ways to Fix Contact Photos and Posters Disabled in iOS 17
Sep 22, 2023 am 10:33 AM
Learn the correct way to set up Contact Photos and Posters Contact Photos and Posters is a new feature that can be set up in iOS 17 for your contact cards and other contacts saved on your iPhone. For those who don’t know, the feature allows you to personalize the look of your call screen with custom posters, which you can design with photos, names, colors, fonts, emojis, and Memoji. Once created, contact posters can be shared with your saved contacts or restricted so that only a few selected people can view them. To learn how to create your own contact poster and how to share it with others, you can check out the guide at the following link: Contact Photos and Contact Posters Disabled: 8 Fixes Explained Despite Setting Contact Photos
 How to solve the problem that photos on iPhone cannot be synced to 'iCloud Photos”?
Feb 22, 2024 pm 06:46 PM
How to solve the problem that photos on iPhone cannot be synced to 'iCloud Photos”?
Feb 22, 2024 pm 06:46 PM
In order to avoid accidental loss of photos or videos, many iPhone users will turn on the iCloud photo function to synchronize the photos in the device to Apple servers for storage. If the photos or videos on your device cannot be synced to "iCloud Photos" during synchronization, you can refer to this tutorial to try to solve the problem. When "iCloud Photos" cannot be synced, please do not turn off the function immediately. Sync may be paused for a variety of reasons, such as certain device settings being turned on or the need for additional iCloud storage space. 1. View the gallery status in the Photos app. Open the Photos app on iPhone, go to the "Gallery" tab interface, tap "All Photos", and scroll to the bottom to view the status bar. Check whether there is relevant status information in the status bar, and then
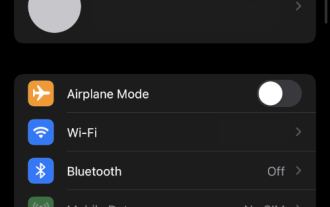 How to disable access to data on iCloud Web
May 02, 2023 pm 02:19 PM
How to disable access to data on iCloud Web
May 02, 2023 pm 02:19 PM
Since Apple first launched iCloud, it has been the preferred cloud storage service for many users. Simple device management options, specially organized data, seamless integration with all Apple devices, and a single management portal through your Apple ID all make iCloud a great cloud storage option for many users. Unfortunately, despite all these features, your data in the cloud is still vulnerable to attackers through iCloud for web, a service provided by Apple that makes all your stored iCloud data accessible through a desktop browser. Thankfully, a new feature now allows you to disable this access, improving cloud
 How to fix 'Sidecar device timed out' error on Mac.
May 08, 2023 pm 11:19 PM
How to fix 'Sidecar device timed out' error on Mac.
May 08, 2023 pm 11:19 PM
How to Fix Sidecar "Device Timeout" Error on Mac You probably already know this, but Sidecar has compatibility requirements for both Mac and iPad. These features aren't available at all on devices that don't support Sidecar. 1: Make sure Bluetooth and Wi-Fi are enabled on your Mac and iPad The first thing you need to do is make sure Bluetooth and Wi-Fi are both enabled on your Mac and iPad. These devices should also be physically close to each other. 2: Make sure Handoff is enabled on Mac and iPad On Mac, you can do this by going to System Preferences > General > Allow Handoff on this Mac and your iC
 How to set multiple timers on iPhone iOS 17
Sep 18, 2023 am 09:01 AM
How to set multiple timers on iPhone iOS 17
Sep 18, 2023 am 09:01 AM
In iOS 17, you can set multiple timers on your iPhone using the Clock app, or use Siri to set it hands-free. We discuss both in this article. Let's take a look at them. Set Multiple Timers on iPhone Using the Clock App Open the Clock app on your iPhone and tap the Timers tab in the lower right corner. Now, set the hours, minutes, and seconds. You can use the "Label" and "When does the timer end" options to set a name for the timer and a preferred tone when the timer completes. This will help you differentiate between timers. Once done, click the "Start" button. Then, click the "+" icon in the upper right corner. Now, repeat the above steps to set multiple timers on iPhone. You can also browse
 How to add emergency contacts on Lalamove
Feb 29, 2024 pm 08:31 PM
How to add emergency contacts on Lalamove
Feb 29, 2024 pm 08:31 PM
When using the Lalamove software, there is an emergency contact function, which allows you to proactively contact the other party in an emergency. The following is an introduction to how to add an emergency contact. For those who don’t know yet, come and take a look with me. . First, open the Lalamove software on your mobile phone. After entering, click "My" in the lower right corner of the page to switch, and then click the gear-shaped icon in the upper right corner of the "My" page to enter the "Settings" function. 2. After coming to the settings page, click the "Add" button behind the "Emergency Contact" item. 3. Next, in the new interface, enter the phone number and name of the emergency contact according to the prompts. After entering, click the "Confirm Save" button below, and the emergency contact will be added.
 6 Fixes: How to solve the problem of contact poster not displaying properly on iPhone?
Sep 17, 2023 pm 12:41 PM
6 Fixes: How to solve the problem of contact poster not displaying properly on iPhone?
Sep 17, 2023 pm 12:41 PM
1. Check if your iPhone supports iOS17 If the contact poster feature does not work on your iPhone, the first thing you should do is check if your iPhone supports iOS17. This new feature is only available on iPhones running iOS 17, so be sure to update your phone to the latest update. Additionally, even if your iPhone is running iOS17, your contacts should have iPhones with iOS17 updates. Here is a list of all iPhones that support iOS17: iPhone15, 15PlusiPhone15Pro, 15ProMaxiPhone14, 14PlusiPhone14Pro, 1



