What are the shortcut keys for fading in and out of the PR screen?
prThe shortcut keys for fading in and out of the screen are: 1. Fade in effect: shortcut key D; 2. Fade out effect: shortcut key Shift D; 3. Custom transition effect: shortcut key Ctrl D; 4. shortcut key Ctrl D and so on.

PR(Adobe Premiere Pro) is a professional video editing software that provides many powerful features and tools that enable users to perform high-quality video editing and production. Among them, PR’s fade-in and fade-out effect is a very common and important editing technique. In order to improve efficiency, PR also provides users with some shortcut keys to facilitate them to quickly use the fade effect during the editing process. This article will introduce you to the shortcut keys for fade in and out in PR. I hope it will be helpful to the majority of PR users.
First of all, fade in and fade out is a video transition effect that changes the brightness or transparency of the picture to make the appearance or disappearance of the picture smoother. It can be used to direct the audience's attention and increase the visual artistic effect of the video. In PR, the fade effect is usually achieved by adding a transition effect.
In PR, the fade-in and fade-out transition effects can be operated by the following shortcut keys:
1. Fade-in effect: shortcut key D
When you When you want to add a fade-in effect to a video clip, just select the clip and press the shortcut key D. PR will automatically add a default fade-in effect to the selected clip, smoothing the appearance of the clip.
2. Fade out effect: Shortcut key Shift D
Similarly, if you want to add a fade out effect to a video clip, just select the clip and then press Shortcut keyShift D is enough. PR will automatically add a default fade-out effect to the selected clip, making the clip disappear smoothly.
3. Custom transition effects: Shortcut key Ctrl D
PR also provides some customized transition effects, allowing you to add different transition effects according to your needs. Fade effect. When you select a clip and press the shortcut key Ctrl D, a transition effect window will pop up, where you can choose different transition effects, as well as adjust their duration and other parameters.
By using the above shortcut keys, you can quickly add fade effects in PR and improve your video editing efficiency. Of course, in addition to shortcut keys, you can also use the mouse to drag and drop to achieve the fade-in and fade-out effect, but using shortcut keys can be more efficient and convenient.
Finally, I would like to remind everyone to pay attention to the use of fade effects when editing videos. Excessive use of fade effects may cause the video to appear overly artificial, so use it appropriately based on actual needs and combine it with other editing techniques to improve the overall video quality.
In short, PR provides shortcut keys to quickly add fade effects to help users improve efficiency during the video editing process. By understanding and familiarizing yourself with these shortcut keys, it can help you better use PR's fade function and improve your video editing skills. I hope this article will be helpful to PR users, and I wish you all great results when editing videos!
The above is the detailed content of What are the shortcut keys for fading in and out of the PR screen?. For more information, please follow other related articles on the PHP Chinese website!

Hot AI Tools

Undresser.AI Undress
AI-powered app for creating realistic nude photos

AI Clothes Remover
Online AI tool for removing clothes from photos.

Undress AI Tool
Undress images for free

Clothoff.io
AI clothes remover

Video Face Swap
Swap faces in any video effortlessly with our completely free AI face swap tool!

Hot Article

Hot Tools

Notepad++7.3.1
Easy-to-use and free code editor

SublimeText3 Chinese version
Chinese version, very easy to use

Zend Studio 13.0.1
Powerful PHP integrated development environment

Dreamweaver CS6
Visual web development tools

SublimeText3 Mac version
God-level code editing software (SublimeText3)

Hot Topics
 1387
1387
 52
52
 What is the full name of PR?
Aug 22, 2022 pm 03:53 PM
What is the full name of PR?
Aug 22, 2022 pm 03:53 PM
The full name of PR is "Adobe Premiere Pro"; PR is a video editing software developed by Adobe. It has good compatibility and can cooperate with other software launched by Adobe. It is widely used in advertising production and TV programs. making.
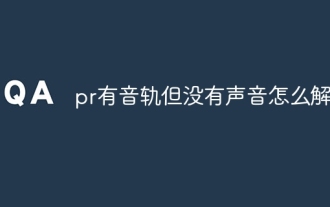 How to solve the problem when pr has audio track but no sound
Jun 26, 2023 am 11:07 AM
How to solve the problem when pr has audio track but no sound
Jun 26, 2023 am 11:07 AM
PR has an audio track but no sound. Solution: 1. In the PR application, drag the material into the timeline; 2. In the edit menu, open the preferences; 3. In the preferences window, open the audio hardware item bar and find Default output option box; 4. In the option box, find the speaker option and click the OK button; 5. Return to the PR application, play it in the video preview window, and the sound will be broadcast.
 What should I do if the compression type of the pr file is not supported?
Mar 23, 2023 pm 03:12 PM
What should I do if the compression type of the pr file is not supported?
Mar 23, 2023 pm 03:12 PM
Reasons and solutions for the unsupported compression type of PR files: 1. The streamlined version of PR has streamlined many video encoders. Reinstall and use the full version of Premiere; 2. Caused by irregular video encoding, you can use the format factory to Convert the video to WMV format.
 How do PR subtitles appear word for word?
Aug 11, 2023 am 10:04 AM
How do PR subtitles appear word for word?
Aug 11, 2023 am 10:04 AM
Methods for pr subtitles to appear verbatim: 1. Create a subtitle track; 2. Add subtitle text; 3. Adjust the duration; 4. Appear verbatim effect; 5. Adjust animation effects; 6. Adjust the position and transparency of subtitles; 7. Preview and export videos.
 What to do if there is an error when compiling a video in PR
Mar 22, 2023 pm 01:59 PM
What to do if there is an error when compiling a video in PR
Mar 22, 2023 pm 01:59 PM
Solution to the error when compiling a video in PR: 1. Open the Premiere post-editing software on your computer, and then select "General" in the right menu bar of the project settings; 2. Enter the general settings window of Premiere and select "Mercury only" Playback Engine Software"; 3. Click "Confirm" to solve the error when compiling the video in PR.
 What does PR mean?
Aug 03, 2023 am 10:15 AM
What does PR mean?
Aug 03, 2023 am 10:15 AM
PR, short for Public Relations, is an important organizational management tool designed to improve an organization's reputation and trust by establishing and maintaining good relationships. It requires transparency, authenticity and consistency, while being tightly integrated with new and social media. Through effective PR practices, organizations can gain wider recognition and support, improving their competitiveness and sustainable development capabilities.
 What should I do if the PR material cannot be dragged onto the timeline?
Aug 10, 2023 pm 03:41 PM
What should I do if the PR material cannot be dragged onto the timeline?
Aug 10, 2023 pm 03:41 PM
Solution to why the PR material cannot be dragged onto the timeline: 1. The format is incompatible. You need to confirm the format supported by the PR material and convert it to a format supported by the software; 2. For copyright issues, use authorized materials or contact the copyright holder. If someone has obtained the license; 3. Software problem, update the software or use other supported software to try to drag and drop the material onto the timeline; 4. The file is damaged, check whether the material file is complete, and try to re-download or restore the lost file. document.
 What is the PR external sliding tool for?
Jun 30, 2023 am 11:47 AM
What is the PR external sliding tool for?
Jun 30, 2023 am 11:47 AM
The PR external sliding tool is used to help public relations practitioners perform PR work better. Its specific functions are: 1. Help public relations practitioners conduct media monitoring and analysis; 2. Help public relations practitioners conduct public opinion monitoring and analysis; 3. Help public relations practitioners Practitioners conduct media relationship management; 4. Help public relations practitioners write and publish press releases; 5. Help public relations practitioners perform data analysis and report generation.



