How to use Vue to achieve image mosaic and collage effects?

How to use Vue to achieve mosaic and collage effects of images?
With the rapid development of front-end technology, more and more interactive effects can be achieved through JavaScript libraries. As one of the popular JavaScript frameworks, Vue.js provides a wealth of tools and components that can help us easily achieve various imaginable interactive effects. This article will introduce how to use Vue to achieve image mosaic and collage effects, and use code examples to help readers better understand the implementation process.
- Mosaic effect implementation
The principle of realizing the mosaic effect is to divide the original picture into blocks and set the color value of each pixel to the color value of all pixels in the block. Averages the color values, thus blurring the details of the picture. First, we need to introduce Vue and related dependencies.
// 引入Vue和相关依赖 import Vue from 'vue'; import VueMosaic from 'vue-mosaic'; // 注册组件 Vue.use(VueMosaic);
Then, use the VueMosaic component in the template and bind the path of the image.
<template>
<div>
<h1 id="马赛克效果">马赛克效果</h1>
<vue-mosaic :src="imageSrc" :cols="10" :rows="10"></vue-mosaic>
</div>
</template>Finally, define the imageSrc variable in the Vue instance and bind it to the src attribute of the VueMosaic component.
new Vue({
el: '#app',
data: {
imageSrc: 'path/to/your/image.jpg'
}
});Run the above code, you can see the mosaic effect picture on the page.
- Collage effect implementation
The collage effect is achieved by dividing the original picture into multiple small pictures and randomly arranging them in a container to form a Collage effect. First, we need to define a Vue component to achieve the collage effect.
// 定义Vue组件
Vue.component('image-collage', {
props: ['imagePaths'],
template: `
<div class="collage-container">
<div v-for="path in imagePaths" class="collage-item">
<img src="/static/imghw/default1.png" data-src="path" class="lazy" : alt="image">
</div>
</div>
`
});In the above code, we use Vue's props attribute to accept the incoming image path array, and use the v-for instruction to traverse this array to generate image elements.
Then, define the imagePaths variable in the Vue instance and pass it to the ImageCollage component as props.
new Vue({
el: '#app',
data: {
imagePaths: ['path/to/image1.jpg', 'path/to/image2.jpg', 'path/to/image3.jpg']
}
});Finally, use the custom image-collage component in HTML and pass in the image path array.
<template>
<div>
<h1 id="拼贴效果">拼贴效果</h1>
<image-collage :image-paths="imagePaths"></image-collage>
</div>
</template>Run the above code and you can see the collage effect pictures on the page.
Summary
This article introduces how to use Vue to achieve mosaic and collage effects of images. By introducing relevant dependencies and defining Vue components, we can easily achieve these effects. I hope readers can better understand how to use Vue through the code examples in this article, and be able to use Vue to achieve their own interactive effects.
The above is the detailed content of How to use Vue to achieve image mosaic and collage effects?. For more information, please follow other related articles on the PHP Chinese website!

Hot AI Tools

Undresser.AI Undress
AI-powered app for creating realistic nude photos

AI Clothes Remover
Online AI tool for removing clothes from photos.

Undress AI Tool
Undress images for free

Clothoff.io
AI clothes remover

AI Hentai Generator
Generate AI Hentai for free.

Hot Article

Hot Tools

Notepad++7.3.1
Easy-to-use and free code editor

SublimeText3 Chinese version
Chinese version, very easy to use

Zend Studio 13.0.1
Powerful PHP integrated development environment

Dreamweaver CS6
Visual web development tools

SublimeText3 Mac version
God-level code editing software (SublimeText3)

Hot Topics
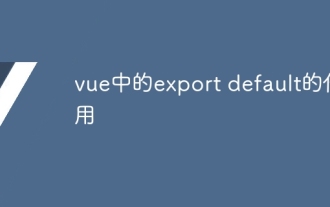 The role of export default in vue
May 09, 2024 pm 06:48 PM
The role of export default in vue
May 09, 2024 pm 06:48 PM
Question: What is the role of export default in Vue? Detailed description: export default defines the default export of the component. When importing, components are automatically imported. Simplify the import process, improve clarity and prevent conflicts. Commonly used for exporting individual components, using both named and default exports, and registering global components.
 How to use map function in vue
May 09, 2024 pm 06:54 PM
How to use map function in vue
May 09, 2024 pm 06:54 PM
The Vue.js map function is a built-in higher-order function that creates a new array where each element is the transformed result of each element in the original array. The syntax is map(callbackFn), where callbackFn receives each element in the array as the first argument, optionally the index as the second argument, and returns a value. The map function does not change the original array.
 How to disable the change event in vue
May 09, 2024 pm 07:21 PM
How to disable the change event in vue
May 09, 2024 pm 07:21 PM
In Vue, the change event can be disabled in the following five ways: use the .disabled modifier to set the disabled element attribute using the v-on directive and preventDefault using the methods attribute and disableChange using the v-bind directive and :disabled
 Adaptation of Java framework and front-end Vue framework
Jun 01, 2024 pm 09:55 PM
Adaptation of Java framework and front-end Vue framework
Jun 01, 2024 pm 09:55 PM
The Java framework and Vue front-end adaptation implement communication through the middle layer (such as SpringBoot), and convert the back-end API into a JSON format that Vue can recognize. Adaptation methods include: using the Axios library to send requests to the backend and using the VueResource plug-in to send simplified API requests.
 What does async mean in vue
May 09, 2024 pm 07:03 PM
What does async mean in vue
May 09, 2024 pm 07:03 PM
Vue's async modifier is used to create asynchronous components or methods to achieve dynamic loading of components and execution of asynchronous operations to avoid blocking the main thread.
 The function of render function in vue
May 09, 2024 pm 07:06 PM
The function of render function in vue
May 09, 2024 pm 07:06 PM
The render function in Vue.js is responsible for converting component data into virtual DOM, which can improve performance, enable templating, and support cross-platform. Specific functions include: 1. Generating virtual DOM; 2. Improving performance; 3. Implementing templates; 4. Supporting cross-platform.
 How to use v-show in vue
May 09, 2024 pm 07:18 PM
How to use v-show in vue
May 09, 2024 pm 07:18 PM
The v-show directive is used to dynamically hide or show elements in Vue.js. Its usage is as follows: The syntax of the v-show directive: v-show="booleanExpression", booleanExpression is a Boolean expression that determines whether the element is displayed. The difference with v-if: v-show only hides/shows elements through the CSS display property, which optimizes performance; while v-if conditionally renders elements and recreates them after destruction.
 Can pictures be added to Win10 Notes? How to add pictures to Win10 Notes
Jun 01, 2024 pm 02:16 PM
Can pictures be added to Win10 Notes? How to add pictures to Win10 Notes
Jun 01, 2024 pm 02:16 PM
Sticky notes can help users record some itineraries, etc., but many users are asking how to add pictures to win10 sticky notes? In fact, the method is very simple. Users can directly click on the note under the taskbar, then enter the software, and then click on the picture logo to perform the operation. Let this site carefully introduce the steps for adding pictures to Win10 notes for users. Steps for adding pictures to notes in win10: 1. Search for notes on the desktop taskbar and enter the software (as shown in the picture). 2. Click the picture icon on the note editing interface (as shown in the picture). 3. Select the picture and click to open (as shown in the picture). 4. The picture in the note is successfully inserted and the editing interface is closed. 5. Return to the note interface and save the edited note as






