 Web Front-end
Web Front-end
 CSS Tutorial
CSS Tutorial
 How to make the height of a div tag equal to the height of the browser window using CSS?
How to make the height of a div tag equal to the height of the browser window using CSS?
How to make the height of a div tag equal to the height of the browser window using CSS?

When working on web development projects, there are often scenarios where you need to give a div tag the full height of the browser window. This can be particularly useful when creating full-page layouts , hero sections, or elements that need to span the entire vertical space.
However, achieving this desired effect using CSS can be a bit tricky due to the nature of the CSS Box Model and the default behavior of height properties.
In this article, we will explore different techniques for setting 100% of the browser window height to a div tag using CSS. We'll discuss various CSS methods and provide practical code examples for each technique.
Use Height: 100%
One approach to giving a div tag 100% height is by using the height: 100% property. However, it's important to note that this approach comes with certain challenges and limitations.
By setting height: 100% on a div element, you are instructing it to take up 100% of the height of the parent element. This approach works well when the parent element has a fixed height explicitly defined in CSS. However, when it comes to the browser window itself, the html and body elements (the parent element of the div tag) do not have a fixed height by default.
In order for the div tag to fill the entire height of the browser window, you need to make sure that the height of the parent elements (html and body) is 100%. You can achieve this by applying the following CSS<!DOCTYPE html>
<html>
<head>
<style>
html, body {
height: 100%;
margin: 0;
padding: 0;
}
.container {
height: 100%;
background-color: lightgray;
display: flex;
align-items: center;
justify-content: center;
}
.content {
width: 300px;
height: 200px;
background-color: white;
border: 1px solid gray;
}
</style>
</head>
<body>
<div class="container">
<div class="content">
<!-- Content goes here -->
</div>
</div>
</body>
</html>
Once the parent element's height is set to 100%, setting height: 100% on the target div tag will cause it to expand to fill the entire height of the browser window.
However, there are a few things to consider when using this approach −
Scrolling− If the content within the div exceeds the height of the browser window, a scroll bar will appear to allow the content to be scrolled.
Nested Elements − If the div tag is nested within other elements with percentage-based heights, you need to ensure that all the parent elements have a height of 100% for the approach to work correctly.
Compatibility − Older versions of Internet Explorer (IE) may not support the height: 100% approach correctly, so it's important to test your implementation across different browsers.
While the height: 100% approach can be a simple solution in some cases, it has its limitations and may require additional considerations. In the next few sections, we'll explore alternative technologies that provide more flexibility and better browser support.
Technique 1: Using Height: 100vh
Another technique for setting the height of a div tag to 100% of the browser window is to use the height: 100vh attribute. The vh unit represents a percentage of the viewport height.
By setting height: 100vh on a div element, you're instructing it to take up 100% of the height of the viewport, regardless of its elements parent. This approach provides a more straightforward solution without the need to set the parent elements' height explicitly.
Example
Here is a complete code snippet demonstrating this technique -
<!DOCTYPE html>
<html>
<head>
<style>
.container {
height: 100vh;
background-color: lightgray;
display: flex;
align-items: center;
justify-content: center;
}
.content {
width: 300px;
height: 200px;
background-color: white;
border: 1px solid gray;
}
</style>
</head>
<body>
<div class="container">
<div class="content">
<!-- Content goes here -->
</div>
</div>
</body>
</html>
In this code snippet, we have a similar HTML structure as before, a parent div with a class "container" and a target div with a class "content". Apply CSS styles to achieve desired effect.
The key difference is that we set height: 100vh on the "container" class. This causes the container div to expand to the full height of the viewport. The inner "content" div inherits the height and will also stretch to fill the entire viewport height.
By using the height: 100vh approach, you can easily achieve a full-height div without explicitly setting the height of parent elements.
Tip 2: Using Flexbox
Flexbox is a powerful CSS layout module that provides a flexible way to distribute and align elements within a container. It can also be used to achieve 100% height of div tags.
By utilizing the Flexbox properties, we can create a container that expands to fill the available vertical space. Here's a complete code snippet that demonstrates this technique −
Example
<!DOCTYPE html>
<html>
<head>
<style>
.container {
display: flex;
flex-direction: column;
height: 100vh;
background-color: lightgray;
}
.content {
flex-grow: 1;
background-color: white;
border: 1px solid gray;
margin: 20px;
}
</style>
</head>
<body>
<div class="container">
<div class="content">
<!-- Content goes here -->
</div>
</div>
</body>
</html>
In this code snippet, we have a parent div element with a class of "container" and a child div with a class of "content". The CSS styles are applied to utilize Flexbox for achieving 100% height.
通过在 "container" 类上设置 display: flex,我们创建了一个 Flexbox 容器。添加 flex-direction: column 可以确保子元素垂直堆叠。height: 100vh 属性使容器扩展以填充整个视口的高度。
To make the "content" div take up the remaining vertical space, we set flex-grow: 1. This instructs the "content" element to grow and fill the available space within the Flexbox container.
技巧3:使用CSS Grid
CSS Grid is another powerful layout module that allows you to create complex grid-based layouts with ease. It can also be leveraged to achieve 100% height for a div tag.
By utilizing CSS Grid, we can create a grid container that expands to fill the available vertical space. Here's a complete code snippet that demonstrates this technique −
Example
<!DOCTYPE html>
<html>
<head>
<style>
.container {
display: grid;
grid-template-rows: 1fr;
height: 100vh;
background-color: lightgray;
}
.content {
background-color: white;
border: 1px solid gray;
margin: 20px;
}
</style>
</head>
<body>
<div class="container">
<div class="content">
<!-- Content goes here -->
</div>
</div>
</body>
</html>
In this code snippet, we have a parent div element with a class of "container" and a child div with a class of "content". The CSS styles are applied to utilize CSS Grid for achieving 100% height.
By setting display: grid on the "container" class, we create a CSS Grid container. The grid-template-rows: 1fr property sets the row template to 1fr, which means the available space is distributed evenly among the rows. This ensures that the "content" div takes up the full height of the container.
The height: 100vh property makes the container expand to fill the full height of the viewport.
技巧4:使用绝对定位
Another technique to give a div tag 100% height of the browser window is by using absolute positioning. By positioning the div element absolutely and setting its top, bottom, left, and right properties to 0, we can make it expand to fill the entire height of the viewport.
Example
这是一个完整的示例代码片段,演示了这个技术 −
<!DOCTYPE html>
<html>
<head>
<style>
.container {
position: relative;
height: 100vh;
background-color: lightgray;
}
.content {
position: absolute;
top: 0;
bottom: 0;
left: 0;
right: 0;
background-color: white;
border: 1px solid gray;
margin: 20px;
}
</style>
</head>
<body>
<div class="container">
<div class="content">
<!-- Content goes here -->
</div>
</div>
</body>
</html>
在这段代码片段中,我们有一个class为"container"的父div元素和一个class为"content"的子div元素。CSS样式被应用以利用绝对定位来实现100%的高度。
通过在"container"类上设置position: relative,我们为子div建立了一个定位上下文。这使我们能够将"content" div绝对定位相对于其父元素。
属性 top: 0, bottom: 0, left: 0 和 right: 0 将 "content" div 定位在其父元素的顶部、底部、左侧和右侧边缘。这将导致它拉伸并填充容器的整个高度。
Technique 5: 使用 Flexbox 和 Overflow
在某些情况下,您可能会遇到内容超过视口高度的情况。在这种情况下,您可以使用Flexbox和overflow属性的组合,以确保div保持100%的高度,同时允许溢出内容滚动。
示例
Here's a complete running example snippet that demonstrates this technique −
<!DOCTYPE html>
<html>
<head>
<style>
.container {
display: flex;
flex-direction: column;
height: 100vh;
background-color: lightgray;
}
.content {
flex-grow: 1;
background-color: white;
border: 1px solid gray;
margin: 20px;
overflow: auto;
}
</style>
</head>
<body>
<div class="container">
<div class="content">
<!-- Content goes here -->
</div>
</div>
</body>
</html>
In this code snippet, we have a parent div element with a class of "container" and a child div with a class of "content". The CSS styles are applied to utilize Flexbox and handle overflow.
Similar to Technique 2, we set display: flex on the "container" class to create a Flexbox container. The flex-direction: column property ensures that the child elements are stacked vertically.
通过在“content”类上设置flex-grow: 1,div会扩展以占据容器中剩余的垂直空间。此外,如果内容超过div的高度,我们使用overflow: auto来启用内容的垂直滚动。
Conclusion
Achieving a 100% height for a
Each technique offers its advantages and may be more suitable depending on the specific requirements of your project. It's important to consider factors such as content overflow and browser compatibility when choosing the appropriate approach.
通过理解和实施这些技术,您可以确保您的The above is the detailed content of How to make the height of a div tag equal to the height of the browser window using CSS?. For more information, please follow other related articles on the PHP Chinese website!

Hot AI Tools

Undresser.AI Undress
AI-powered app for creating realistic nude photos

AI Clothes Remover
Online AI tool for removing clothes from photos.

Undress AI Tool
Undress images for free

Clothoff.io
AI clothes remover

AI Hentai Generator
Generate AI Hentai for free.

Hot Article

Hot Tools

Notepad++7.3.1
Easy-to-use and free code editor

SublimeText3 Chinese version
Chinese version, very easy to use

Zend Studio 13.0.1
Powerful PHP integrated development environment

Dreamweaver CS6
Visual web development tools

SublimeText3 Mac version
God-level code editing software (SublimeText3)

Hot Topics
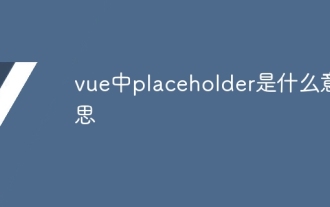 What does placeholder mean in vue
May 07, 2024 am 09:57 AM
What does placeholder mean in vue
May 07, 2024 am 09:57 AM
In Vue.js, the placeholder attribute specifies the placeholder text of the input element, which is displayed when the user has not entered content, provides input tips or examples, and improves form accessibility. Its usage is to set the placeholder attribute on the input element and customize the appearance using CSS. Best practices include being relevant to the input, being short and clear, avoiding default text, and considering accessibility.
 What does span mean in js
May 06, 2024 am 11:42 AM
What does span mean in js
May 06, 2024 am 11:42 AM
The span tag can add styles, attributes, or behaviors to text. It is used to: add styles, such as color and font size. Set attributes such as id, class, etc. Associated behaviors such as clicks, hovers, etc. Mark text for further processing or citation.
 What does rem mean in js
May 06, 2024 am 11:30 AM
What does rem mean in js
May 06, 2024 am 11:30 AM
REM in CSS is a relative unit relative to the font size of the root element (html). It has the following characteristics: relative to the root element font size, not affected by the parent element. When the root element's font size changes, elements using REM will adjust accordingly. Can be used with any CSS property. Advantages of using REM include: Responsiveness: Keep text readable on different devices and screen sizes. Consistency: Make sure font sizes are consistent throughout your website. Scalability: Easily change the global font size by adjusting the root element font size.
 How to introduce images into vue
May 02, 2024 pm 10:48 PM
How to introduce images into vue
May 02, 2024 pm 10:48 PM
There are five ways to introduce images in Vue: through URL, require function, static file, v-bind directive and CSS background image. Dynamic images can be handled in Vue's computed properties or listeners, and bundled tools can be used to optimize image loading. Make sure the path is correct otherwise a loading error will appear.
 What is the function of span tag
Apr 30, 2024 pm 01:54 PM
What is the function of span tag
Apr 30, 2024 pm 01:54 PM
The SPAN tag is an inline HTML tag that is used to highlight text by applying attributes such as style, color, and font size. This includes emphasizing text, grouping text, adding hover effects, and dynamically updating content. It is used by placing <span> and </span> tags around the text you want to emphasize, and is manipulated via CSS styling or JavaScript. The benefits of SPAN tags include semantic clarity, styling flexibility, and ease of maintenance.
 How to wrap prompt in js
May 01, 2024 am 06:24 AM
How to wrap prompt in js
May 01, 2024 am 06:24 AM
When using the prompt() method in JavaScript, you can achieve line breaks through the following three methods: 1. Insert the "\n" character at the position where you want to break the line; 2. Use the line break character in the prompt text; 3. Use CSS's "white" -space: pre" style forces line breaks.
 What language is the browser plug-in written in?
May 08, 2024 pm 09:36 PM
What language is the browser plug-in written in?
May 08, 2024 pm 09:36 PM
Browser plug-ins are usually written in the following languages: Front-end languages: JavaScript, HTML, CSS Back-end languages: C++, Rust, WebAssembly Other languages: Python, Java
 What is node in js
May 07, 2024 pm 09:06 PM
What is node in js
May 07, 2024 pm 09:06 PM
Nodes are entities in the JavaScript DOM that represent HTML elements. They represent a specific element in the page and can be used to access and manipulate that element. Common node types include element nodes, text nodes, comment nodes, and document nodes. Through DOM methods such as getElementById(), you can access nodes and operate on them, including modifying properties, adding/removing child nodes, inserting/replacing nodes, and cloning nodes. Node traversal helps navigate within the DOM structure. Nodes are useful for dynamically creating page content, event handling, animation, and data binding.





