How to turn off vibration on iPhone [2023]
Haptics have been a part of smartphones for as long as they have existed. If you own an iPhone, you may have felt your device vibrate many times, such as when you answer calls, receive notifications, unlock your phone, and perform other system operations. If you don't like using haptics in your daily use, there are ways to prevent your iPhone from vibrating for certain alerts or disable vibration once and for all.
In this article, we will explain all the ways to turn off iPhone vibration.
How to completely disable vibration on your iPhone
If you simply don’t like the haptics on your iPhone, you can turn off vibration feedback for the entire device. This setting acts like a master switch for toggling vibration on your iPhone, as disabling it will turn off vibration for calls, notifications, and even emergency alerts from iOS settings.
Please Note: Before completely disabling vibration on your iPhone, you must know that turning this setting off will prevent you from being aware of emergencies around you. These emergencies may involve extreme weather forecasts or natural disasters that may occur in and around your area; therefore, disabling all vibrations will prevent you from being aware of such alerts as soon as you receive them, as your iPhone will no longer vibrate.
To turn off all vibration on your iPhone, open the Settings app.
![如何在 iPhone 上关闭振动 [2023]](https://img.php.cn/upload/article/000/887/227/169260750886805.png)
In "Settings", select "Accessibility".
![如何在 iPhone 上关闭振动 [2023]](https://img.php.cn/upload/article/000/887/227/169260750958180.png)
On the next screen, tap Touch under "Physics and Motion".
![如何在 iPhone 上关闭振动 [2023]](https://img.php.cn/upload/article/000/887/227/169260750916430.png)
Within the touch screen, scroll down and turn off the Vibration switch.
![如何在 iPhone 上关闭振动 [2023]](https://img.php.cn/upload/article/000/887/227/169260750983672.png)
#You will no longer receive vibration feedback for any reminders on your iPhone.
How to Turn Off Other Vibrations on iPhone
If you don’t want to completely disable haptic feedback on your entire device, you can follow the steps below to turn off vibration for certain aspects and actions on your iPhone.
#1. Turn off vibration for individual sound alerts
Your iPhone lets you configure separate ringtones for different types of alerts, and in addition to that, you can also change the device’s specific ringtone for each How the alarm vibrates. Using iOS settings, you can customize how your phone vibrates for calls, text messages, voicemails, emails, reminders, and more. If you don't want your iPhone to vibrate for some of these alerts, you can also do that and customize each alert individually.
To turn off vibration for an individual reminder, open the Settings app on your iPhone.
![如何在 iPhone 上关闭振动 [2023]](https://img.php.cn/upload/article/000/887/227/169260750886805.png)
In Settings, selectSounds & Haptics.
![如何在 iPhone 上关闭振动 [2023]](https://img.php.cn/upload/article/000/887/227/169260750933661.png)
On this screen, scroll down to the "Sound and Haptic Mode" section. In this section, you can configure any of the following options – Ringtone, Text Tone, New Voicemail, NewMessage, Sent Mail, Calendar Alerts and Reminder Alerts. In this case, we will select a ringtone, but the instructions remain the same for any alert type you select here.
![如何在 iPhone 上关闭振动 [2023]](https://img.php.cn/upload/article/000/887/227/169260751048134.png)
On the next screen, tap vibrate at the top.
![如何在 iPhone 上关闭振动 [2023]](https://img.php.cn/upload/article/000/887/227/169260751075387.png)
In the Vibration screen, you can select a different vibration type if you want to use the current settings. If you wish to turn off vibration for this alert completely, tap None at the bottom.
![如何在 iPhone 上关闭振动 [2023]](https://img.php.cn/upload/article/000/887/227/169260751053428.png)
Your iPhone will no longer vibrate when you receive the selected reminder. You can repeat the above steps to turn off vibration for other alert types in Sound & Haptic Mode.
#2. Turn off vibration in silent/ring mode
By default, your iPhone is configured to vibrate when you receive an incoming call or notification in ring mode and silent mode. If you don't like your iPhone vibrating every time you get a call or alert, you can disable haptics for both modes or one of them. To do this, open the "Settings" app on your iPhone.
![如何在 iPhone 上关闭振动 [2023]](https://img.php.cn/upload/article/000/887/227/169260750886805.png)
In "Settings", select"Sounds & Haptics".
![如何在 iPhone 上关闭振动 [2023]](https://img.php.cn/upload/article/000/887/227/169260750933661.png)
On the next screen, scroll down to the bottom to find the "Ring/Silent Mode Switch" section. In this section, you can turn off the Play Haptics in Ring Mode toggle switch to disable vibration when your iPhone is set to ring mode. If you wish to disable vibration when the device is in silent mode, you can do so by turning off the Play Haptics in Silent Mode toggle in this section.
![如何在 iPhone 上关闭振动 [2023]](https://img.php.cn/upload/article/000/887/227/169260751195961.png) This way, you can keep the vibration in any of these modes, or disable the haptics for both modes depending on your preference.
This way, you can keep the vibration in any of these modes, or disable the haptics for both modes depending on your preference.
#3. Turn off system-controlled vibration
Except for calls and alerts, when you perform certain system functions (such as unlocking the device, swiping to view the Recent Apps screen, long The iPhone also sends haptics when you press an app icon or on the Home screen and other areas). If you don't want to feel this tactile sensation when interacting with your iPhone, you can turn it off so that your iPhone doesn't vibrate at all when you do the above.
To turn off system-controlled vibration on iOS, open the
Settingsapp on your iPhone.
![如何在 iPhone 上关闭振动 [2023]](https://img.php.cn/upload/article/000/887/227/169260750886805.png) In Settings, select
In Settings, select
.
![如何在 iPhone 上关闭振动 [2023]](https://img.php.cn/upload/article/000/887/227/169260750933661.png) On the next screen, scroll down to the bottom and turn off the
On the next screen, scroll down to the bottom and turn off the
toggle switch.
![如何在 iPhone 上关闭振动 [2023]](https://img.php.cn/upload/article/000/887/227/169260751130186.png) Now your iPhone won’t vibrate when you interact with iOS and its system controls.
Now your iPhone won’t vibrate when you interact with iOS and its system controls.
#4. Turn off key smoke vibration on iPhone
For years, Apple’s native keyboard did not provide tactile feedback when users typed on iPhone. The only feedback users can enable are keyboard clicks, which can be heard when tapping keys on the on-screen keyboard. iOS 16 adds a keyboard feedback option on iPhone that can be configured to vibrate your device while typing on the native keyboard.
To turn off keyboard vibration, open the
Settingsapp on your iPhone.
![如何在 iPhone 上关闭振动 [2023]](https://img.php.cn/upload/article/000/887/227/169260750886805.png) In Settings, select
In Settings, select
.
![如何在 iPhone 上关闭振动 [2023]](https://img.php.cn/upload/article/000/887/227/169260750933661.png) On the next screen, tap
On the next screen, tap
.
![如何在 iPhone 上关闭振动 [2023]](https://img.php.cn/upload/article/000/887/227/169260751269406.png) If you see the Haptic option enabled, turn off the
If you see the Haptic option enabled, turn off the
toggle switch on this screen.
![如何在 iPhone 上关闭振动 [2023]](https://img.php.cn/upload/article/000/887/227/169260751271822.png) Haptic feedback will now be disabled on your iPhone. You won't feel vibrations when interacting with the keyboard while typing or swiping gestures.
Haptic feedback will now be disabled on your iPhone. You won't feel vibrations when interacting with the keyboard while typing or swiping gestures.
The above is the detailed content of How to turn off vibration on iPhone [2023]. For more information, please follow other related articles on the PHP Chinese website!

Hot AI Tools

Undresser.AI Undress
AI-powered app for creating realistic nude photos

AI Clothes Remover
Online AI tool for removing clothes from photos.

Undress AI Tool
Undress images for free

Clothoff.io
AI clothes remover

AI Hentai Generator
Generate AI Hentai for free.

Hot Article

Hot Tools

Notepad++7.3.1
Easy-to-use and free code editor

SublimeText3 Chinese version
Chinese version, very easy to use

Zend Studio 13.0.1
Powerful PHP integrated development environment

Dreamweaver CS6
Visual web development tools

SublimeText3 Mac version
God-level code editing software (SublimeText3)

Hot Topics
 1378
1378
 52
52
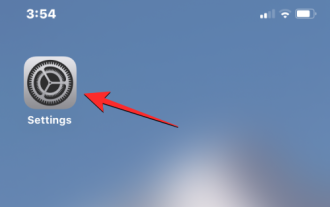 2 Ways to Make Your iPhone Vibrate in Silent Mode
Feb 02, 2024 pm 04:27 PM
2 Ways to Make Your iPhone Vibrate in Silent Mode
Feb 02, 2024 pm 04:27 PM
Setting your iPhone to silent mode is as easy as gently sliding the Ring/Silent switch until the orange mark appears. To ensure that you receive incoming call and reminder notifications even in silent mode, you can enable vibration on your iPhone so you don't miss any important information. In this article, we will explain how to make your iPhone vibrate in silent mode for incoming calls and alerts. How to turn on vibration for incoming calls and alerts in silent mode In order to receive notifications of incoming calls and alerts via vibration in silent mode, you need to turn on the touch sensitivity option in your iPhone settings. Open the Settings app on your iPhone. In Settings, select Sound & Haptics. On the next screen, scroll down to the bottom to find
![How to turn off vibration on iPhone [2023]](https://img.php.cn/upload/article/000/887/227/169260750897643.png?x-oss-process=image/resize,m_fill,h_207,w_330) How to turn off vibration on iPhone [2023]
Aug 21, 2023 pm 04:45 PM
How to turn off vibration on iPhone [2023]
Aug 21, 2023 pm 04:45 PM
Haptics have been a part of smartphones for as long as they have existed. If you own an iPhone, you may have felt your device vibrate many times, such as when you answer calls, receive notifications, unlock the phone, and perform other system operations. If you don't like using haptics in your daily use, there are ways to prevent your iPhone from vibrating for certain alerts or disable vibration once and for all. In this article, we will explain all the ways to turn off iPhone vibration. How to Completely Disable Vibration on Your iPhone If you simply don't like the haptics on your iPhone, you can turn off vibration feedback for the entire device. This setting acts like a master switch to toggle vibration on your iPhone because disabling it will turn off calls, notifications, and even
 Vibrate not working on Android phone, how to fix it
Jul 15, 2023 pm 10:13 PM
Vibrate not working on Android phone, how to fix it
Jul 15, 2023 pm 10:13 PM
Vibration on your phone is more important than you think! So don't worry if your phone doesn't vibrate when you receive a message or alert, or you don't get satisfying tactile feedback. You can fix the problem simply by adjusting the vibration settings in your phone settings. Fix 1 – Enable vibration when your phone rings If your phone doesn’t vibrate only for incoming calls, follow these steps to enable the vibration effect from Settings. Step 1 – Swipe up once to open the app drawer. Look for the Settings utility icon there. Open it. Step 2 – Head to the “Sounds & Vibration” settings. Step 3 – Select the “Sound” profile and set “Vibrate when ringing” to “On” mode. Exit the Settings page. Now ask your friend to call your number
 Try new ringtones and text tones: Experience the latest sound alerts on iPhone in iOS 17
Oct 12, 2023 pm 11:41 PM
Try new ringtones and text tones: Experience the latest sound alerts on iPhone in iOS 17
Oct 12, 2023 pm 11:41 PM
In iOS 17, Apple has overhauled its entire selection of ringtones and text tones, offering more than 20 new sounds that can be used for calls, text messages, alarms, and more. Here's how to see them. Many new ringtones are longer and sound more modern than older ringtones. They include arpeggio, broken, canopy, cabin, chirp, dawn, departure, dolop, journey, kettle, mercury, galaxy, quad, radial, scavenger, seedling, shelter, sprinkle, steps, story time , tease, tilt, unfold and valley. Reflection remains the default ringtone option. There are also 10+ new text tones available for incoming text messages, voicemails, incoming mail alerts, reminder alerts, and more. To access new ringtones and text tones, first, make sure your iPhone
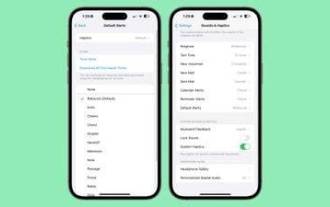 iOS 17.2: How to change your iPhone's default notification sound
Dec 15, 2023 am 08:26 AM
iOS 17.2: How to change your iPhone's default notification sound
Dec 15, 2023 am 08:26 AM
In iOS 17.2, Apple lets you customize the sound your iPhone uses for default notifications. This is good news for anyone who doesn't like the "bounce" tone Apple is introducing in iOS 17. In previous iOS versions, Apple allowed users to choose ringtones and text tones, as well as custom alert sounds for email, calendar, and reminder alerts. Anything else that throws notifications uses the default sound, and there's no way to change it. In iOS17, Apple subsequently changed the original default alert sound from "Tri-tone" to "Rebound". Many users didn't like the change, and some thought the new sounds were harder to hear. Therefore, the default sound in iOS17.2 is changed to your
 How to improve iPhone haptic touch speed on iOS 17
Sep 14, 2023 pm 11:41 PM
How to improve iPhone haptic touch speed on iOS 17
Sep 14, 2023 pm 11:41 PM
How to Make Haptic Touch Work Faster in iOS 17 Now that you know the basics, here's how to enable Fast Haptic Touch on your iPhone: Open the Settings app on your iPhone. Scroll down and open accessibility settings. Here, find and open the touch settings under the Physics and Motion section. On the following screen, tap on the Haptic Touch option. Here, select and tap the option under the Fast touch duration section to make haptic touches on your iPhone more responsive. That's all. If you've upgraded to iOS17, here's how you can make HapticTouch faster on your iPhone. You can also test which haptic touch speed works best for you by running a touch duration test.
 How to maximize Apple Watch haptic feedback
Apr 13, 2023 pm 12:55 PM
How to maximize Apple Watch haptic feedback
Apr 13, 2023 pm 12:55 PM
How to Turn Up Apple Watch Vibration Open Settings on Apple Watch Swipe down or use the Digital Crown to select "Sounds & Haptics" Swipe down again and tap Prominent under HAPTICS (make sure Haptic Alerts is turned on) Using Prominent Haptic feedback can be increased The number of times you vibrate when you receive certain alerts. So instead of just a double click alert, you get a long vibration after a double click. As the tactile feedback changes, you can enhance the vibration sensation by wearing the band as tightly as possible without making it uncomfortable. If you want to turn off the haptics of the Digital Crown and system controls below the default/prominent options, you can also
 How to implement log monitoring and alerting through Linux tools?
Jul 28, 2023 pm 08:41 PM
How to implement log monitoring and alerting through Linux tools?
Jul 28, 2023 pm 08:41 PM
How to implement log monitoring and alerting through Linux tools? In the daily server management and operation and maintenance process, real-time monitoring and analysis of logs is very important. The Linux system provides some powerful tools that can help us implement log monitoring and alarm functions. This article explains how to use Linux tools to monitor and alert logs, and provides some code examples. Use the tail command to view logs in real time. The tail command can view the updated content of log files in real time. By using the tail command, we can



