
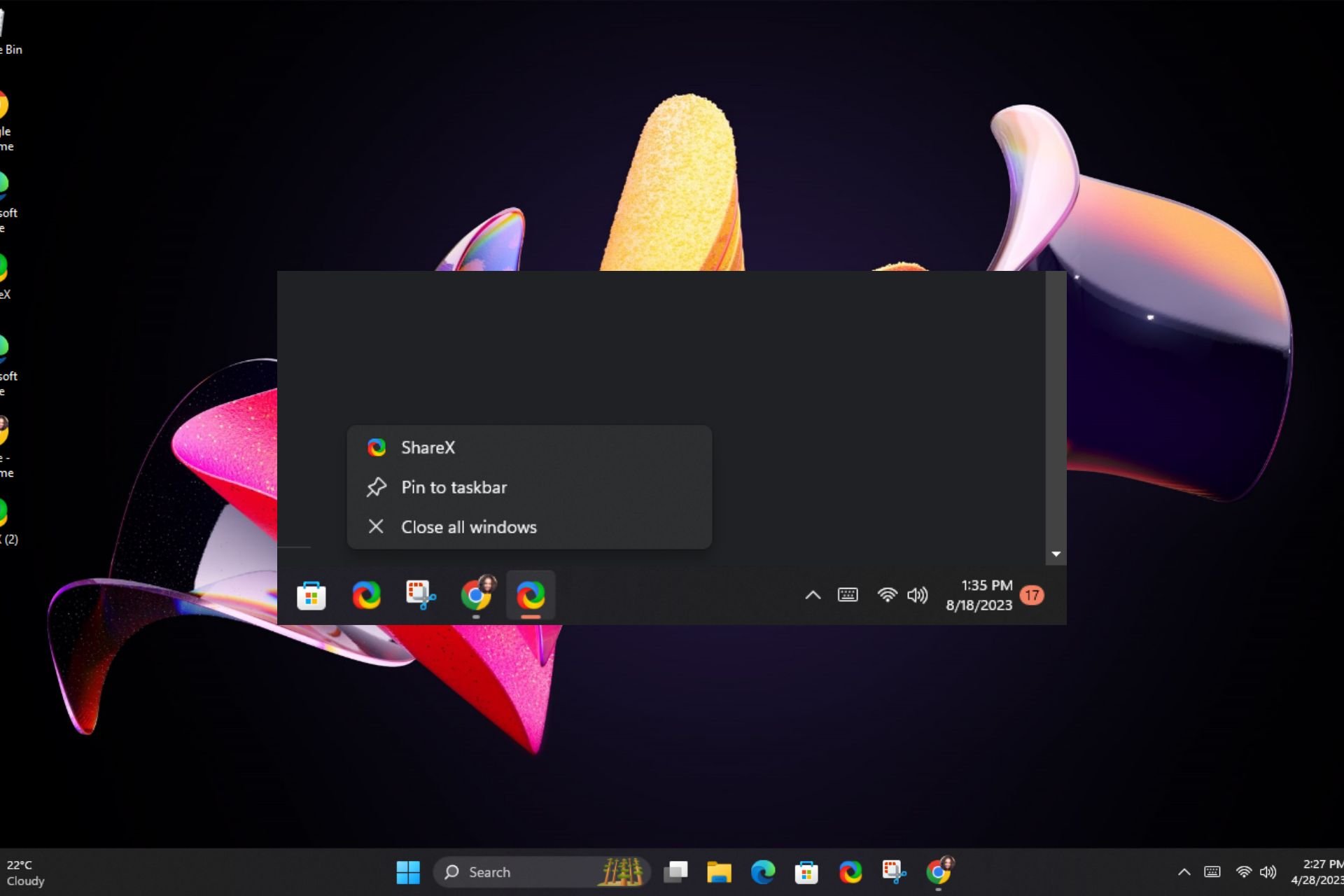
Multitasking often requires you to have multiple windows of the same application open at the same time. While opening these windows may not seem difficult, managing them can be a pain.
If you are looking for a simple way to close all window applications at once besides using dedicated keyboard shortcuts, this article will be of great help to you.

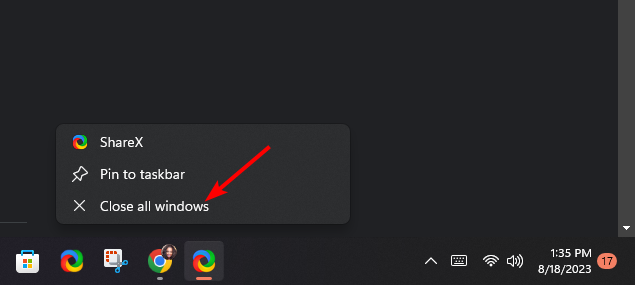
This is probably the easiest and fastest method, but if there are too many background processes with multiple windows open, you will have to repeat this process multiple times until the taskbar is cleared.
Alternatively, you can use the old emergency keyboard shortcuts. The preview panel will display a window menu of all open programs, and you can hover to close the selected application. AltTab

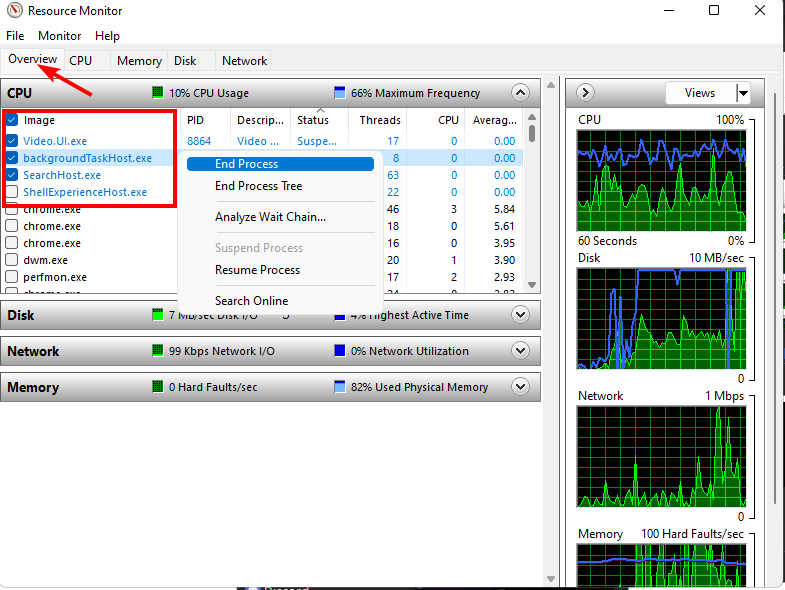
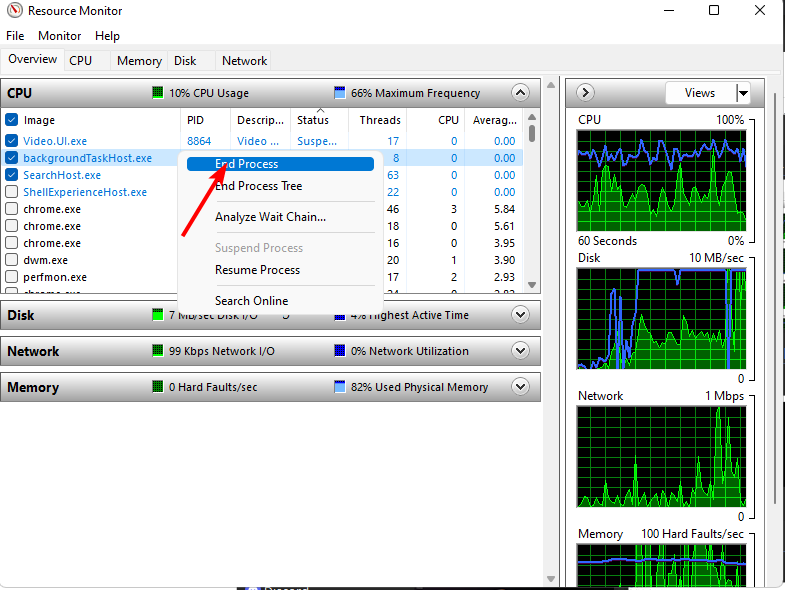
The built-in Resource Monitor is a convenient feature that has similarities to the Task Manager. Its main advantage is that it can close all windows of multiple applications at the same time.
Task Manager is more or less like the taskbar in that you have to select an application one at a time to close all windows.
Another advantage of Resource Monitor over the taskbar and task manager is that it has an automatic recovery function.
You may have accidentally selected and shut down critical system processes, but following the procedure above, selecting the "Restore Processes" option will turn them back on.
Command Prompt is a powerful tool that can not only troubleshoot your PC but can also be used to run a variety of useful commands on your computer.
You can close all active windows of an application on your computer by entering a simple command in the Command Prompt window.
After opening the command line as an administrator, you can enter the taskkill /f /im chrome.exe command and all Chrome windows will be closed. Be sure to replace Chrome with the name of the app you want to close.
Nonetheless, its main disadvantage is that you have to execute multiple commands since it does not allow closing windows from multiple applications at the same time.
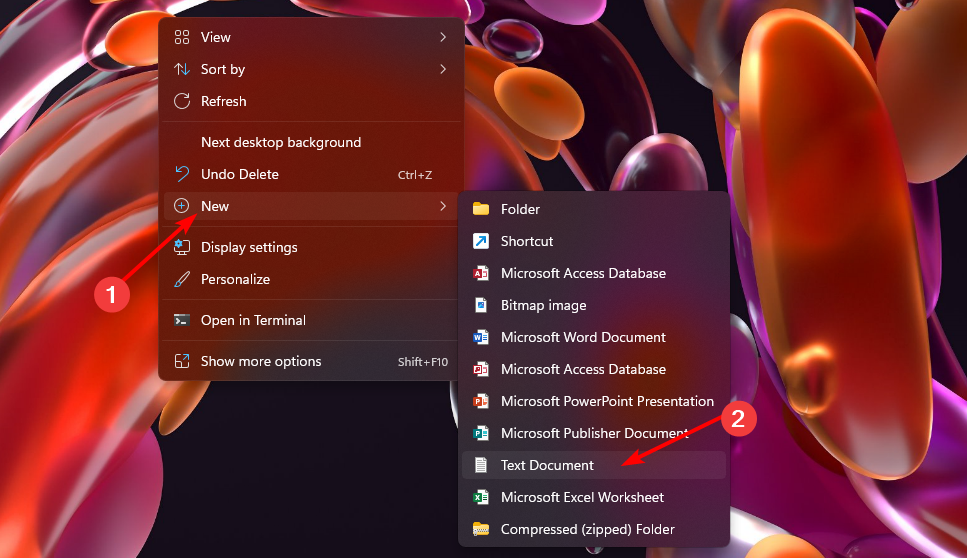
<strong>taskkill /f /im Chrome.exe /T > nul</strong>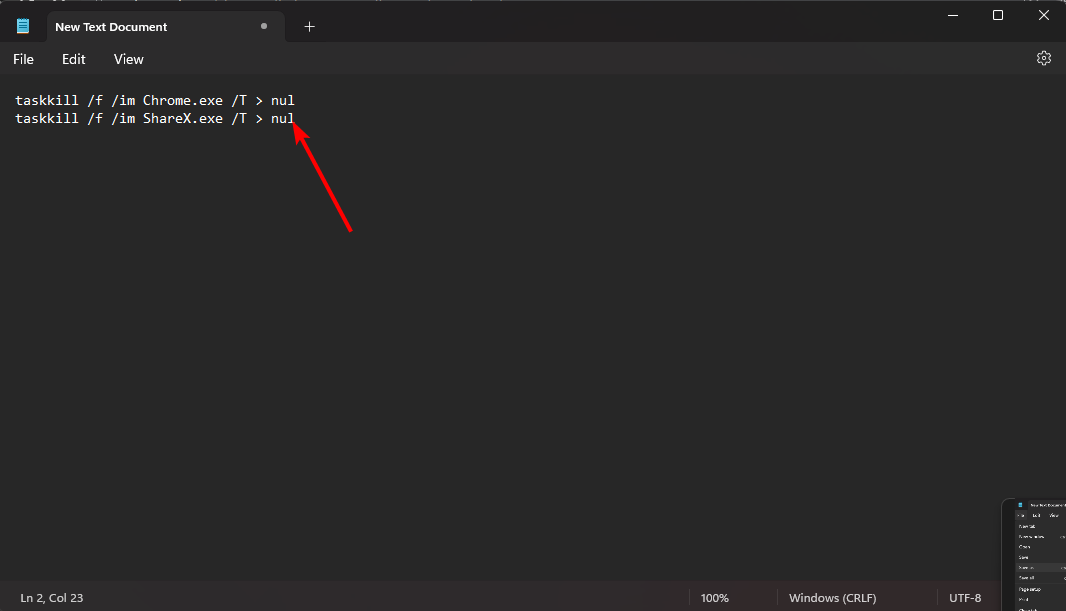
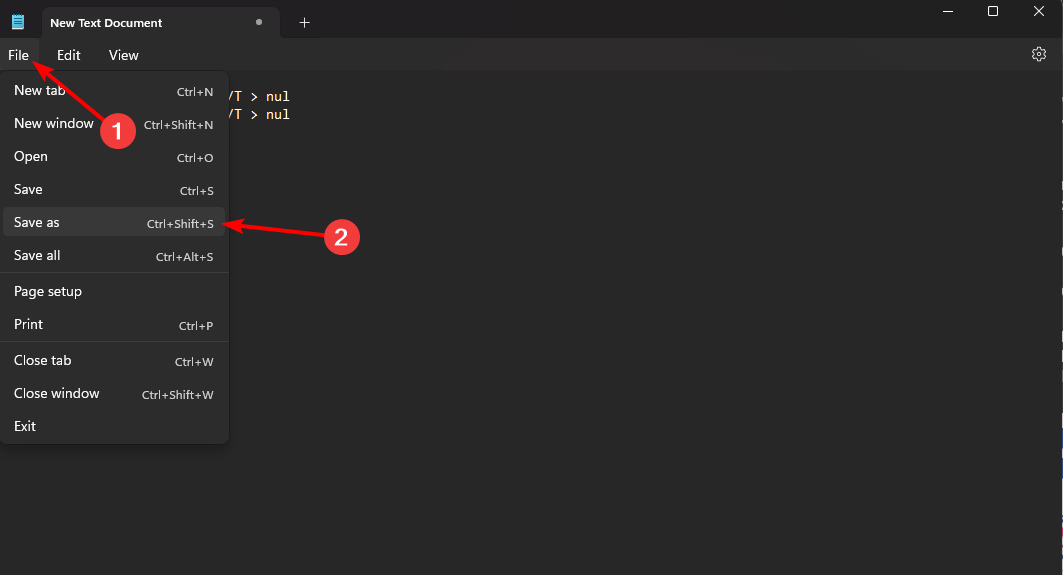
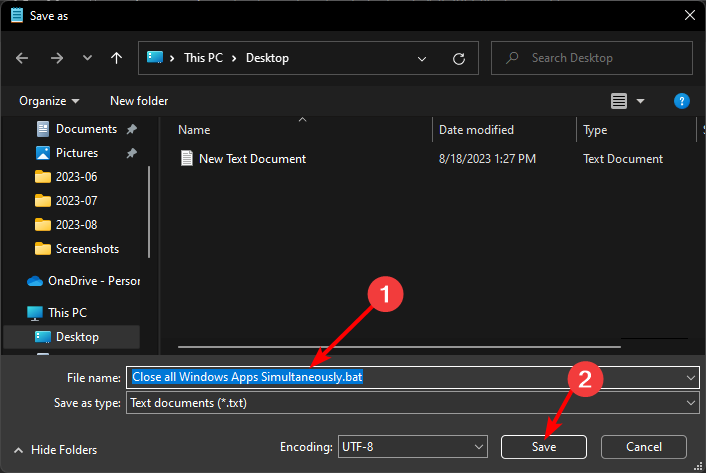
A batch script is essentially a command line that performs multiple operations at once. This is a simple text file consisting of commands that Windows will execute one after another.
They are a great way to automate repetitive tasks, but can also be used for simple, everyday tasks, such as closing all programs at once.
The benefit of batch files is that they are very flexible and you can continue to add and remove applications if you often have multiple windows of the same application open.
However, you need to be extra careful because once you run the script, there is no going back and you may have lost all your essential applications.
So, if you have been looking for how to stop all processes, then batch scripts are the way to go.
Finally, if you feel that manual methods are a bit too much, you can opt for third-party tools. Our first choice has to be the Close All Windows tool because of its intuitive interface.
This is a simple yet powerful tool that allows you to close all running programs with a single mouse click. All you have to do is select and click OK when done.
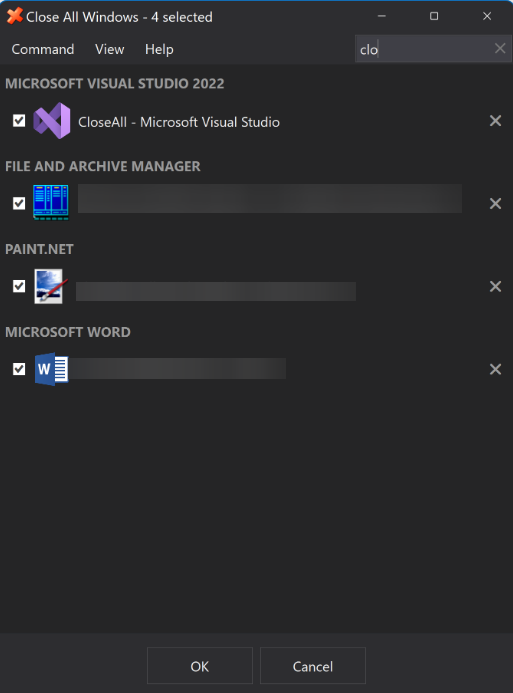
It has some similarities to Resource Monitor but has additional features such as grouping by parent folder and a search box for easier navigation.
We demonstrate different ways to close all apps on Windows 11 at once. Each method is convenient on its own, and you are free to choose any of these methods or mix them to suit your needs.
If your computer is running slowly, or you're having trouble launching applications quickly, shutting down resource-intensive processes will hopefully help you reclaim some system resources.
Alternatively, if you don't mind shutting down your PC, holding down the power button will also shut down all active items.
The above is the detailed content of 5 Ways to Close All Windows Apps at Once on Windows 11. For more information, please follow other related articles on the PHP Chinese website!




