How to limit battery power to 80% on Windows 11
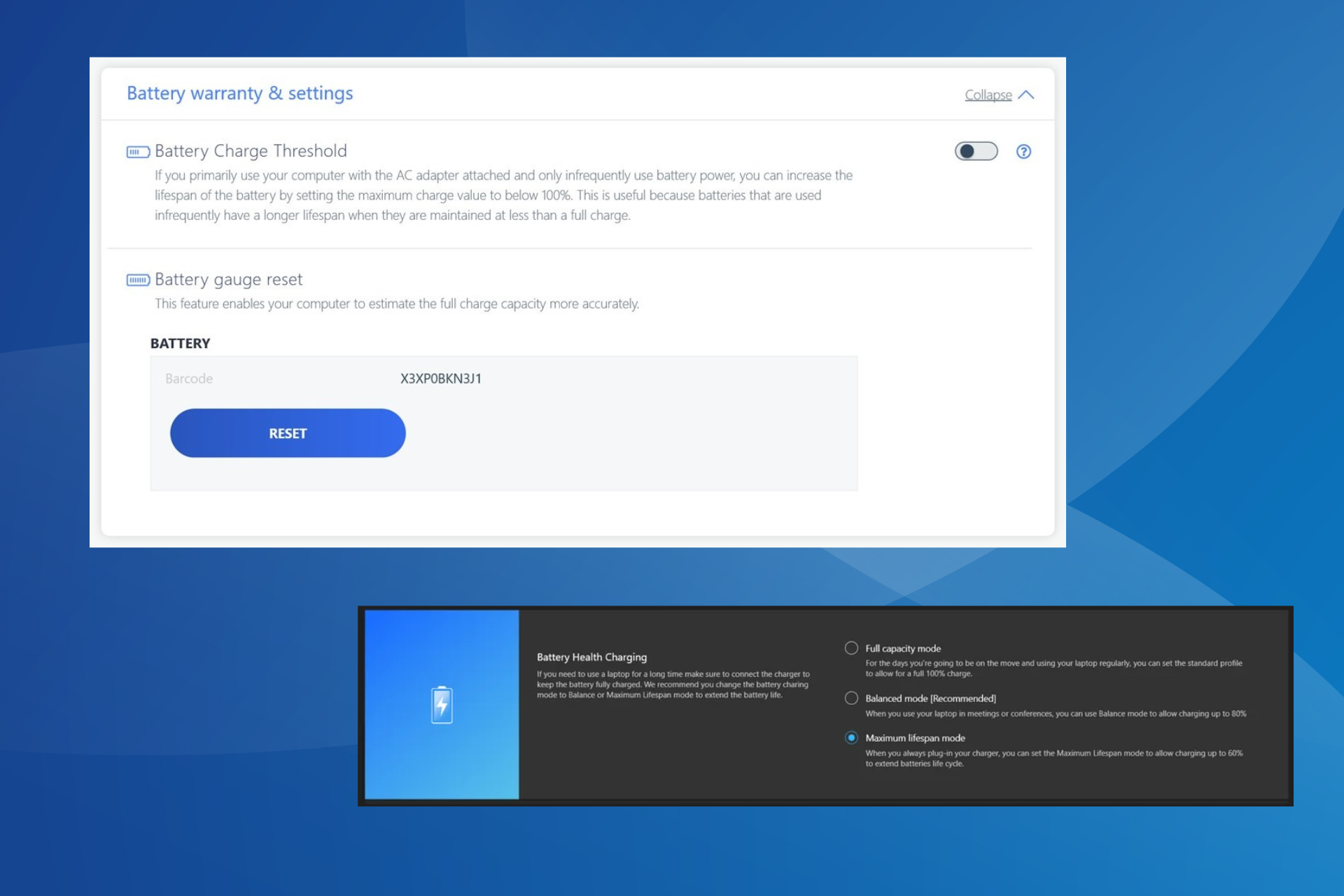
Battery health on your laptop is critical. Extended battery life will help you save a lot of money. For users who have their Windows 11 laptop plugged in for long periods of time, it's important to limit the battery charge to 80%.
While the operating system does not provide a built-in way to set a custom battery charge limit, there are ways to configure battery settings in Windows 11 and limit it to 80%, or for some laptop manufacturers , set another limit. Read on to learn all about it!
How does Windows handle battery settings?
Both Windows 11 and Windows 10 offer a variety of battery settings, but there is no option to set charging limits. This would have been a great addition, but so far it's been missing. However, MacOS also has similar functionality.
Power options in Windows are somewhat geared toward low battery power, what to do, and how to notify the user. These don't matter in the current situation when you want to limit battery power to 11% in Windows 80.
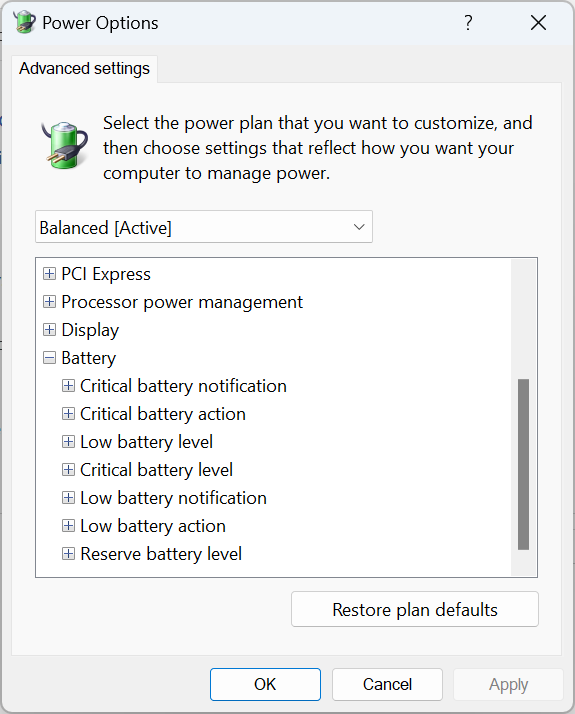
Also, it is important to understand why you need to set charging limits on your laptop.

Most modern laptops use lithium-ion batteries, which are charged via an AC adapter. When a battery remains fully charged or above its charge threshold for an extended period of time, it may swell or begin to malfunction given the high stress it is subjected to.
Keep in mind that it is better to charge your lithium-ion battery frequently than to keep it fully charged. The former will also improve battery health in Windows 11.
How to automatically stop charging after 80%?
 Tip Some laptop manufacturers offer built-in methods to set charging limits, while with others you must use a dedicated or third-party program. Head to the laptop section and if that method doesn't work, try the last solution.
Tip Some laptop manufacturers offer built-in methods to set charging limits, while with others you must use a dedicated or third-party program. Head to the laptop section and if that method doesn't work, try the last solution.
1. On HP laptops
- Press the Power button to turn off the computer, then turn it on, once the display lights up, press the keys repeatedly to access BIOS. F10
- Go to the "Configuration" or "Advanced" tab, whichever exists.
- Now, use the arrow keys to go to Adaptive Battery Optimizer and set the feature to Enabled.

- For some users, there is a Battery Care Function option. In this case, set it to 80% and the laptop will stop charging once this limit is reached.
HP is one of the few laptop manufacturers to offer a built-in battery charge limiter in Windows via the BIOS.
Although there have been some changes with BIOS updates, UI and dedicated settings, you should still find the relevant settings here and be able to limit battery power to 11% in Windows 80.
2. On a Dell laptop
- Go to the official Dell website and download Dell Power Manager Service.
- Run the installer and follow the on-screen instructions to complete the process.

- Launch the application and click the Settings button on the right in the Battery Information tab.

- Navigate to the Customize tab and drag the Stop Charging slider to 80%.

- When finished, click OK to save the changes, terminate the utility and restart the computer for the changes to be fully reflected.
For those wondering how to limit battery power to 11% in Windows 80 on Dell, the Dell Power Manager utility can help. You can also configure your laptop's battery to stop charging at any level above 55%.
Some of you may have the utility pre-installed, others should get it running after installing the installer from the Dell website, and some must also download Dell Power Manager from the Microsoft Store.
3. On your ASUS laptop
- Go to the Microsoft store and download the MyASUS app.
- Once completed, launch the application and log in.
- Select Customize from the navigation pane and click Power & Performance.
- Now, select Balance Mode under Battery Health Charging.

Asus laptop users need to download the MyASUS app to limit battery power to 11% in Windows 80. This will ensure battery life and extend service life. Additionally, the three options under ASUS Battery Health Charging are:
- Full Capacity Mode: This is the default setting and will charge the battery to the full threshold, which is 100%. Recommended for use while on the move.
- Balanced Mode: This mode limits the battery charge of your ASUS laptop to 80%. Recommended for use with laptops during meetings and video calls.
- Maximum lifespan Mode: Using this mode, you can limit the power to 60%. Use mode is recommended to extend battery life and should be configured when the laptop is plugged in at all times.
If the utility doesn't work, check if your laptop supports battery health charging.
4. On your MSI laptop
- Download MSI Dragon Center from the official website (if not installed yet).
- Click the Battery icon at the bottom.
- Select Balanced mode under the battery health options.

- Restart the laptop to apply the changes.
For MSI laptop users, a quick option to limit battery power is through MSI Dragon Center. While the utility comes preinstalled on most devices, you may need to download it manually.
Settings under MSI Dragon Center Battery Health Options include:
- Best for Mobility: Charge to 100%, maximum battery charge level. Best on the go, but it will keep the battery stressed.
- Balance: Charge the battery to 80% in MSI laptops and restart charging when it drops to 70%.
- Best for Batteries: This mode will start charging when the battery drops to 50% and stops at 60%. Best for extending battery life.
5. Download the
Lenovo Vantage- app from the Microsoft store on your Lenovo laptop.
- Click on the Devices menu near the upper right corner and select Power .
- Enable the battery charging threshold toggle switch.
- Now, select 60% (or as needed) from the Start Charging drop-down menu below and set
- Stop Charging to 80%.
 Levono Vantage app allows users to personalize their PC, configure desired settings, and even limit battery power to 11% in Windows 80 or any other iteration of the operating system. The app, which was previously available on the official website, has been moved exclusively to the Microsoft Store.
Levono Vantage app allows users to personalize their PC, configure desired settings, and even limit battery power to 11% in Windows 80 or any other iteration of the operating system. The app, which was previously available on the official website, has been moved exclusively to the Microsoft Store.
Power off your Microsoft Surface Laptop, hold down the button, and then press the
Power- button.
- Volume UpOnce the Surface logo appears, release the buttons. Volume Up
- Go to Launch Configuration and select Advanced Options .
- Now, open the Enable Battery Limited Mode entry.
-
 Microsoft Surface Laptops come with two built-in options for limiting battery power. Enabling the Battery Limited Mode feature will stop charging at 50%.
Microsoft Surface Laptops come with two built-in options for limiting battery power. Enabling the Battery Limited Mode feature will stop charging at 50%.
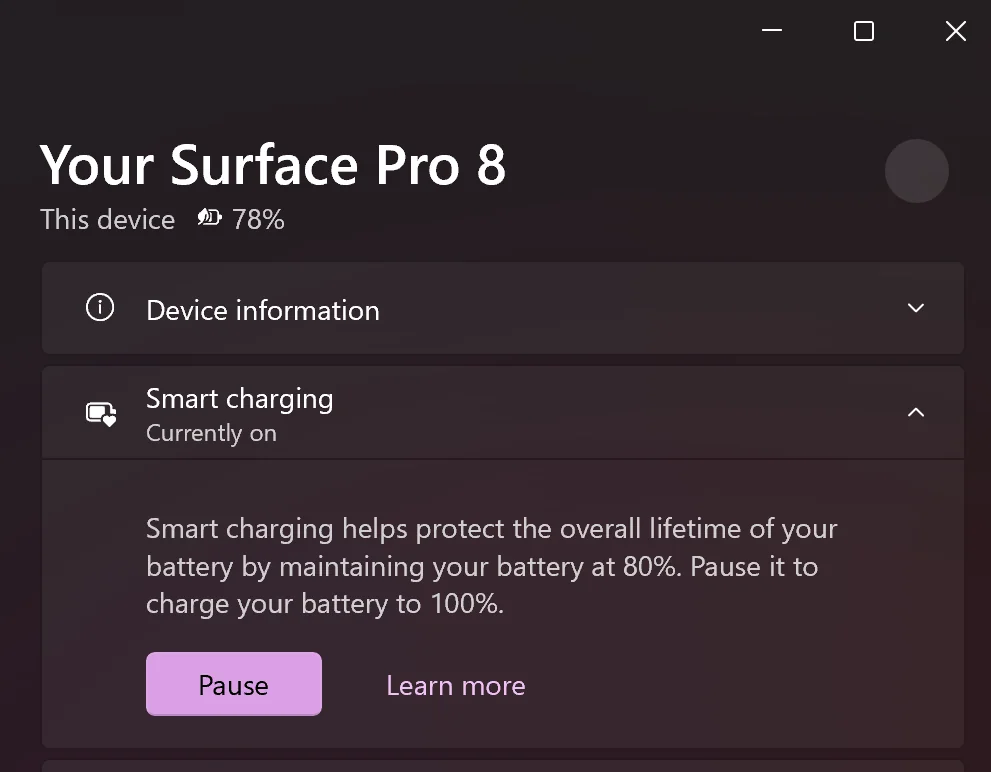
- Battery Limiter
- Keep in mind that these ideally do not limit battery power to 80% or any other level in Windows 11, but more like a notification system. They will trigger an alarm when the battery level reaches a user-preset target.
The above is the detailed content of How to limit battery power to 80% on Windows 11. For more information, please follow other related articles on the PHP Chinese website!

Hot AI Tools

Undresser.AI Undress
AI-powered app for creating realistic nude photos

AI Clothes Remover
Online AI tool for removing clothes from photos.

Undress AI Tool
Undress images for free

Clothoff.io
AI clothes remover

Video Face Swap
Swap faces in any video effortlessly with our completely free AI face swap tool!

Hot Article

Hot Tools

Notepad++7.3.1
Easy-to-use and free code editor

SublimeText3 Chinese version
Chinese version, very easy to use

Zend Studio 13.0.1
Powerful PHP integrated development environment

Dreamweaver CS6
Visual web development tools

SublimeText3 Mac version
God-level code editing software (SublimeText3)

Hot Topics
 Acer laptop disables secure boot and removes password in Bios
Jun 19, 2024 am 06:49 AM
Acer laptop disables secure boot and removes password in Bios
Jun 19, 2024 am 06:49 AM
I repaired an Acer laptop and had to turn off secure boot when entering PE. I recorded how to turn off secure boot and remove the password from Bios. Turn on the computer and when the screen is not on, keep pressing the F2 key to enter the BIOS. On Acer laptops, turn off Secure Boot and press the arrow keys to switch to Boot. If SecureBoot is gray and unclickable, switch to the Security page, select SetSupervisorPassword and press Enter to set the password. Then switch to Boot, SecureBoot can be selected as Disabled, and press F10 to save. Modify and clear the BIOS password on your Acer notebook. Switch to the Security menu and select SetSupervisorPasswo.
 Better performance, COLORFIRE MEOW R16 Snow Shadow White review
Jun 19, 2024 pm 02:18 PM
Better performance, COLORFIRE MEOW R16 Snow Shadow White review
Jun 19, 2024 pm 02:18 PM
In March this year, we brought a review of the COLORFIRE MEOWR15 2024 all-in-one gaming laptop. COLORFIRE is a personalized brand specially created for young users under Colorful. MEOWR15 not only has a good-looking and trendy appearance, but also has a high-performance configuration of Ryzen 78845HS+RTX4070. . Recently, the larger MEOWR16 all-round notebook has also been officially launched. It is equipped with Ryzen 97845HX processor + RTX4070 and a 230W power adapter, which has better performance release. The lowest initial price of the 618 is only 6,999 yuan. Next, I will bring you the hands-on experience of this new product. The exterior design I received is COLORFIREMEO in Snow Shadow White color.
 vivo S19 series new product launch: first launch of 6000mAh new blue ocean battery, industry-leading battery life and usage scenarios
May 31, 2024 pm 06:45 PM
vivo S19 series new product launch: first launch of 6000mAh new blue ocean battery, industry-leading battery life and usage scenarios
May 31, 2024 pm 06:45 PM
On May 30th, vivo will hold a new product launch event online tonight, and the S19 series that everyone has been waiting for has been officially announced. The appearance design is still a major selling point of the S19 series, but thinness, lightness and long battery life are also a major focus of this vivo upgrade. The S19 body is only 7.19mm thick, but vivo is still equipped with a 6000mAh capacity battery, and it is its new generation blue ocean battery. According to the official announcement, this new 6000mAh capacity battery uses second-generation silicon carbon anode material, and is the industry’s first battery with an energy density exceeding 800Wh/L. In terms of battery life, vivo won the Guinness World Record title and successfully challenged the longest marathon relay of playing mobile games. It was actually measured that the S19 can play "Honor of Kings" for 14 hours on a single charge.
 Honor MagicBook Art 14 notebook starts pre-sale: starting from 7,999 yuan, integrating multiple innovations and breakthroughs
Jul 16, 2024 pm 07:58 PM
Honor MagicBook Art 14 notebook starts pre-sale: starting from 7,999 yuan, integrating multiple innovations and breakthroughs
Jul 16, 2024 pm 07:58 PM
According to news from this website on July 12, the Honor Magic flagship new product launch conference was held in Shenzhen, launching the new high-end flagship thin and light notebook Honor MagicBook Art14, which is "lighter, thinner and more AI", as well as the thin and light folding flagship Honor MagicV3, Honor MagicVs3, and Honor tablet MagicPad2 and other new products in the flagship family. As Honor’s first high-end flagship thin and light notebook, Honor MagicBook Art14 combines product features such as extreme thinness and lightness, smart eyes, eye-protecting screen, audio-visual experience, and efficient and powerful AI capabilities. Honor MagicBook Art 14 starts at 7,999 yuan, and will be available for pre-sale through all channels at 16:18 on July 12. It will be officially sold for the first time at 10:00 on July 26. Honor C
 Expected to be launched in July, ASUS TUF A16, ROG Magic 16 Air and other new Ryzen AI 300 notebooks have passed 3C certification
Jun 15, 2024 pm 06:03 PM
Expected to be launched in July, ASUS TUF A16, ROG Magic 16 Air and other new Ryzen AI 300 notebooks have passed 3C certification
Jun 15, 2024 pm 06:03 PM
According to news from this site on June 15, a number of new notebook computers released by ASUS at Computex 2024 Taipei International Computer Show using AMD Ryzen AI300 series "StrixPoint" processors have now passed 3C certification. The TUFGamingA16 (FA608) certification information shows that the TUFGamingA16 game should belong to the Tianxuan series in China, and the original 240W (20V12A) power adapter is produced by Quanta. ROG Magic 16Air (GA605) certification information confirms that the Magic 16Air (overseas known as Zephyrus G16) gaming laptop comes with an original 200W (20V10A) power adapter produced by Quanta. ProArt 162024 (H760
 Lenovo ThinkPad T14p, X1 Carbon and other new notebooks are on sale today, equipped with Core Ultra processors
Apr 23, 2024 pm 02:55 PM
Lenovo ThinkPad T14p, X1 Carbon and other new notebooks are on sale today, equipped with Core Ultra processors
Apr 23, 2024 pm 02:55 PM
According to news from this site on April 23, Lenovo ThinkPad T14p, X1 Carbon and other new 2024 laptops will officially go on sale at 14:00 today. ThinkPad T14p2024ThinkPad T14p2024 notebook, equipped with Core Ultra5125H and Ultra9185H processors, optional RTX4050 independent graphics card, priced from 7499 yuan: Core display version Ultra5125H/32+1T/2.5K90Hz: 7499 yuan Ultra9185H/32+1T/3K120Hz: 9499 Yuan Duxian version Ultra5125H/RTX4050/16+1T/2.5K90Hz: 99
 Global laptop shipments in Q1 2024 will reach 46.1 million units: a year-on-year increase of 7%, with Lenovo continuing to lead the way
Apr 29, 2024 pm 09:20 PM
Global laptop shipments in Q1 2024 will reach 46.1 million units: a year-on-year increase of 7%, with Lenovo continuing to lead the way
Apr 29, 2024 pm 09:20 PM
According to news from this site on April 29, according to the latest report from TechInsights, global notebook computer shipments in Q1 2024 will reach 46.1 million units, a year-on-year increase of 7%. The performance of each brand listed on this site is as follows: Lenovo shipped 10.8 million units, with a market share of 23%, a year-on-year increase of 12%; HP shipped 9.4 million units, with a market share of 20%, a year-on-year increase of 7%; Dell shipped 7.6 million units Taiwan, with a market share of 16%, a year-on-year increase of 1%; Apple shipped 4.4 million units, with a market share of 10%, a year-on-year increase of 29%; Acer shipped 3.1 million units, with a market share of 7%, a year-on-year increase of 5%; other brands Shipments were 10.8 million units, with a market share of 23%, down 2% year-on-year; TechInsightsp commented
 New stacking process! Xiaomi MIX Fold 4 is equipped with Jinshajiang 'three-dimensional special-shaped' battery for the first time
Jul 20, 2024 am 03:20 AM
New stacking process! Xiaomi MIX Fold 4 is equipped with Jinshajiang 'three-dimensional special-shaped' battery for the first time
Jul 20, 2024 am 03:20 AM
According to news on July 19, Xiaomi MIX Fold 4, the first flagship folding new phone, was officially released tonight and is equipped with a "three-dimensional special-shaped battery" for the first time. According to reports, Xiaomi MIX Fold4 has achieved a major breakthrough in battery technology and designed an innovative "three-dimensional special-shaped battery" specifically for folding screens. Traditional folding screen devices mostly use conventional square batteries, which have low space utilization efficiency. In order to solve this problem, Xiaomi did not use the common winding battery cells, but developed a new lamination process to create a new form of battery, which greatly improved the space utilization. Battery Technology Innovation In order to accurately alternately stack positive and negative electrode sheets and ensure the safe embedding of lithium ions, Xiaomi has developed a new ultrasonic welding machine and lamination machine to improve welding and cutting accuracy.



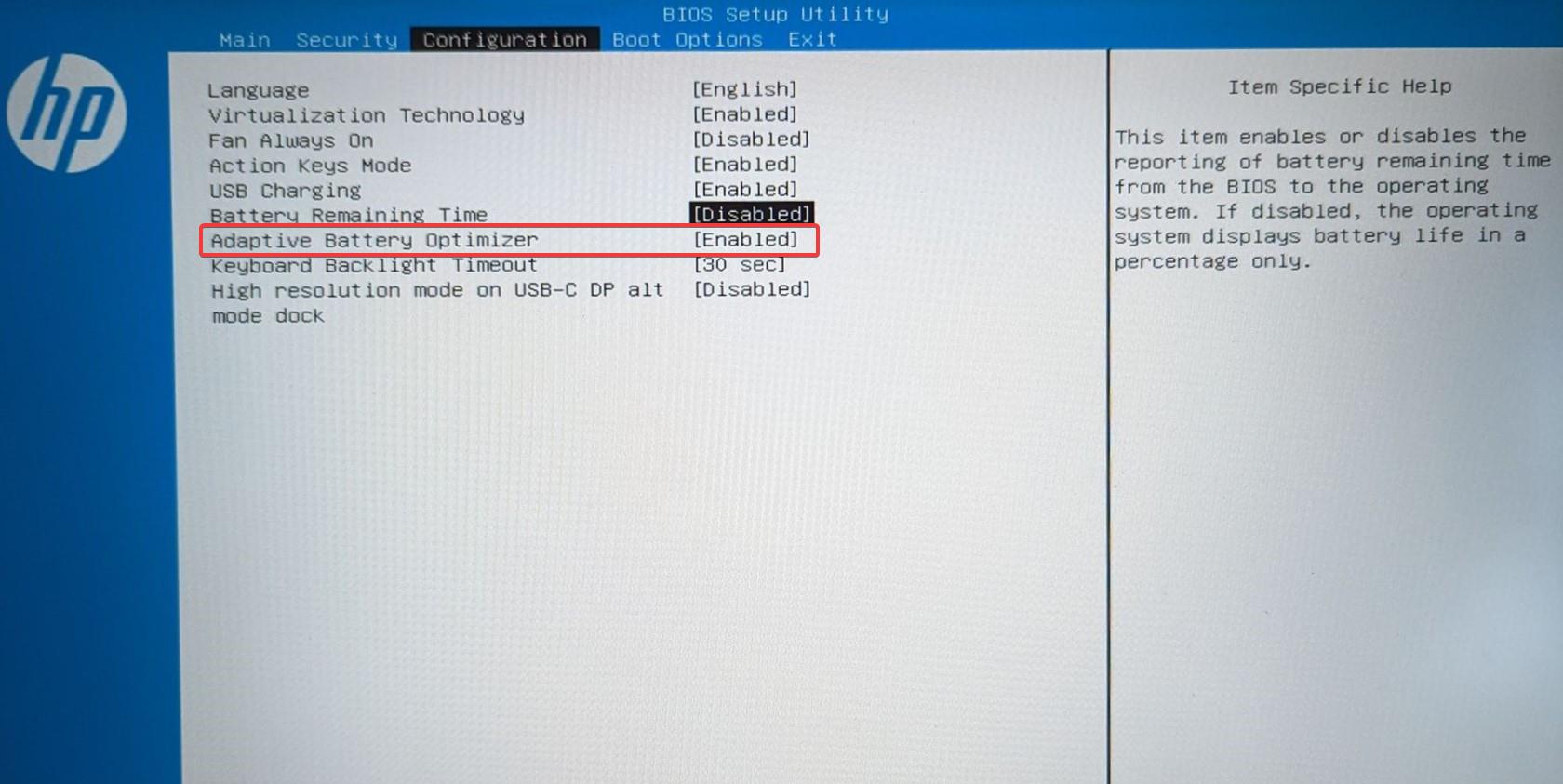
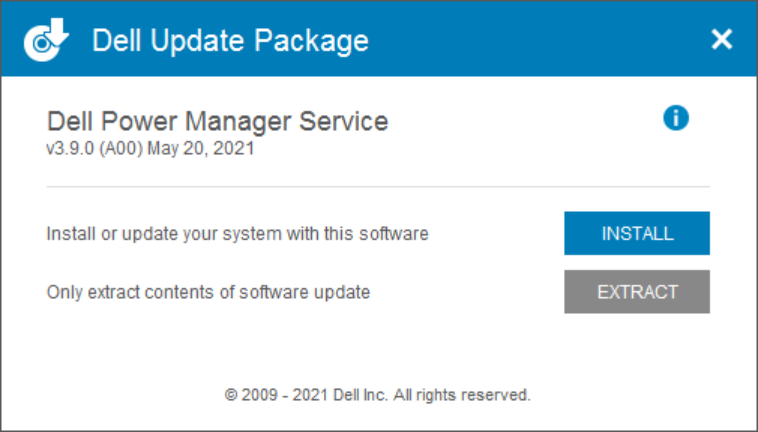
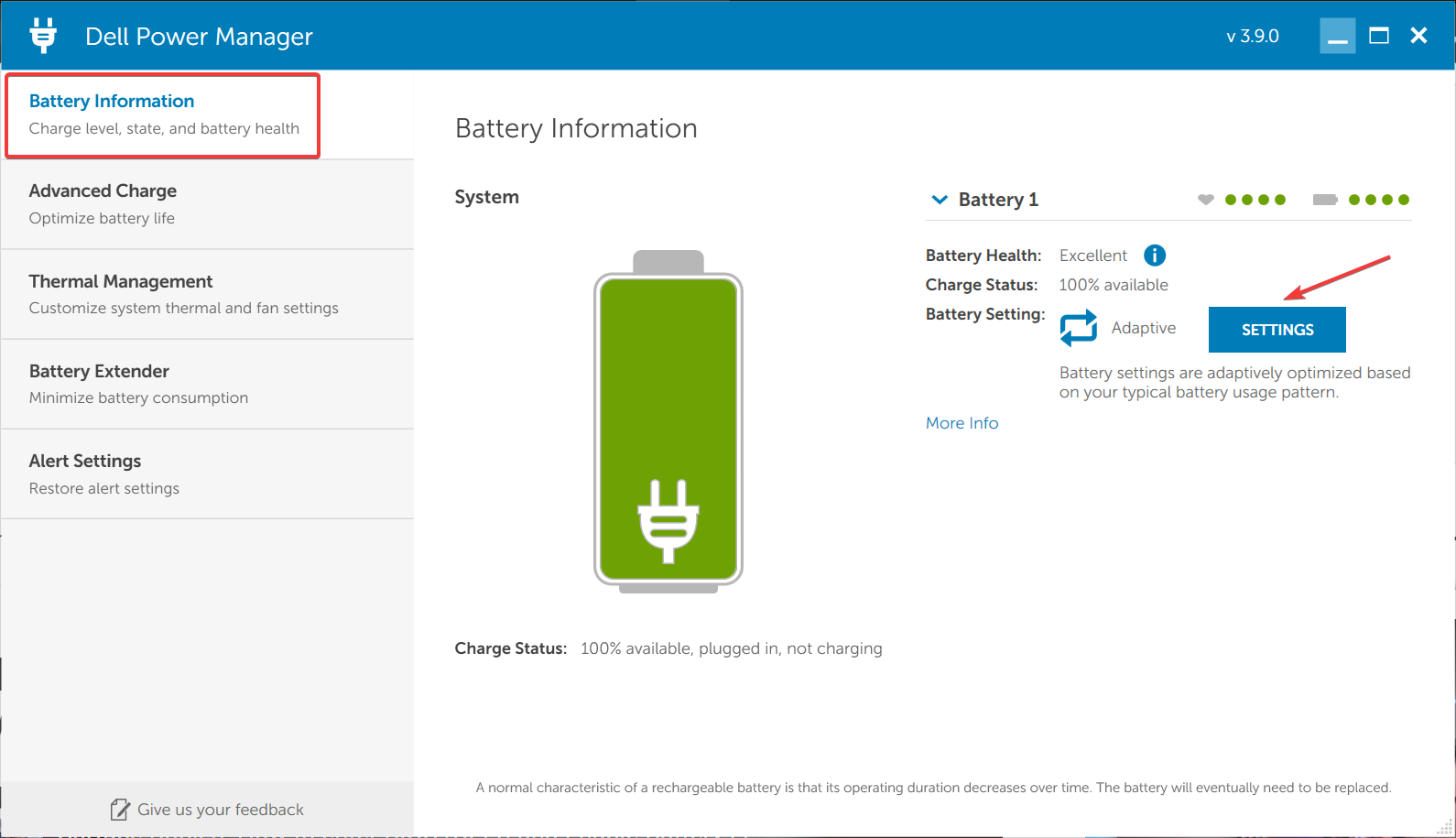
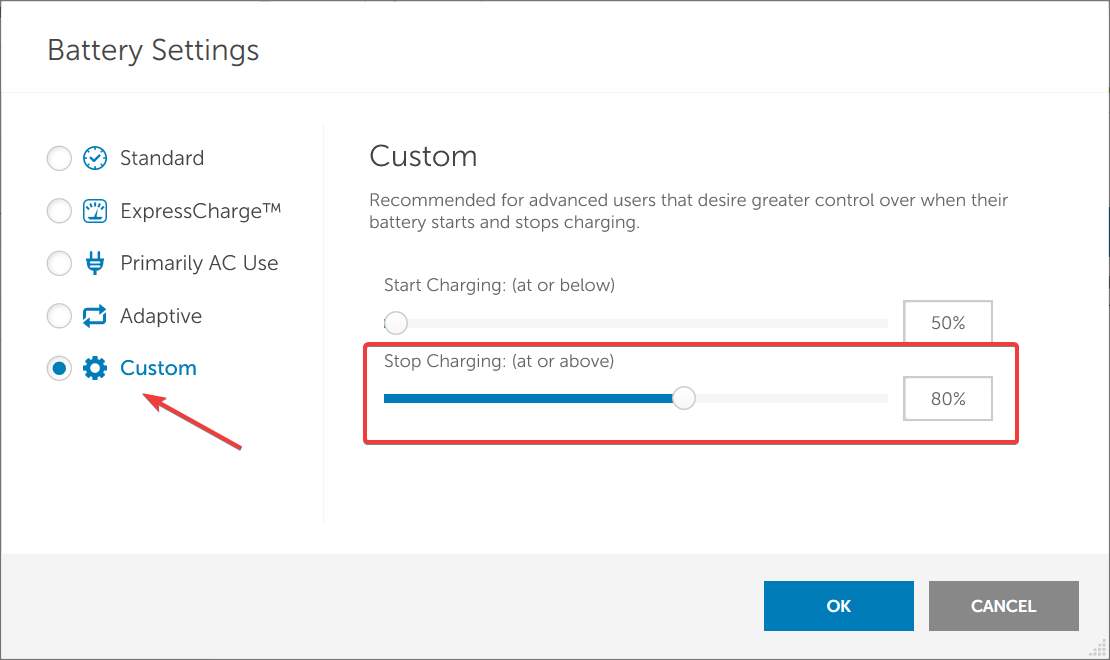
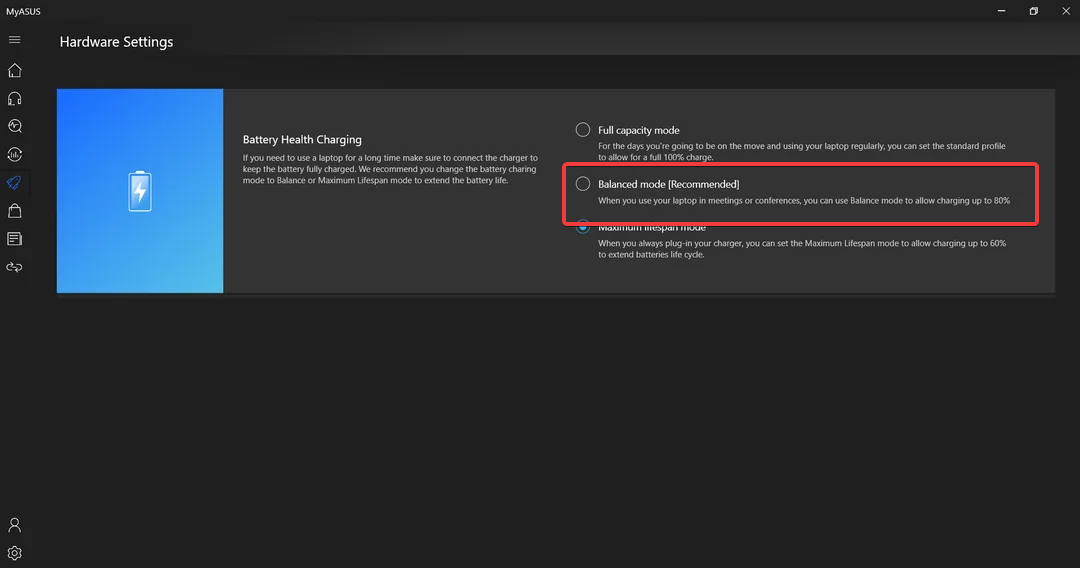
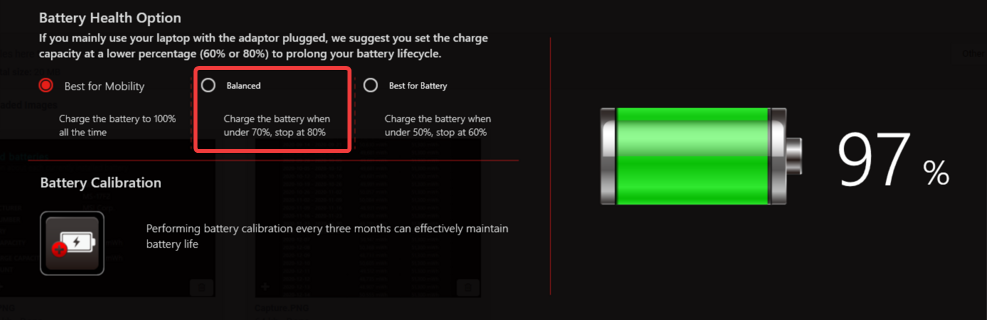
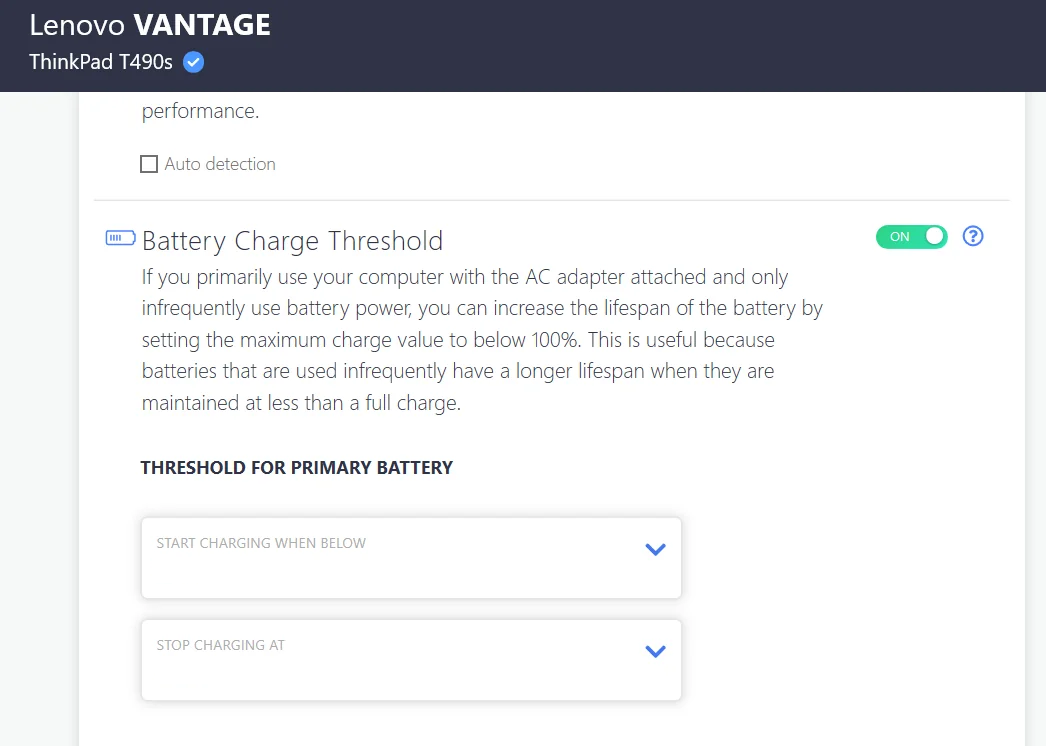 Levono Vantage app allows users to personalize their PC, configure desired settings, and even limit battery power to 11% in Windows 80 or any other iteration of the operating system. The app, which was previously available on the official website, has been moved exclusively to the Microsoft Store.
Levono Vantage app allows users to personalize their PC, configure desired settings, and even limit battery power to 11% in Windows 80 or any other iteration of the operating system. The app, which was previously available on the official website, has been moved exclusively to the Microsoft Store. 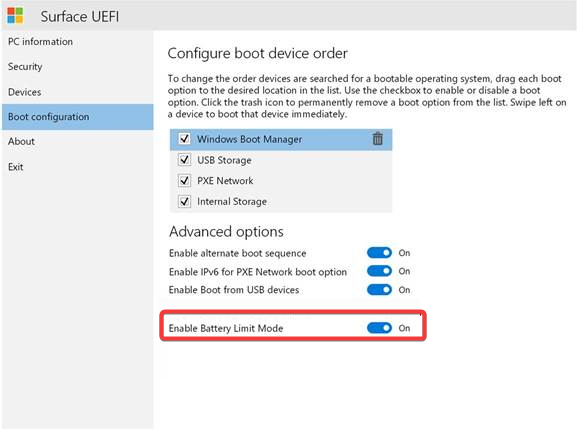 Microsoft Surface Laptops come with two built-in options for limiting battery power. Enabling the Battery Limited Mode feature will stop charging at 50%.
Microsoft Surface Laptops come with two built-in options for limiting battery power. Enabling the Battery Limited Mode feature will stop charging at 50%. 

