How to record your voice on iPhone
How to record on iPhone using the Voice Memos app?
The Voice Memos app is stored in the Utilities folder on your iPhone, and if you plan to use this app regularly, it might be a good idea to move it to the Home screen on your iPhone for easier access.
Open the "Voice Memos" app on your iPhone, when you use it for the first time, it will ask you if you want to sync the recordings with iCloud. This is a good idea because your recordings are backed up to iCloud and they will be updated automatically.
After opening the app on your iPhone, you will see a red "Record" button at the bottom of the screen, click on it and you will start recording your voice memo.
You can now speak into the microphone on your iPhone and record your message will be recorded, to adjust the recording level you can move the microphone closer or further away from you.
When recording a memo, you will see a button at the bottom of the screen with a square in the middle. To stop recording, press square and your recording will be saved.
How to play the saved recording?
After you have recorded some voices or sounds on iPhone using "Voice Memos" app, you can play them back on iPhone easily. If you have iCloud enabled, you can also play these voice memos from other iCloud-enabled devices.
To play the recording, open the "Voice Memos" app on your iPhone and select "All Recordings", now select the recording you want to listen to and press Play. The voice memo will now play on your iPhone.
While playing the recording, you can also change some settings, click on the three lines on the left and you will get a series of options. You can adjust playback speed, enhance recording and skip silence in recording.
The above is the detailed content of How to record your voice on iPhone. For more information, please follow other related articles on the PHP Chinese website!

Hot AI Tools

Undresser.AI Undress
AI-powered app for creating realistic nude photos

AI Clothes Remover
Online AI tool for removing clothes from photos.

Undress AI Tool
Undress images for free

Clothoff.io
AI clothes remover

AI Hentai Generator
Generate AI Hentai for free.

Hot Article

Hot Tools

Notepad++7.3.1
Easy-to-use and free code editor

SublimeText3 Chinese version
Chinese version, very easy to use

Zend Studio 13.0.1
Powerful PHP integrated development environment

Dreamweaver CS6
Visual web development tools

SublimeText3 Mac version
God-level code editing software (SublimeText3)

Hot Topics
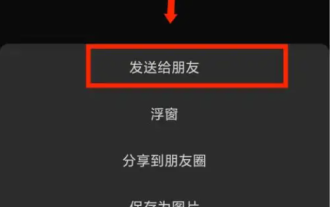 How to forward WeChat voice messages How to forward WeChat voice messages
Feb 22, 2024 pm 05:30 PM
How to forward WeChat voice messages How to forward WeChat voice messages
Feb 22, 2024 pm 05:30 PM
Just convert your voice into notes and send them to others. Tutorial Applicable Model: iPhone13 System: iOS15.5 Version: WeChat 8.0.7 Analysis 1 First add the voice message to the collection, and then open the voice on the collection page. 2 Click the three dots in the upper right corner of the voice interface. 3 Then click Save as Notes in the list below. 4Finally, click Send to Friends on the note interface. Supplement: How to convert WeChat voice to text 1. First, long press the voice you want to convert on the WeChat chat interface. 2 Then click Convert to text in the pop-up window. 3Finally, the voice is converted into text. Summary/Notes WeChat voice messages cannot be forwarded directly and need to be converted into notes first.
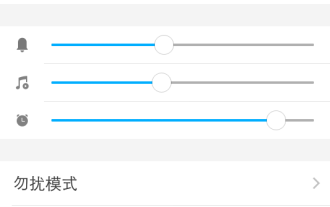 Why can't I hear the sound on WeChat Voice? What should I do if I can't hear the sound on WeChat Voice?
Mar 13, 2024 pm 02:31 PM
Why can't I hear the sound on WeChat Voice? What should I do if I can't hear the sound on WeChat Voice?
Mar 13, 2024 pm 02:31 PM
Why can’t I hear the sound on WeChat Voice? WeChat is an indispensable communication tool in our daily lives. Many users have encountered problems during use. For example, cannot hear the sound in WeChat voice? So what to do? Now let this site give users a detailed introduction to what to do if you can’t hear the sound in WeChat voice. What should I do if I can’t hear the sound in WeChat voice? 1. The sound set by the mobile phone system is relatively low or in a mute state. In this case, you can increase the volume or turn off the silent mode. 2. It is also possible that the WeChat speaker function is not turned on. Open "Settings" and select "Chat" option. 3. After clicking the "Chat" option
 How to record streaming audio on Ubuntu Linux distribution
Feb 25, 2024 pm 03:46 PM
How to record streaming audio on Ubuntu Linux distribution
Feb 25, 2024 pm 03:46 PM
How to record audio in Ubuntu and other Linux distributions? If you want to record a voiceover through your computer's microphone, you can use GNOME Voice Recorder or Audacity. Using GNOME Recorder is simple and easy to understand, but its functions are relatively limited. As for Audacity, it may feel a bit difficult at first contact, but it has many advanced recording functions. However, we won't go into this in depth in this tutorial. GNOME Voice Recorder can be used with a microphone. Additionally, there is a tool called Voice Recorder that not only uses the microphone input but also records streaming music. In this tutorial, we will show you the following steps on how to record sound with GNOME Voice Recorder, using AudioR
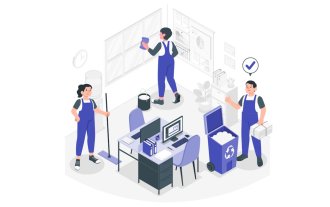 Recover expired and deleted Microsoft Teams meeting recordings in 4 easy steps
Sep 01, 2023 pm 08:37 PM
Recover expired and deleted Microsoft Teams meeting recordings in 4 easy steps
Sep 01, 2023 pm 08:37 PM
How to recover expired and deleted Microsoft Teams meeting recordings in 4 steps? Well, it's easy to do and should take no more than 3 minutes. But first things first: Whenever you record a Microsoft Teams meeting, the recording will automatically be in two places: On the user's OneDrive account – the user who started the recording. On a SharePoint site – if the meeting is held in a channel. If a recording is accidentally deleted, it will go to the Recycle Bin, where it will remain there for 90 days - a Microsoft policy to ensure the space is properly optimized over time. You can simply restore it from there. How to restore
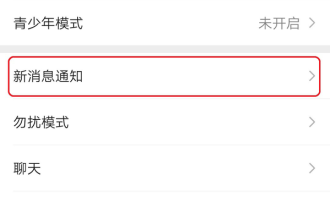 How to set the ringtone for voice and video calls on WeChat Android version in 4 simple steps
Dec 30, 2023 pm 01:49 PM
How to set the ringtone for voice and video calls on WeChat Android version in 4 simple steps
Dec 30, 2023 pm 01:49 PM
In our daily life and work, using WeChat for simple and important communication has become something that everyone will encounter. At the same time, WeChat has also become an indispensable communication tool in our lives. Recently, some friends using the Android version of WeChat encountered a problem. When you make a WeChat call to a friend, not only can you hear the friend's incoming call ringtone, but the friend's WeChat call ringtone is different from other people's, and is no longer a monotonous and boring unified ringtone. So, how to set the ringtone for voice and video calls on the Android version of WeChat? Download The editor of this website will introduce the specific method to you. I hope it will be helpful to friends who have this need. How to set the ringtone for incoming calls in the WeChat Android version? Open the WeChat interface, find the [Me] option and click to enter, then find the [Settings] option
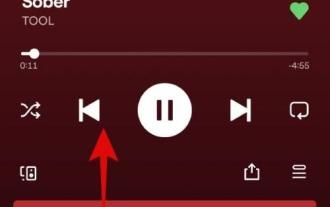 How to use Dynamic Island on iPhone 14 Pro
Apr 13, 2023 pm 06:10 PM
How to use Dynamic Island on iPhone 14 Pro
Apr 13, 2023 pm 06:10 PM
iPhone 14 Pro comes with many new unique features, such as a new 48MP sensor, Always-On Display, and a new Dynamic Island. Dynamic Island is Apple's attempt to blur the line between hardware and software by covering the front display cutout with a software overlay. This overlay interacts with your iPhone and displays ongoing activity in real time. If you recently received a new device and want to make the most of the new Dynamic Island, you can use it on iPhone 14 Pro and Pro Max. When will Dynamic Island be activated? Whenever you have activity in the background that you want to track in real time, Dynamic Isla
 How to make your voice clearer during calls on iPhone 15
Nov 17, 2023 pm 12:18 PM
How to make your voice clearer during calls on iPhone 15
Nov 17, 2023 pm 12:18 PM
Apple's iPhones include a calling feature that allows your voice to come through more clearly to the person you're talking to during a call, even in busy environments. It's called voice isolation, and here's how it works. In iOS15 and later, Apple has included several features to make video conferencing using FaceTime and other video calling apps more attractive on iPhone. One of the features, called Voice Isolation, makes it easier for people to hear you on video calls, and on devices running iOS 16.4 and above, it also works on regular phone calls. When you're on a call, your device's microphone typically picks up a variety of sounds in the environment, but with voice isolation, machine learning can differentiate between these
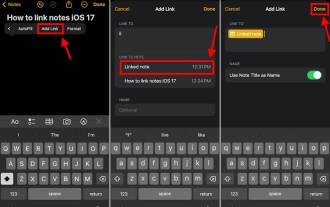 How to connect Apple Notes on iPhone in the latest iOS 17 system
Sep 22, 2023 pm 05:01 PM
How to connect Apple Notes on iPhone in the latest iOS 17 system
Sep 22, 2023 pm 05:01 PM
Link AppleNotes on iPhone using the Add Link feature. Notes: You can only create links between Apple Notes on iPhone if you have iOS17 installed. Open the Notes app on your iPhone. Now, open the note where you want to add the link. You can also choose to create a new note. Click anywhere on the screen. This will show you a menu. Click the arrow on the right to see the "Add link" option. click it. Now you can type the name of the note or the web page URL. Then, click Done in the upper right corner and the added link will appear in the note. If you want to add a link to a word, just double-click the word to select it, select "Add Link" and press





