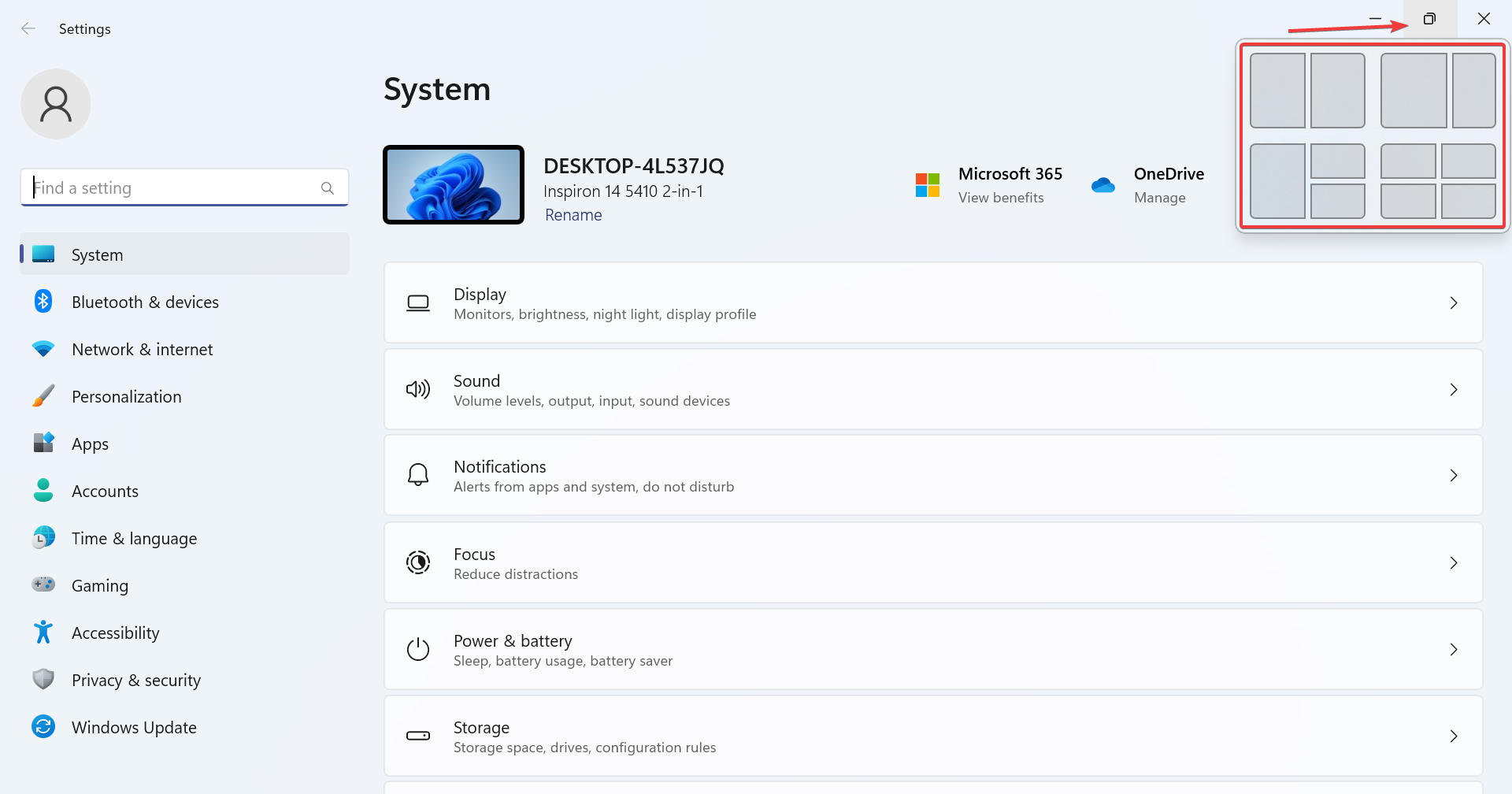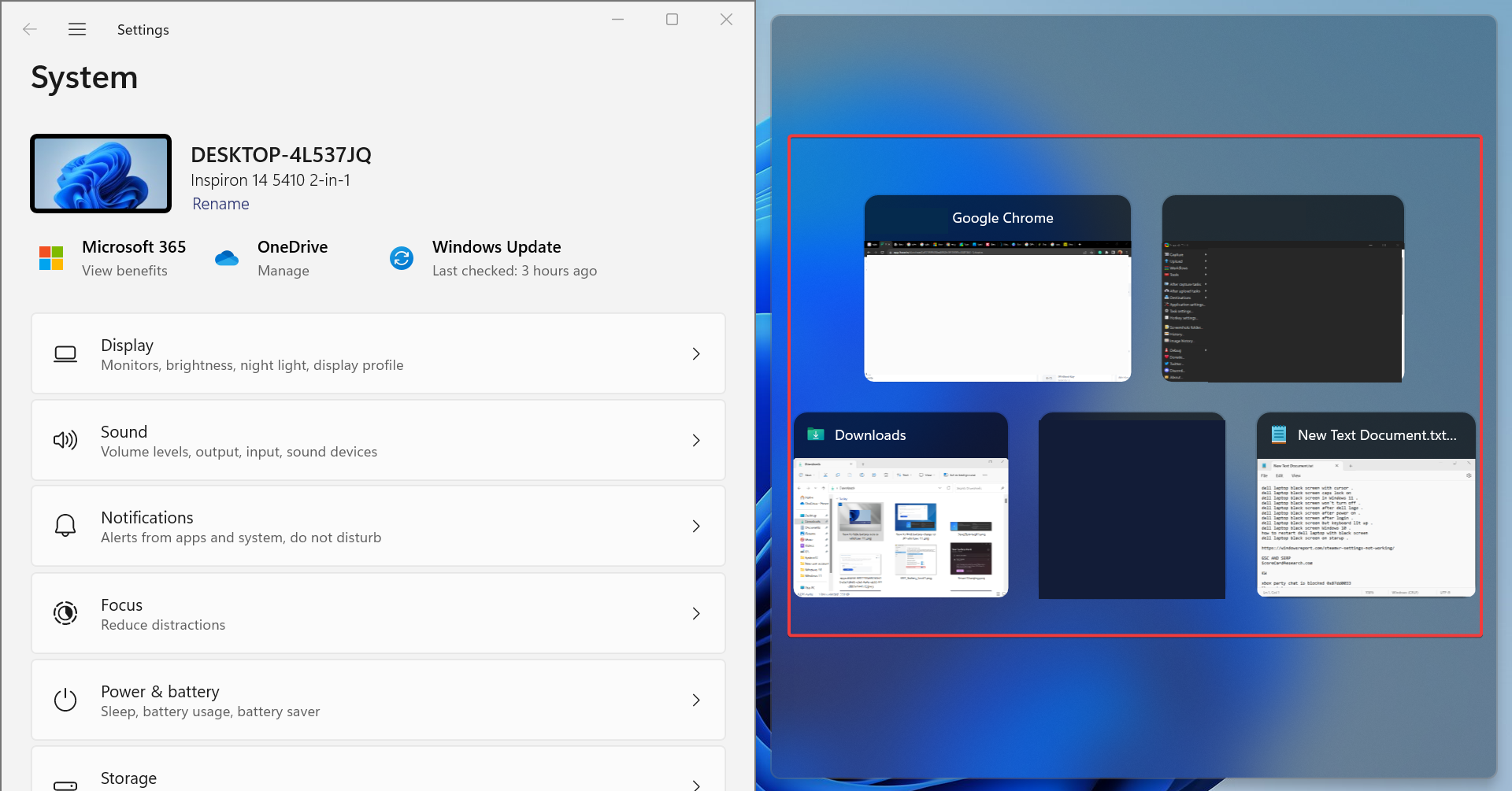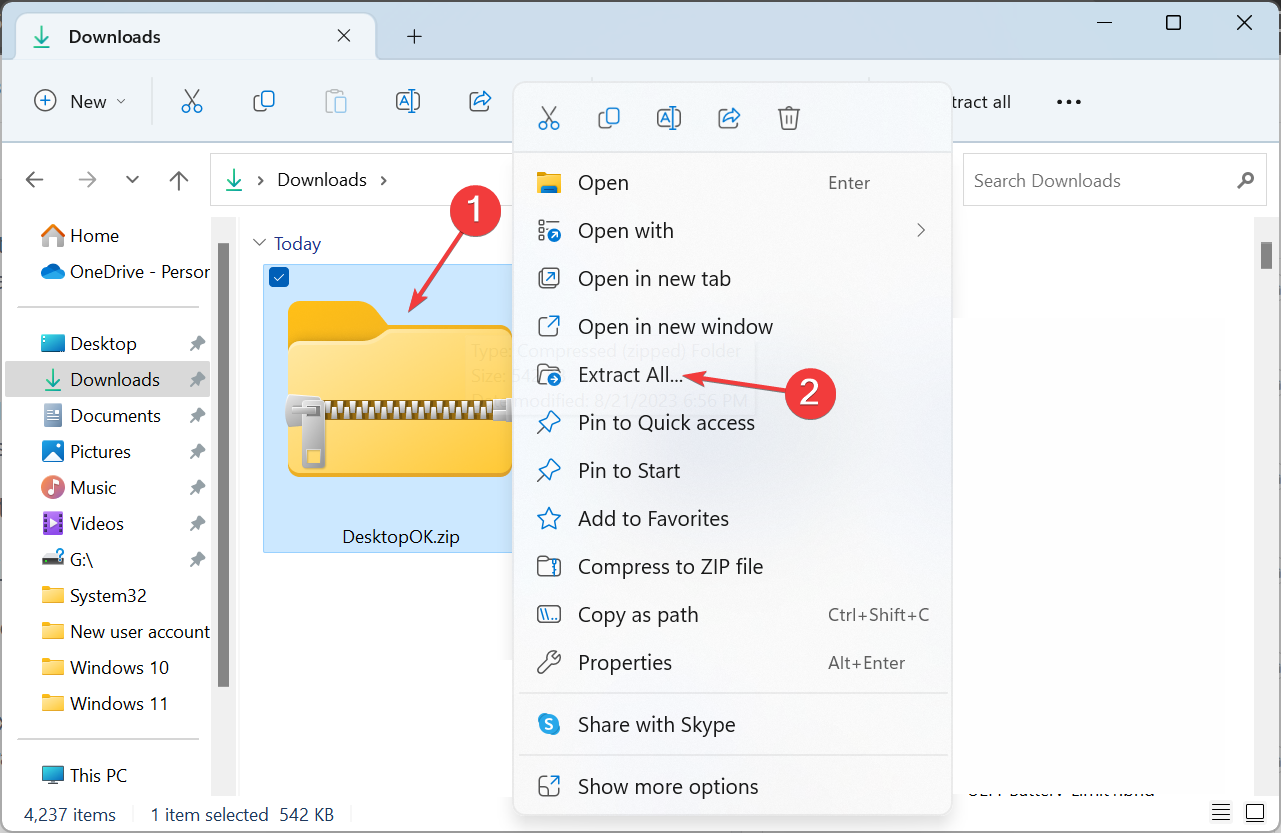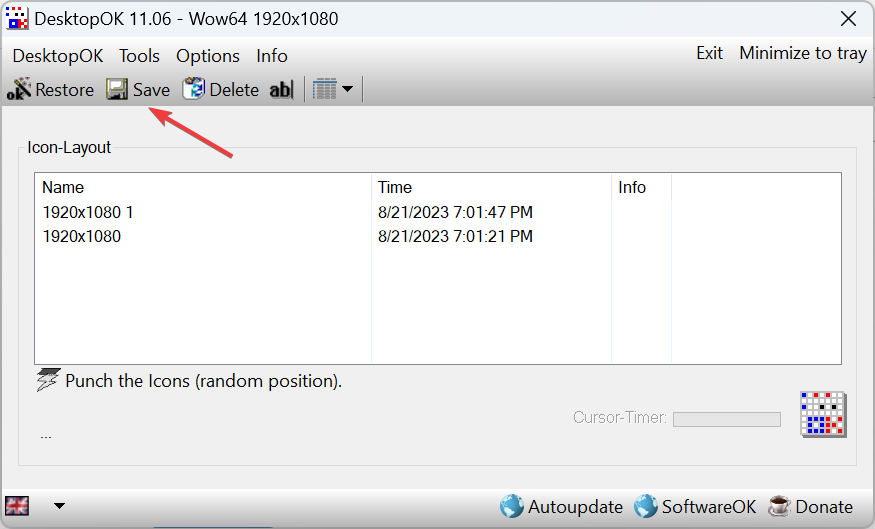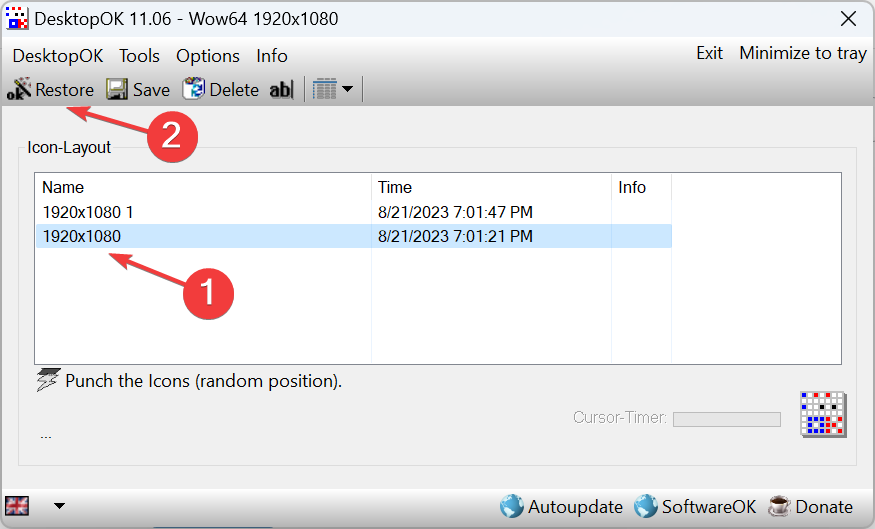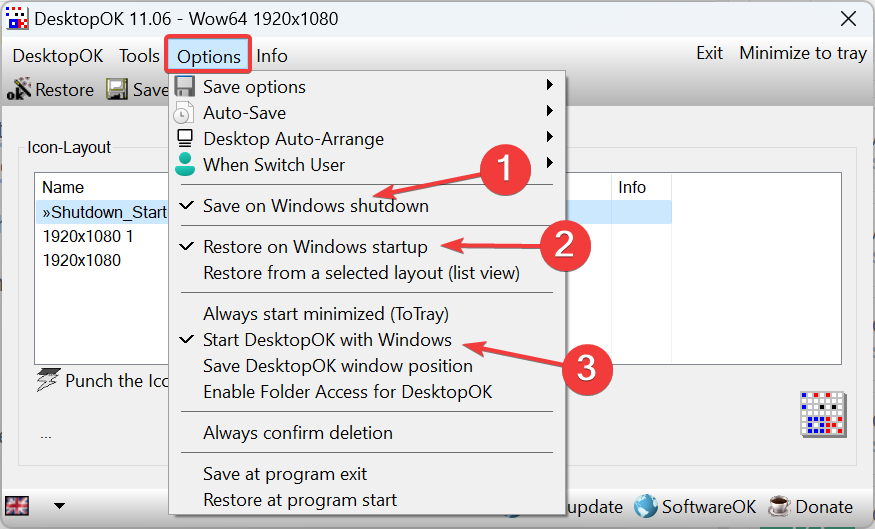How to save desktop icon position layout in Windows 11
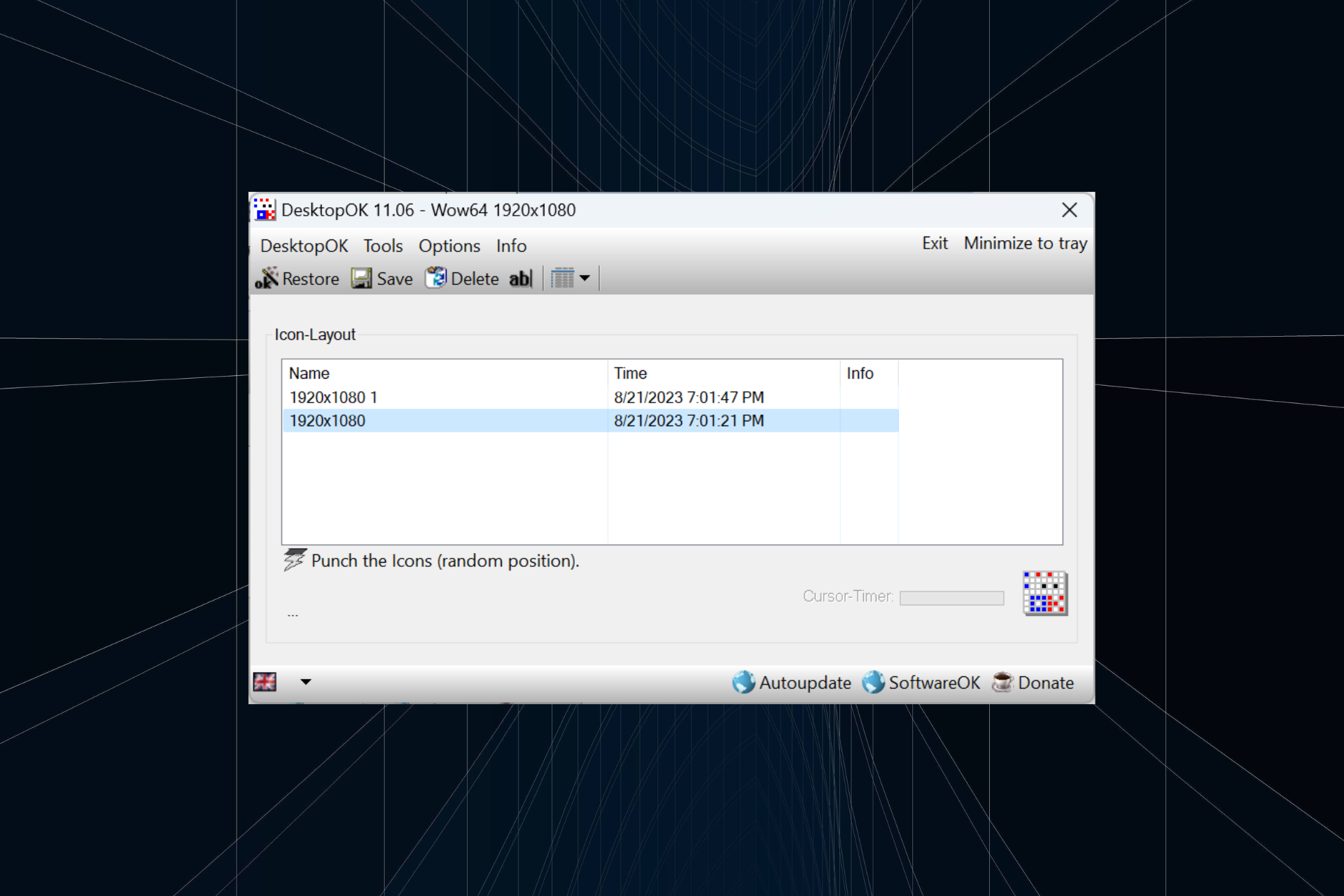
Windows 11 brings a lot to the table in terms of user experience, but the iteration isn’t entirely error-proof. Users run into issues from time to time, and changes to icon positioning are common. So how do you save your desktop layout in Windows 11?
There are built-in and third-party solutions for this task, whether it is saving the screen resolution of the current window or the arrangement of desktop icons. This becomes even more important for users who have a bunch of icons on their desktop.
Keep reading to learn how to save desktop icon locations in Windows 11.
Why doesn’t Windows 11 save icon layout positions?
The following are the main reasons why Windows 11 does not save the desktop icon layout:
- Changes to display settings: Normally, when you modify the display settings, configure The custom layout may change automatically.
- Third Party Applications: In some cases, security software or antivirus software may corrupt the Windows 11 desktop layout registry where layouts are stored, and subsequently, you may encounter another . ESET antivirus software affects many users.
- Remote Desktop Session: App icons and layout options may change even if you are in a remote desktop session.
- Corrupted System Files: When it comes to operating system issues, corrupted system files are often the root cause, as is desktop arrangement with automatic icon changes.
- Incorrectly configured Settings: If the view settings are misconfigured and auto-arrange icons is enabled, the layout options will not be stored.
How do I save my desktop layout in Windows 11?
Before we move on to slightly more complicated solutions, try these quick fixes:
- Refresh your computer before shutting down and Windows 11 should automatically save your desktop layout.
- Open Notepad, enter anything in the text editor, then shut down the computer without saving your work. When asked for confirmation, click Cancel. This will prevent Windows from logging off and save the desktop icon arrangement.
If none of them work, move on to the fixes listed below.
1. Using snap layout
- Hover your cursor over the Maximize icon and select an available direction from the pop-up menu. Alternatively, you can use keyboard shortcuts. WindowsZ

- Depending on the display size, different options will be available. Larger monitors will have more layout options.

- After selecting a layout, other active application windows will be listed among the rest. Choose one that should take up space.
- Similarly, you can have 4-6 active applications on the monitor simultaneously.
Snap layout in Windows 11 is a useful feature that allows users to pin multiple applications to the desktop without overlapping each other.
The snapshot window feature has been present in the operating system for a long time, but in the latest version, it has received a major upgrade in terms of usefulness and seamlessness. While not a direct solution, it is an effective way to manage multiple applications simultaneously.
2. Run VBScript
One option for saving your desktop layout in Windows 11 is to create a VBScript. This is more of an advanced task, aimed primarily at users who understand the complexity.
You may find some scripts that work well on the web. We do not recommend using them as is. The entire code must be verified before execution.
One advantage of using a script and configuring it to load on startup is that it will allow you to open a predefined set of applications in the custom layout you want. This is great for multi-monitor setups. Additionally, it allows configuring how often new layouts are stored and how often old files are purged.
3. Use a third-party application to save layout selections
- Go to SoftwareOK’s official website and download the .zip file of DesktopOK.
- Go to the Download folder, right-click the desktop OK.zip, and select Extract all.

- Now, paste the desired extraction path into the text field or click "Browse" to select one and click "Extract".
- When completed, double-click the Desktop OK tool to launch it.
- Now, click the "Save" button to store the current desktop icon layout.

- If you want to revert to an earlier layout, just select it from the list and click the "Restore" button.

- If you want to restore the current icon layout on the next reboot, click the Options menu and enable "Save on Windows shutdown," "On Windows startup Restore" and "Start DesktopOK using Windows".

If the manual method seems cumbersome, you can always rely on third-party solutions to save and restore desktop layout in Windows 11. Based on user reviews, DesktopOK seems to be the best option. The best part, it's free to use!
Additionally, DesktopOK is available for a range of other customization and personalization operating systems. If you find that your desktop icons are blank, fix it first and then save the layout.
Before you leave, learn how to create an icon now. Also, check out some quick tips that work when desktop icons are not showing up.
The above is the detailed content of How to save desktop icon position layout in Windows 11. For more information, please follow other related articles on the PHP Chinese website!

Hot AI Tools

Undresser.AI Undress
AI-powered app for creating realistic nude photos

AI Clothes Remover
Online AI tool for removing clothes from photos.

Undress AI Tool
Undress images for free

Clothoff.io
AI clothes remover

Video Face Swap
Swap faces in any video effortlessly with our completely free AI face swap tool!

Hot Article

Hot Tools

Notepad++7.3.1
Easy-to-use and free code editor

SublimeText3 Chinese version
Chinese version, very easy to use

Zend Studio 13.0.1
Powerful PHP integrated development environment

Dreamweaver CS6
Visual web development tools

SublimeText3 Mac version
God-level code editing software (SublimeText3)

Hot Topics
 1664
1664
 14
14
 1423
1423
 52
52
 1317
1317
 25
25
 1268
1268
 29
29
 1242
1242
 24
24
 How to disable taskbar thumbnail preview in Win11? Turn off the taskbar icon display thumbnail technique by moving the mouse
Feb 29, 2024 pm 03:20 PM
How to disable taskbar thumbnail preview in Win11? Turn off the taskbar icon display thumbnail technique by moving the mouse
Feb 29, 2024 pm 03:20 PM
This article will introduce how to turn off the thumbnail function displayed when the mouse moves the taskbar icon in Win11 system. This feature is turned on by default and displays a thumbnail of the application's current window when the user hovers the mouse pointer over an application icon on the taskbar. However, some users may find this feature less useful or disruptive to their experience and want to turn it off. Taskbar thumbnails can be fun, but they can also be distracting or annoying. Considering how often you hover over this area, you may have inadvertently closed important windows a few times. Another drawback is that it uses more system resources, so if you've been looking for a way to be more resource efficient, we'll show you how to disable it. but
 Why are there black borders on the left and right sides of the win11 monitor? How to solve the dark border on the left side of the win11 desktop
Feb 29, 2024 pm 01:00 PM
Why are there black borders on the left and right sides of the win11 monitor? How to solve the dark border on the left side of the win11 desktop
Feb 29, 2024 pm 01:00 PM
We all encounter some operational problems when using the win11 system. Recently, many users have asked what to do if there is a dark box on the left side of the win11 desktop? Users can directly select the recommended settings under the screen resolution, and then proceed with the operation. Let this site carefully introduce to users the analysis of the problem of dark boxes on the left side of the win11 desktop. Analysis of the problem of dark boxes on the left side of the win11 desktop. Adjust the screen resolution: right-click a blank area of the desktop, select "Display Settings", and select the appropriate resolution in the "Resolution" column. Update the graphics card driver: Open Device Manager, expand "Display Adapters", right-click
 How to send web pages to desktop as shortcut in Edge browser?
Mar 14, 2024 pm 05:22 PM
How to send web pages to desktop as shortcut in Edge browser?
Mar 14, 2024 pm 05:22 PM
How to send web pages to the desktop as a shortcut in Edge browser? Many of our users want to display frequently used web pages on the desktop as shortcuts for the convenience of directly opening access pages, but they don’t know how to do it. In response to this problem, the editor of this issue will share the solution with the majority of users. , let’s take a look at the content shared in today’s software tutorial. The shortcut method of sending web pages to the desktop in Edge browser: 1. Open the software and click the "..." button on the page. 2. Select "Install this site as an application" in "Application" from the drop-down menu option. 3. Finally, click it in the pop-up window
 How to remove icons in Ubuntu start menu?
Jan 13, 2024 am 10:45 AM
How to remove icons in Ubuntu start menu?
Jan 13, 2024 am 10:45 AM
There are many software icons listed in the Ubuntu system start menu. There are many uncommon icons. If you want to delete them, how should you delete them? Let’s take a look at the detailed tutorial below. 1. First enter the ubuntu desktop and click on the start menu under the left panel. 2. You can find a text editor icon inside, we need to delete it. 3. Now we return to the desktop and right-click the mouse to open the terminal. 4. Use the command to open the application list directory. sudonautilus/usr/share/applicationssudonautilus~/.local/share/applications5. Find the corresponding text editor icon inside. 6. Then go straight
 Download the phone settings icon to the desktop 'Know in seconds: Steps to change icons for apps on Android phones'
Feb 06, 2024 pm 04:27 PM
Download the phone settings icon to the desktop 'Know in seconds: Steps to change icons for apps on Android phones'
Feb 06, 2024 pm 04:27 PM
In order to beautify their desktop, many users like to change their desktop themes regularly to keep them fresh. However, changing the theme will not change the icon of the third-party APP, and the personalized beautification is not thorough enough. If you're tired of the same app icons, replace them. Theoretically, if you want to change the icon for a mobile app, you usually need a ROOT system and some tools to unpack and replace the icon. But since the vast majority of mobile phones no longer support the ROOT system, we need to find other methods to achieve it. For example, some specific applications may offer the option to customize the icon, or personalize the icon through a third-party launcher. In addition, some mobile phone brands have also launched special theme and icon stores for users to choose and change icons. In major app stores,
 Solution to the inability to connect to the RPC server and the inability to enter the desktop
Feb 18, 2024 am 10:34 AM
Solution to the inability to connect to the RPC server and the inability to enter the desktop
Feb 18, 2024 am 10:34 AM
What should I do if the RPC server is unavailable and cannot be accessed on the desktop? In recent years, computers and the Internet have penetrated into every corner of our lives. As a technology for centralized computing and resource sharing, Remote Procedure Call (RPC) plays a vital role in network communication. However, sometimes we may encounter a situation where the RPC server is unavailable, resulting in the inability to enter the desktop. This article will describe some of the possible causes of this problem and provide solutions. First, we need to understand why the RPC server is unavailable. RPC server is a
 What do the 5G UC and 5G UW icons on your T-mobile smartphone mean?
Feb 24, 2024 pm 06:10 PM
What do the 5G UC and 5G UW icons on your T-mobile smartphone mean?
Feb 24, 2024 pm 06:10 PM
T-Mobile users have started noticing that the network icon on their phone screens sometimes reads 5GUC, while other carriers read 5GUW. This is not a typo, but represents a different type of 5G network. In fact, operators are constantly expanding their 5G network coverage. In this topic, we will take a look at the meaning of the 5GUC and 5GUW icons displayed on T-Mobile smartphones. The two logos represent different 5G technologies, each with its own unique characteristics and advantages. By understanding what these signs mean, users can better understand the type of 5G network they are connected to so they can choose the network service that best suits their needs. 5GUCVS5GUW icon in T
 How to clear all desktop background images in Win7? Tips for deleting personalized background images in Win7
Jun 02, 2024 am 09:01 AM
How to clear all desktop background images in Win7? Tips for deleting personalized background images in Win7
Jun 02, 2024 am 09:01 AM
In Win7 system, many users want to delete personalized desktop background images, but do not know how to delete them. This article will show you how to delete personalized background images in Win7 system. 1. First, open the control panel interface of the Win7 system and click to enter the "Appearance and Personalization" settings; 2. Then, in the opened interface, click the "Change Desktop Background" setting; 3. Then, click below "Desktop background" option; 4. Then, select Select all, and then click Clear all. Of course, you can also use it under "Customize", right-click the theme you want to delete, and then click &q on the shortcut menu