Everything you need to know about the End Task option in the Windows 11 taskbar
Frozen or unresponsive programs are easy to kill from Task Manager. But Microsoft has recently provided users with the facility to terminate these tasks directly from the taskbar. While the option isn't rolled out to everyone, it's easily available if you have a Windows Insider build. Here's everything you need to enable the End Task button and close tasks from the taskbar.
How to get the "End Task" button from the taskbar to kill an app

Currently, the option to enable the "End Task" button for taskbar apps is Available only as a developer option for users with Windows Insider builds. However, this may change in an upcoming feature update as it will be rolled out to users globally on the stable version.
If you're not already in the Windows Insider Program, see our guide on how to download Windows 11 Insider Program to learn how.
Although the feature runs on the latest development channel (build 23526) and can be enabled using the Settings app (Method 1), if you are using a different channel or a different development version, " The End Task option may or may not still be visible. Nonetheless, you can still use ViVeTool (Methods 3 and 4) as shown below to enable the "End Task" option in the taskbar, regardless of your Insider version.
Method 1: Use the Settings app
The "End Task" option is located under the "For Developers" page in Windows Settings. Here's how to do it:
Press to open the Settings app. Then, after selecting "System" in the left pane, scroll down on the right side and select For developers. Win I
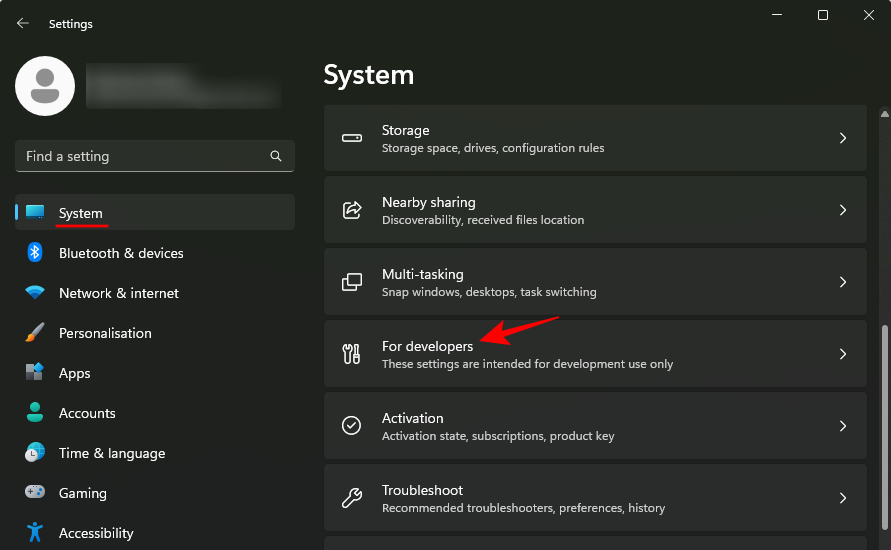
Here, find End Task and toggle it to On.
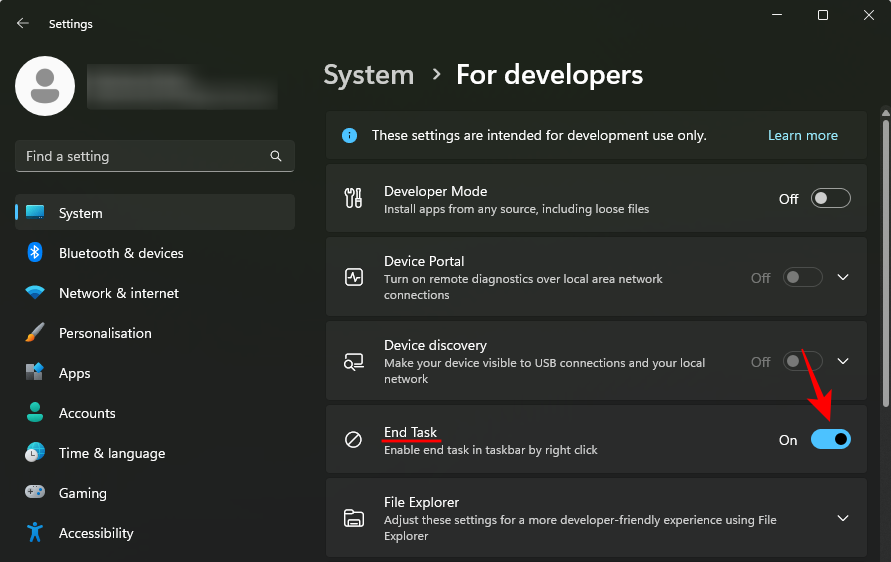
Now right click on the open application in the taskbar. You will see the "End Task" option appear here.

#Use it to quickly shut down all instances and processes of unresponsive apps and programs.
Method 2: Use Registry Editor
A roundabout way to enable the "End Task" option is to use Registry Editor to make registry adjustments. Here's how:
Press Start, type "Registry" and select Registry Editor.
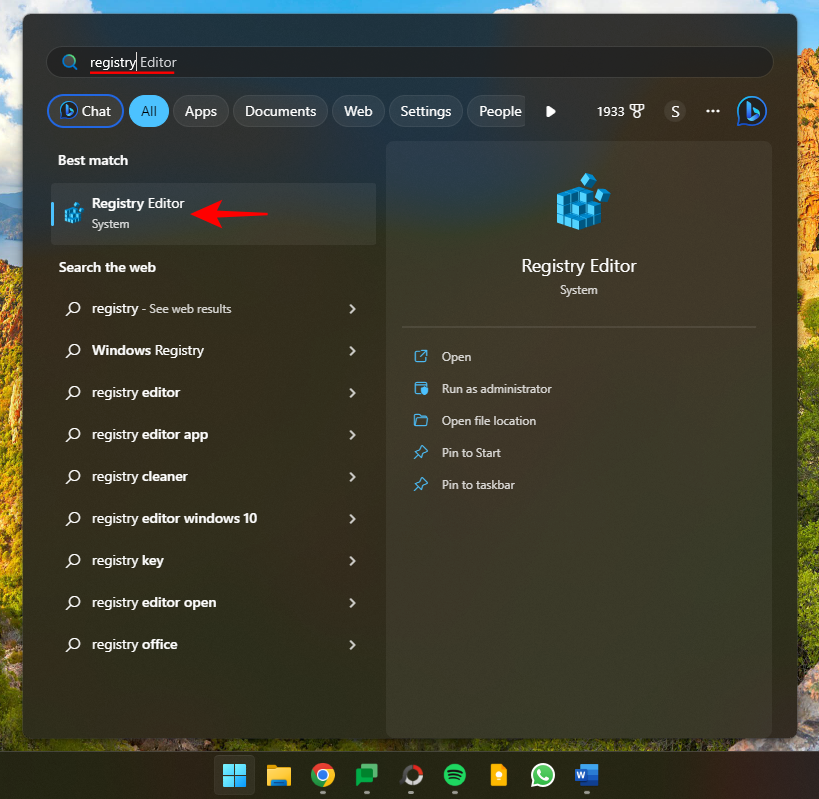
Now, navigate to the following:
HKEY_CURRENT_USER\Software\Microsoft\Windows\CurrentVersion\DeveloperSettings
Alternatively, copy the above and paste it into the address bar of Registry Editor.
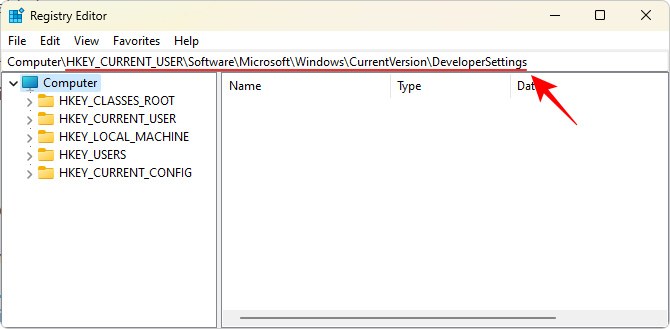
and press Enter. On the right side, double-click the Task column to end Task.
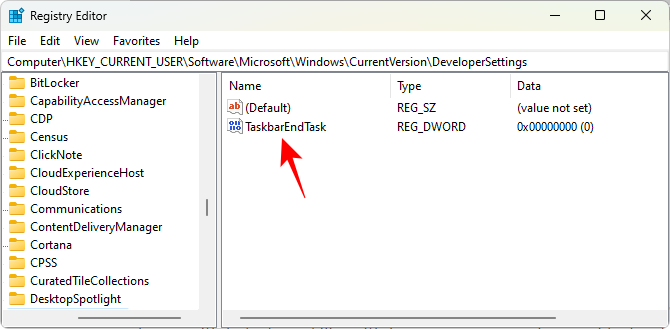
Change its value to 1.
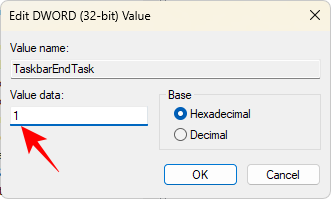
Click "OK".
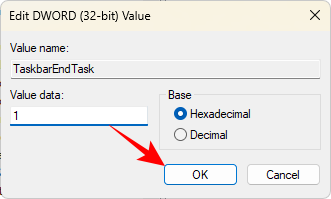
That's it, you'll enable the "End Task" button in the taskbar.
Method 3: Using ViVeTool from the Command Prompt
Since the End Task option in the taskbar is still under development, even users who are part of the Windows Insider Program may not be able to You always see this option in Settings or Registry Editor. However, using ViVeTool, they can unearth and enable hidden features. Here’s how:
First, download ViVeTool from the link below.
On the GitHub page, download ViVeTool-v0.3.3.zip.
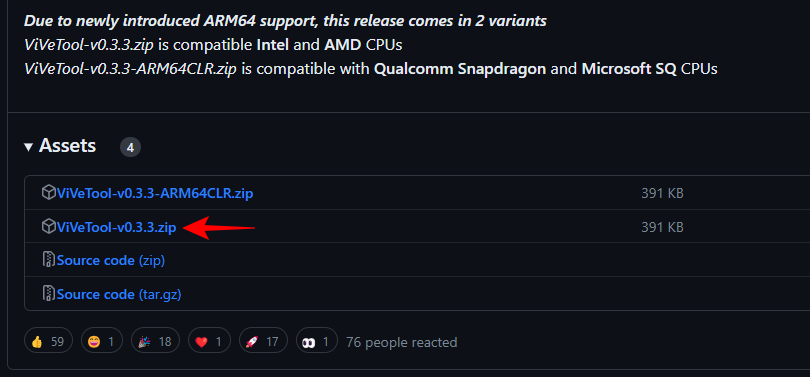
Extract the file by right-clicking on the downloaded zip file and selecting Extract All.
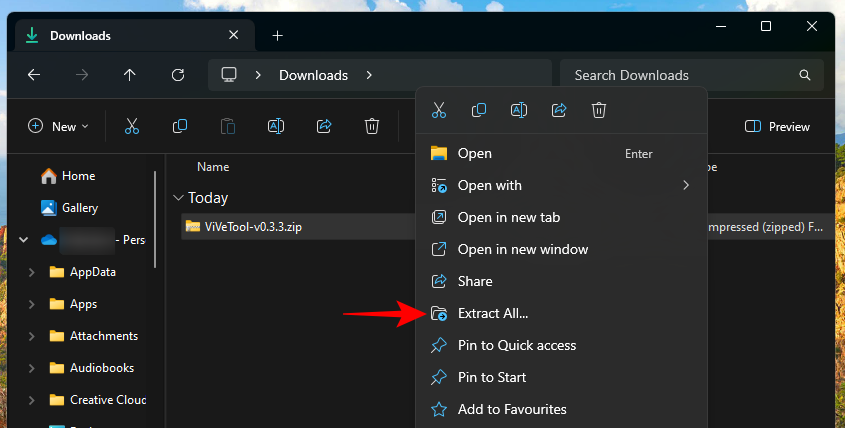
Click to extract .
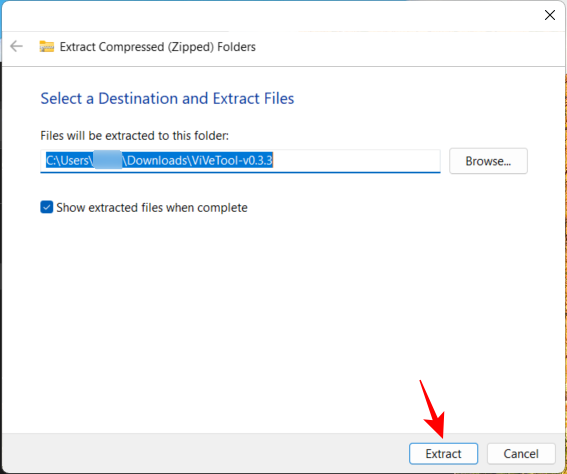
Now, right-click on the extracted ViVeTool.exe file and select Copy as path.
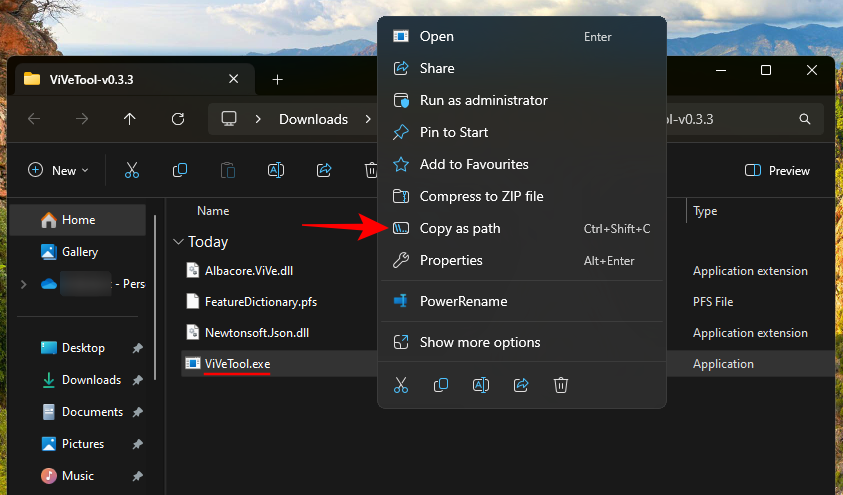
Next, press Start, type cmd, and run Command Prompt with administrator rights.
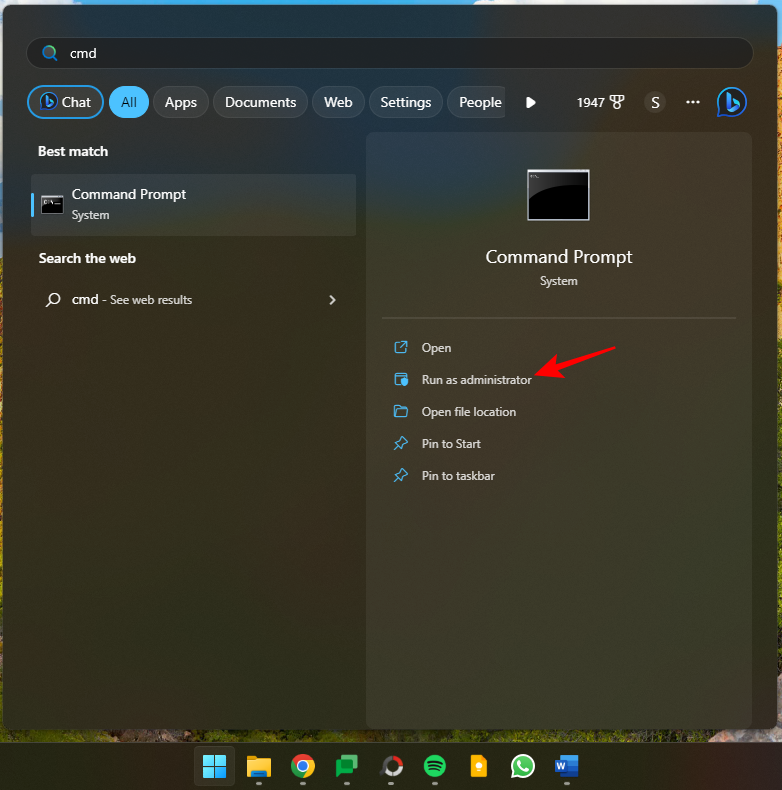
Paste the copied path here. Then continue executing the command by entering the following:
/enable /id:42592269
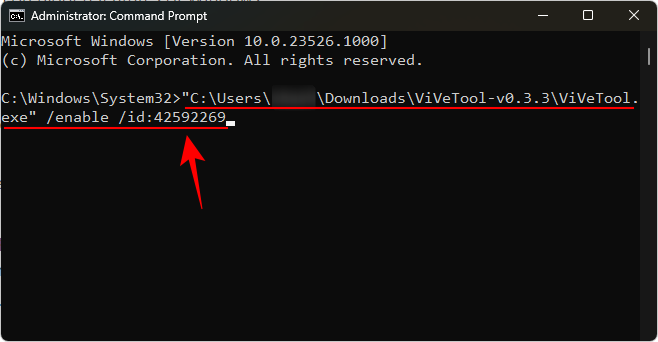
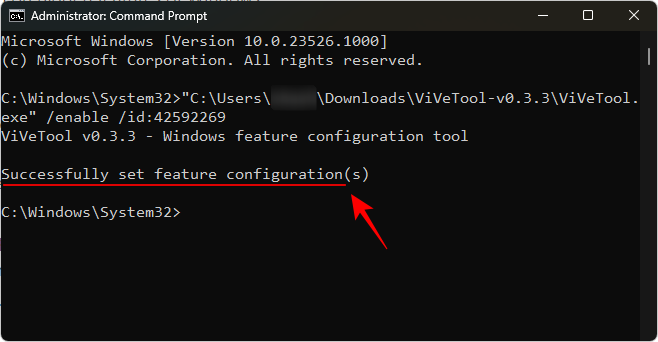
- Dimension
- Dimension Tool Graphical User Interface| GitHub Link
Pre_Release_Hotfix.zipdocument.
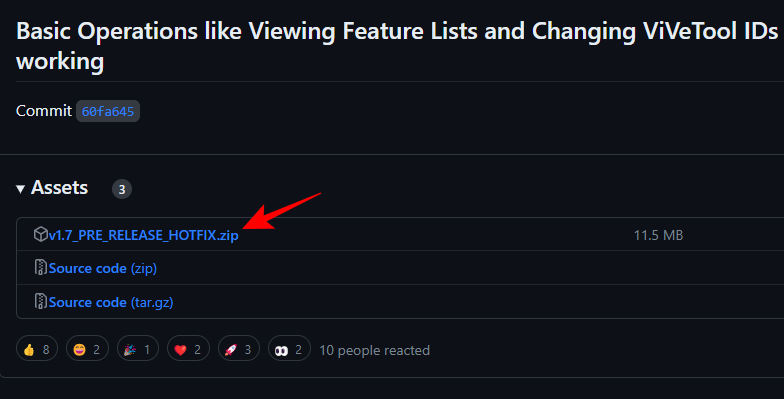
Extract All.
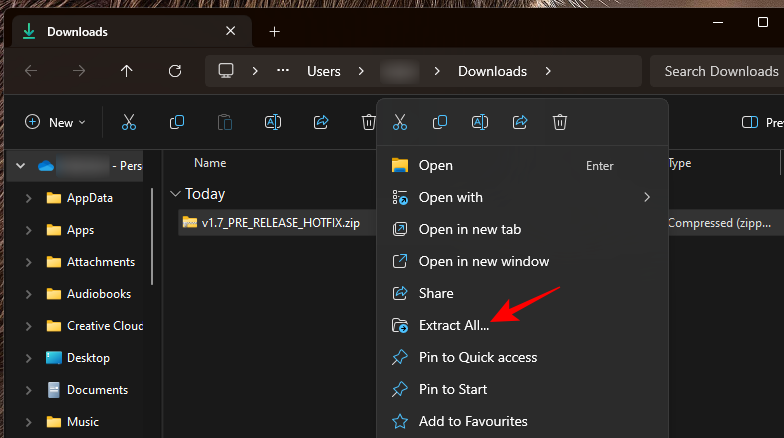
to extract .
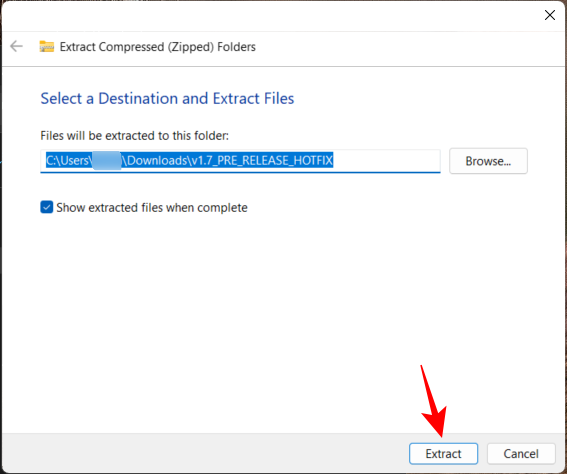
ViVeTool_GUI.exe.
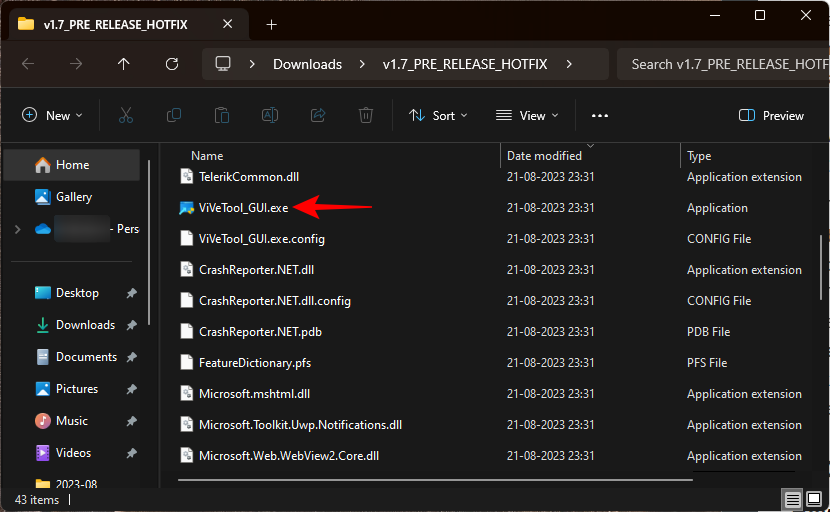
More Info.
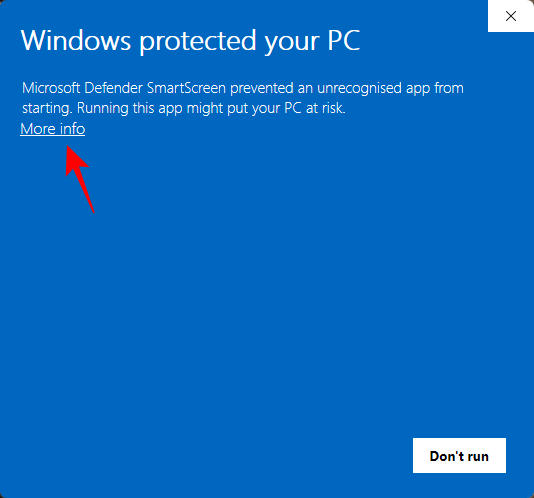
Run anyway".
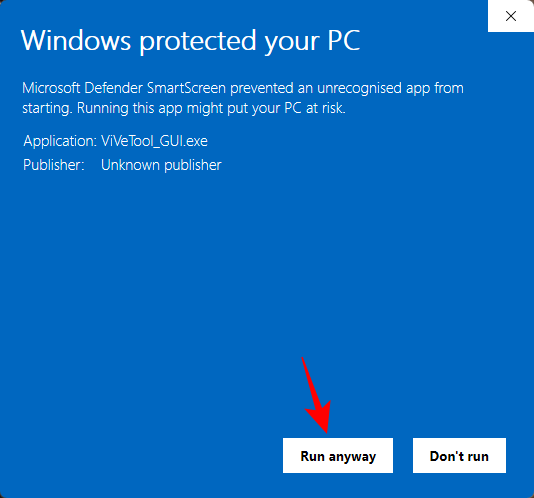
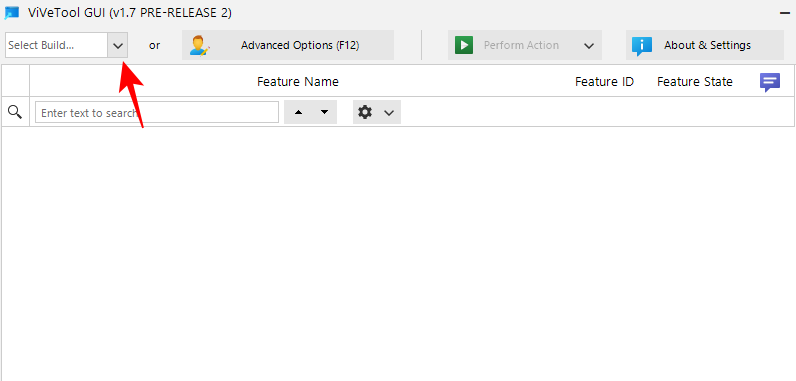
23526.
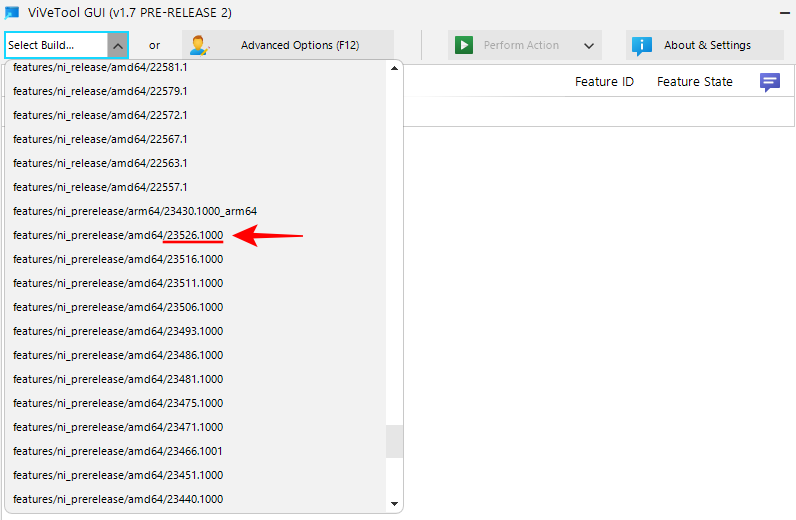
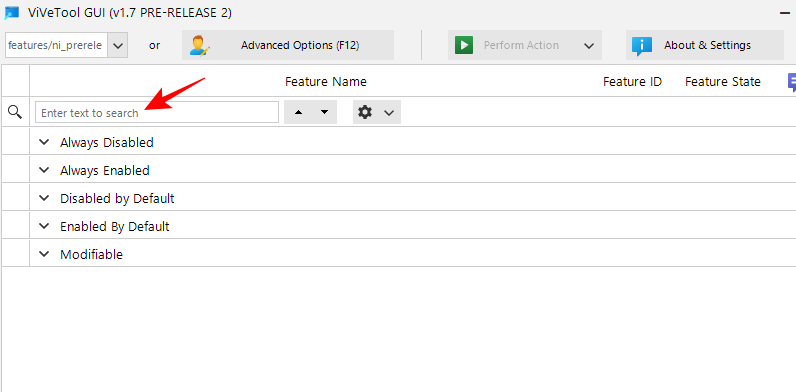
EndTask. You should see the "End Task" feature appear in the results.
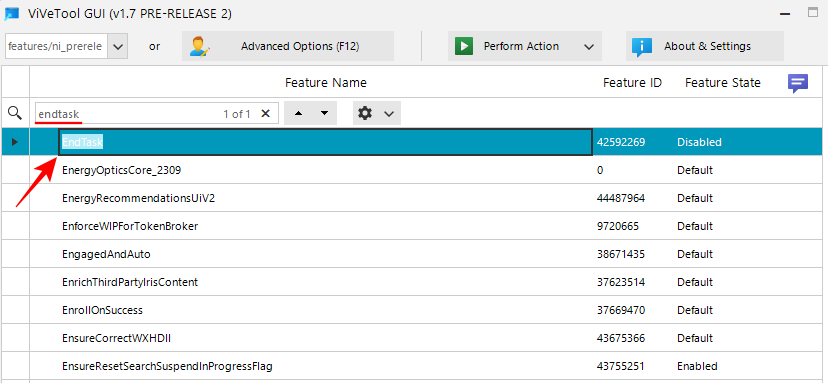
Select it and click Perform Action at the top.
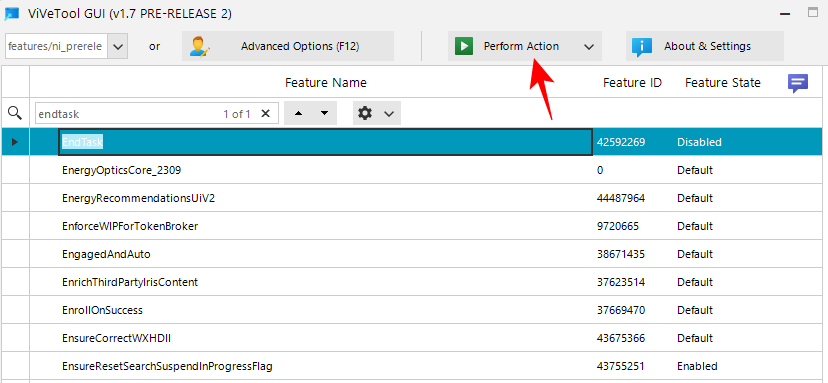
, then select Activate Feature.
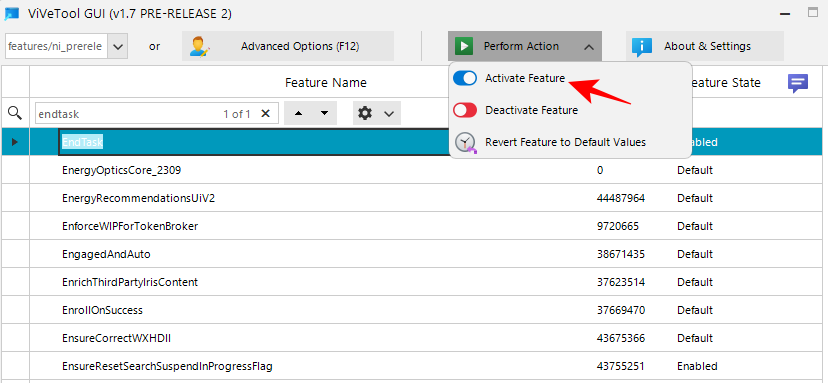
Once enabled, you will receive a message confirming the same.
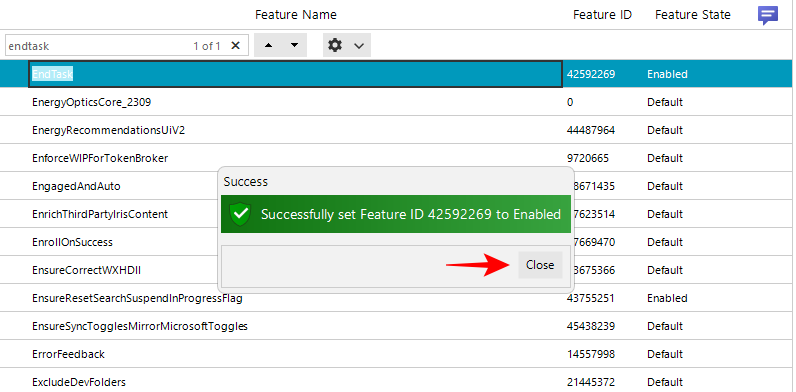
Restart your computer for good results. Then go to the For Developers page in the Settings app as shown before and enable "End Task" from there.
You will now be able to right-click on any open task and select "End Task" to exit all its instances and processes.
Let’s consider some frequently asked questions about the new “End Task” button in the taskbar.
Which Windows Insider version do I need to get the End Task button on the Windows 11 taskbar?
While the taskbar's "End Task" button is available in some Canary and Dev builds, it is not fully available in all builds. However, it is definitely working on development build 23526.
What is the function ID of the "End Task" button in the taskbar?
The function ID of the "End Taskbar" button is 42592269. You can use this ID to enable the End Taskbar feature with the help of ViVeTool. See methods 3 and 4 in the guide given above.
How to end all tasks using the "End Task" button on the taskbar?
The End Task option you get on the taskbar can only end tasks associated with the selected application. It does not mean to end all open tasks. You have to right-click all tasks in the taskbar individually and end them individually.
The new "End Task" feature in the taskbar makes it easier to terminate unresponsive apps and tasks. The fact that the option is located in the Settings for Developers page and is disabled by default seems to indicate that it will remain so even as it moves into a stable release.
The above is the detailed content of Everything you need to know about the End Task option in the Windows 11 taskbar. For more information, please follow other related articles on the PHP Chinese website!

Hot AI Tools

Undresser.AI Undress
AI-powered app for creating realistic nude photos

AI Clothes Remover
Online AI tool for removing clothes from photos.

Undress AI Tool
Undress images for free

Clothoff.io
AI clothes remover

AI Hentai Generator
Generate AI Hentai for free.

Hot Article

Hot Tools

Notepad++7.3.1
Easy-to-use and free code editor

SublimeText3 Chinese version
Chinese version, very easy to use

Zend Studio 13.0.1
Powerful PHP integrated development environment

Dreamweaver CS6
Visual web development tools

SublimeText3 Mac version
God-level code editing software (SublimeText3)

Hot Topics
 1376
1376
 52
52
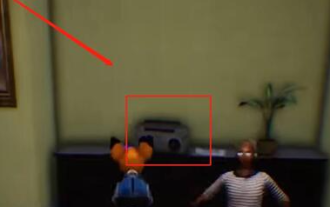 How to complete the horror corridor mission in Goat Simulator 3
Feb 25, 2024 pm 03:40 PM
How to complete the horror corridor mission in Goat Simulator 3
Feb 25, 2024 pm 03:40 PM
The Terror Corridor is a mission in Goat Simulator 3. How can you complete this mission? Master the detailed clearance methods and corresponding processes, and be able to complete the corresponding challenges of this mission. The following will bring you Goat Simulator. 3 Horror Corridor Guide to learn related information. Goat Simulator 3 Terror Corridor Guide 1. First, players need to go to Silent Hill in the upper left corner of the map. 2. Here you can see a house with RESTSTOP written on the roof. Players need to operate the goat to enter this house. 3. After entering the room, we first go straight forward, and then turn right. There is a door at the end here, and we go in directly from here. 4. After entering, we also need to walk forward first and then turn right. When we reach the door here, the door will be closed. We need to turn back and find it.
 How to pass the Imperial Tomb mission in Goat Simulator 3
Mar 11, 2024 pm 01:10 PM
How to pass the Imperial Tomb mission in Goat Simulator 3
Mar 11, 2024 pm 01:10 PM
Goat Simulator 3 is a game with classic simulation gameplay, allowing players to fully experience the fun of casual action simulation. The game also has many exciting special tasks. Among them, the Goat Simulator 3 Imperial Tomb task requires players to find the bell tower. Some players are not sure how to operate the three clocks at the same time. Here is the guide to the Tomb of the Tomb mission in Goat Simulator 3! The guide to the Tomb of the Tomb mission in Goat Simulator 3 is to ring the bells in order. Detailed step expansion 1. First, players need to open the map and go to Wuqiu Cemetery. 2. Then go up to the bell tower. There will be three bells inside. 3. Then, in order from largest to smallest, follow the familiarity of 222312312. 4. After completing the knocking, you can complete the mission and open the door to get the lightsaber.
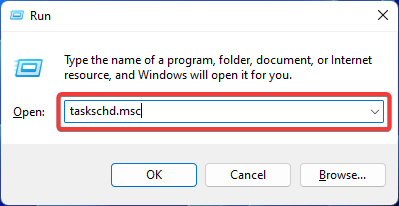 Fix: Operator denied request error in Windows Task Scheduler
Aug 01, 2023 pm 08:43 PM
Fix: Operator denied request error in Windows Task Scheduler
Aug 01, 2023 pm 08:43 PM
To automate tasks and manage multiple systems, mission planning software is a valuable tool in your arsenal, especially as a system administrator. Windows Task Scheduler does the job perfectly, but lately many people have reported operator rejected request errors. This problem exists in all iterations of the operating system, and even though it has been widely reported and covered, there is no effective solution. Keep reading to find out what might actually work for other people! What is the request in Task Scheduler 0x800710e0 that was denied by the operator or administrator? Task Scheduler allows automating various tasks and applications without user input. You can use it to schedule and organize specific applications, configure automatic notifications, help deliver messages, and more. it
 How to do the rescue Steve mission in Goat Simulator 3
Feb 25, 2024 pm 03:34 PM
How to do the rescue Steve mission in Goat Simulator 3
Feb 25, 2024 pm 03:34 PM
Rescue Steve is a unique task in Goat Simulator 3. What exactly needs to be done to complete it? This task is relatively simple, but we need to be careful not to misunderstand the meaning. Here we will bring you the rescue of Steve in Goat Simulator 3 Task strategies can help you better complete related tasks. Goat Simulator 3 Rescue Steve Mission Strategy 1. First come to the hot spring in the lower right corner of the map. 2. After arriving at the hot spring, you can trigger the task of rescuing Steve. 3. Note that there is a man in the hot spring. Although his name is Steve, he is not the target of this mission. 4. Find a fish named Steve in this hot spring and bring it ashore to complete this task.
![Personal hotspot option not found on iPhone [Fixed]](https://img.php.cn/upload/article/000/887/227/168942511475372.png?x-oss-process=image/resize,m_fill,h_207,w_330) Personal hotspot option not found on iPhone [Fixed]
Jul 15, 2023 pm 08:45 PM
Personal hotspot option not found on iPhone [Fixed]
Jul 15, 2023 pm 08:45 PM
When there is no Wi-Fi signal around us, what we think of is a personal hotspot on our iPhone, right? Recently, many iPhone users have commented that they cannot find the personal hotspot option on their iPhone and therefore, this creates a big problem for all of them. The main reasons that may cause this particular issue on your iPhone may include one of the following reasons. Small software bugs in iPhone. The iOS software on your iPhone is not updated to the latest version. Changes were made to the network settings on the iPhone. Do not update carrier settings (if any). There is a problem with the mobile network signal on the iPhone. After dealing with these factors we found an easy solution to this problem and used
 How to set default camera focus on iPhone 15 Pro
Sep 22, 2023 pm 11:53 PM
How to set default camera focus on iPhone 15 Pro
Sep 22, 2023 pm 11:53 PM
On the iPhone 15 Pro model, Apple has introduced three focal length options for shooting with the main camera. This article explains what these options are and how to set your preferred default focal length for taking photos. To take full advantage of the enhanced camera system on iPhone 15 Pro and iPhone 15 Pro Max, Apple has added three different focal length options to the main camera’s optical zoom. In addition to the standard default 1x (24mm) mode, Apple has added 1.2x (28mm) and 1.5x (35mm) settings. iPhone 15 Pro users can choose from these focal lengths when taking photos by simply tapping the 1x button in the Camera app. However, due to technical reasons, these focal
 How to check iPhone model country
Jul 09, 2023 pm 11:33 PM
How to check iPhone model country
Jul 09, 2023 pm 11:33 PM
Did you know that Apple outsources certain parts of its products to different countries? Yes. They are specifically intended for sale in these countries and are therefore manufactured there. You may have purchased a second-hand iPhone/iPad from someone else and may be wondering if it is possible to know which country your iPhone came from. Yes, there is a way to find out, and we will talk more about it now in this article. In this article, you will find an explanation of how to find out the country of origin of your iPhone using simple steps. How to Know the Country of Origin of iPhone Step 1: First, you should tap on the Settings icon from the home screen. Step 2: This is to open the Settings app, once opened, click on it to go to the General option as shown below.
 Where can I find Douyin fan group tasks? Will the Douyin fan club lose level?
Mar 07, 2024 pm 05:25 PM
Where can I find Douyin fan group tasks? Will the Douyin fan club lose level?
Mar 07, 2024 pm 05:25 PM
TikTok, as one of the most popular social media platforms at the moment, has attracted a large number of users to participate. On Douyin, there are many fan group tasks that users can complete to obtain certain rewards and benefits. So where can I find Douyin fan club tasks? 1. Where can I view Douyin fan club tasks? In order to find Douyin fan group tasks, you need to visit Douyin's personal homepage. On the homepage, you will see an option called "Fan Club." Click this option and you can browse the fan groups you have joined and related tasks. In the fan club task column, you will see various types of tasks, such as likes, comments, sharing, forwarding, etc. Each task has corresponding rewards and requirements. Generally speaking, after completing the task, you will receive a certain amount of gold coins or experience points.



