 Operation and Maintenance
Operation and Maintenance
 Linux Operation and Maintenance
Linux Operation and Maintenance
 How does Kirin OS support multi-screen display and resolution settings?
How does Kirin OS support multi-screen display and resolution settings?
How does Kirin OS support multi-screen display and resolution settings?

How does Kirin OS support multi-screen display and resolution settings?
With the development of computer technology and the popularity of smart devices, multi-screen display has become a common requirement. As an operating system based on the Linux kernel, Kirin provides users with a more flexible and convenient operating experience through multi-screen display and resolution setting functions. In this article, we will explore the implementation principles of multi-screen display and resolution settings in Kirin OS and provide corresponding code examples.
1. The implementation principle of multi-screen display
Multi-screen display refers to outputting computer images to multiple display devices. In Kirin operating system, the implementation of multi-screen display mainly relies on the X Window system (i.e. X11 or Xorg). The X Window System is an open source standard for graphical interfaces that provides an environment that allows applications to work together in windows. Let’s take a look at how to implement multi-screen display in Kirin operating system.
Step 1: Install and configure the hardware driver
Before performing multi-screen display, we first need to install and configure the hardware driver of the display device. For most common graphics cards and monitors, Kirin operating system has built-in corresponding hardware drivers. We can install and configure hardware drivers through system settings or package managers.
Step 2: Connect multiple display devices
After the hardware driver installation and configuration is completed, we need to connect multiple display devices to the computer. Generally speaking, computers will be equipped with at least one VGA, DVI, HDMI or DisplayPort interface, and we can connect the monitor to the computer through these interfaces.
Step 3: Configure the X Window System
Once the hardware driver and display device are connected, we can start to configure the X Window System to support multi-screen display. In the Kirin operating system, the configuration file of the X Window system is usually stored in the /etc/X11/xorg.conf file. We can open the file with a text editor and configure it accordingly.
Sample code:
Section "Device"
Identifier "Card0"
Driver "intel" #显卡驱动
BusID "PCI:0:2:0"
EndSection
Section "Screen"
Identifier "Screen0"
Device "Card0"
Monitor "Monitor0"
DefaultDepth 24
Option "RandRRotation" "on"
SubSection "Display"
Virtual 3840 1200 #设置屏幕虚拟大小
EndSubSection
EndSection
Section "Monitor"
Identifier "Monitor0"
Option "DPMS"
HorizSync 30-60
VertRefresh 50-70
EndSection
Section "ServerLayout"
Identifier "Layout0"
Screen 0 "Screen0" 0 0
EndSectionxorg.conf file example in Kirin operating system:
In the above example, we specified the relevant settings of the graphics card driver and monitor, and passed The Virtual parameter sets the virtual size of the screen to adapt to the needs of multi-screen display. You can modify the parameters in the above configuration file according to your specific circumstances.
Step 4: Restart the X Window system
After completing the configuration of the X Window system, we need to restart the X Window system to make the configuration take effect. In Kirin operating system, we can restart the X Window system through the Ctrl Alt Backspace shortcut key.
2. The implementation principle of resolution setting
Resolution refers to the number of pixels on the display device, and determines the clarity and display effect of the image. In Kirin operating system, resolution setting is an important function of multi-screen display. Let’s take a look at how to set the resolution in Kirin operating system.
Step 1: Open the system settings
In the Kirin operating system, we can set the resolution through the system settings. We can find the "System Settings" option in the Start menu and click to open it.
Step 2: Select display settings
In the system settings, we can find the "Display" option and click to open it. In the "Display" option, we can see all currently connected display devices and resolution setting options.
Step 3: Adjust the resolution
In the "Display" option, we can select the display device that needs to adjust the resolution and select the appropriate resolution. Normally, Kirin OS automatically detects the best resolution of the display device and lists it as a preference. If we need to adjust the resolution, we can select other resolution options and click Apply.
Step 4: Save settings
After completing the resolution adjustment, we can click the "Save" button to make the settings take effect. At this time, Kirin OS will automatically adjust the resolution of the display device and save it as the default setting.
Through the above steps, we can easily perform multi-screen display and resolution settings in the Kirin operating system. Multi-screen display and resolution settings not only improve work efficiency, but also provide users with a better user experience.
Summary:
In this article, we introduced how Kirin OS supports multi-screen display and resolution settings. By installing and configuring hardware drivers, connecting multiple display devices, configuring the xorg.conf file of the X Window system, and adjusting the resolution, we can easily achieve multi-screen display and resolution settings. I hope this article will help you understand the multi-screen display and resolution setting functions of Kirin OS.
References:
1. "Kylin Warcraft System User Manual"
2. "Kylin Operating System User Guide"
The above is the detailed content of How does Kirin OS support multi-screen display and resolution settings?. For more information, please follow other related articles on the PHP Chinese website!

Hot AI Tools

Undresser.AI Undress
AI-powered app for creating realistic nude photos

AI Clothes Remover
Online AI tool for removing clothes from photos.

Undress AI Tool
Undress images for free

Clothoff.io
AI clothes remover

AI Hentai Generator
Generate AI Hentai for free.

Hot Article

Hot Tools

Notepad++7.3.1
Easy-to-use and free code editor

SublimeText3 Chinese version
Chinese version, very easy to use

Zend Studio 13.0.1
Powerful PHP integrated development environment

Dreamweaver CS6
Visual web development tools

SublimeText3 Mac version
God-level code editing software (SublimeText3)

Hot Topics
 1377
1377
 52
52
 How to set the resolution of League of Legends appropriately
Jan 08, 2024 am 08:45 AM
How to set the resolution of League of Legends appropriately
Jan 08, 2024 am 08:45 AM
Many friends adjust the computer resolution when playing League of Legends and find that the screen resolution has been adjusted to black screen. What should I do? In fact, the resolution of our computer screens can also be adjusted freely. Let’s take a look at the details. League of Legends resolution setting method 1. First, right-click on a blank space on my desktop and select "Display Settings". 2. Find "Display" in the left column, and then select the resolution as the recommended resolution. If there is no recommendation, generally choose "1920X1080". 3. If the user is still not satisfied after setting up, then open lol. 4. While the game is in progress, press the ESC key to pop up the options dialog box. Select Video on the right side of the options dialog box. Options, adjust the resolution to the resolution recommended by the computer system just now
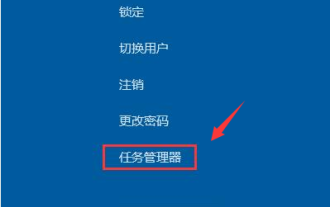 How to solve the problem of black screen when booting up Windows 7 with only mouse
Jul 20, 2023 pm 08:01 PM
How to solve the problem of black screen when booting up Windows 7 with only mouse
Jul 20, 2023 pm 08:01 PM
After the win7 system boots up, it directly enters the system operation. After booting up, the screen is black for a long time and cannot enter the system. Only the mouse arrow is displayed. After waiting for a period of time, the same problem remains. What's going on? Today, the editor will tell you about booting up win7. Let’s take a look at the solution for a black screen with only a mouse. Method 1: Task Manager process error, just restart the process 1. Press the Ctrl+Alt+Del shortcut keys on the black screen interface. If the interface as shown appears, don’t worry. Select Task Manager. 2. Open Task Manager and click file above, select Run New Task 3. The new task window pops up, enter Explorer.exe, and click OK. Method 2: Enter safe mode to fix the black screen problem 1. Restart
 How to quickly restore and reinstall the system on Kirin operating system?
Aug 04, 2023 pm 04:05 PM
How to quickly restore and reinstall the system on Kirin operating system?
Aug 04, 2023 pm 04:05 PM
How to quickly restore and reinstall the system on Kirin operating system? Kirin operating system is a Linux-based open source operating system independently developed in China and is highly praised for its stability and security. However, due to various reasons, we will inevitably encounter system crashes, software problems, etc. when using Kirin operating system. In order to solve these problems, we need to learn to quickly restore and reinstall the system. This article will introduce how to quickly restore and reinstall the system on Kirin operating system. System quick recovery: On Kirin operating system, we can use
 How to configure and use printers and scanners on Kirin operating system?
Aug 06, 2023 am 09:25 AM
How to configure and use printers and scanners on Kirin operating system?
Aug 06, 2023 am 09:25 AM
How to configure and use printers and scanners on Kirin operating system? As an operating system based on Linux distributions, Kirin operating system is widely used in China. In order to meet the needs of different users, Kirin operating system provides easy-to-use printer and scanner configuration and use methods. This article will tell you how to configure and use printers and scanners on Kirin OS, and provide corresponding code examples. Printer configuration and use Kirin operating system uses CUPS (Common UNIX Printing System) as printing
 How to install and manage fonts on Kirin OS?
Aug 05, 2023 pm 02:22 PM
How to install and manage fonts on Kirin OS?
Aug 05, 2023 pm 02:22 PM
How to install and manage fonts on Kirin OS? Kirin operating system is an open source operating system based on Linux. It is loved by the majority of users for its stability and security. For designers, typographers, or users who need to customize fonts, it is very important to install and manage fonts correctly. This article will introduce how to install and manage fonts on Kirin operating system and provide corresponding code examples. The font directory used by Kirin operating system to install fonts is /usr/share/fonts. We can
 How does Kirin OS support multi-screen display and resolution settings?
Aug 27, 2023 am 09:21 AM
How does Kirin OS support multi-screen display and resolution settings?
Aug 27, 2023 am 09:21 AM
How does Kirin OS support multi-screen display and resolution settings? With the development of computer technology and the popularity of smart devices, multi-screen display has become a common requirement. As an operating system based on the Linux kernel, Kirin provides users with a more flexible and convenient operating experience through multi-screen display and resolution setting functions. In this article, we will explore the implementation principles of multi-screen display and resolution settings in Kirin OS and provide corresponding code examples. 1. Implementation principle of multi-screen display Multi-screen display refers to the computer graphics
 How to perform system backup and restore on Kirin OS?
Aug 07, 2023 pm 02:22 PM
How to perform system backup and restore on Kirin OS?
Aug 07, 2023 pm 02:22 PM
How to perform system backup and restore on Kirin OS? Kirin operating system is an open source operating system independently developed in China and is widely used in various scenarios. System backup and recovery is a very important task when using Kirin operating system. Backup systems can prevent data loss due to malfunctions or misoperations, while system recovery can quickly restore normal functionality in the event of a system crash. This article will introduce in detail how to perform system backup and recovery on Kirin operating system, and attach relevant code examples. Backing Up the System In order to backup the entire system we can
 How to install applications on Kirin OS?
Aug 07, 2023 pm 01:10 PM
How to install applications on Kirin OS?
Aug 07, 2023 pm 01:10 PM
How to install applications on Kirin OS? Kirin operating system is an open source operating system based on Linux, developed and maintained by Huawei. As a lightweight operating system, Kirin system has outstanding performance and stability and is widely used in scenarios such as smartphones, tablets, laptops, and IoT devices. Installing applications on Kirin OS is very simple. This article will give you a detailed introduction on how to install applications on Kirin OS. 1. Use the App Store to install applications. Kirin operating system has its own



