 Web Front-end
Web Front-end
 JS Tutorial
JS Tutorial
 Working with HTML5 Canvas with Konva: Exploring Basic Shapes (Part 2)
Working with HTML5 Canvas with Konva: Exploring Basic Shapes (Part 2)
Working with HTML5 Canvas with Konva: Exploring Basic Shapes (Part 2)

This series of introductory tutorials teaches you how to draw your first shape using Konva. It also explains how layers and groups work in Konva. In the remainder of this series, we'll focus on more specific topics, such as creating basic and complex shapes or attaching event listeners to different shapes to make graphics interactive.
This special tutorial will show you how to create basic shapes like rectangles, circles, and ovals in Konva. You'll also learn about the different properties you can use to customize the appearance of all these shapes to suit your needs. The remainder of this tutorial will discuss how to draw different types of lines and regular polygons using Konva.
Draw rectangles, circles and ovals
You can create rectangles in Konva using the Konva.rect() object. You can specify the position of the upper left corner of the rectangle using the x and y properties. Likewise, you can specify the width and height of a rectangle using the width and height properties. By default, all rectangles you draw will have sharp corners. However, you can make them round by choosing an appropriate value for the cornerRadius property.
You can use the visible property to show or hide the rectangle. If you don't want to completely hide the rectangle but still make it semi-transparent, you can use the opacity property. You can set this to any number between 0 and 1, inclusive. If the opacity is set to 0, the shape will not be visible.
You can also rotate or scale a rectangular shape using the rotation and scale properties respectively. The rotation is specified as an ordinary number but is applied in degrees. You can optionally scale any rectangle on the x or y axis independently using the scaleX and scaleY properties.
Here is an example of drawing different rectangles on the canvas using all the properties we just discussed.
var canvasWidth = 600;
var canvasHeight = 400;
var stage = new Konva.Stage({
container: "example",
width: canvasWidth,
height: canvasHeight
});
var layerA = new Konva.Layer();
var rectA = new Konva.Rect({
x: 10,
y: 10,
width: 200,
height: 50,
fill: "yellow",
stroke: "black"
});
var rectB = new Konva.Rect({
x: 160,
y: 30,
width: 80,
height: 250,
fill: "orange",
stroke: "black"
});
var rectC = new Konva.Rect({
x: 200,
y: 160,
width: 180,
height: 180,
cornerRadius: 10,
strokeWidth: 10,
opacity: 0.8,
fill: "red",
stroke: "black"
});
var rectD = new Konva.Rect({
x: 400,
y: 20,
width: 180,
height: 180,
scaleX: 1.8,
scaleY: 0.75,
rotation: 45,
fill: "lightgreen",
stroke: "black"
});
layerA.add(rectA, rectB, rectC, rectD);
stage.add(layerA);
You should note that the rectangles are not drawn in the order they are created. Instead, they are drawn in the order they are added to the layers. The fill and Stroke properties are used to set the fill and stroke colors respectively.
You can create circles in Konva using the Konva.circle() object. This time, the x and y properties determine the center point of the drawn circle. You can still specify a value for the width and height properties. These values are used to calculate the diameter of the circle to be drawn. However, the width and height of a circle are equal. This means that, in the event of a conflict, the value specified later takes precedence over the value specified earlier. In other words, if you set a circle's width to 100 and then set its height to 180, the circle's diameter will be 180 and the width will be ignored.
To avoid confusion, you can omit the width and height properties and specify a value for the circle's radius. Remember that you must set the radius to 50 to draw a circle with a width and height of 100.
In a similar way, you can also create ellipses using the Konva.ellipse() object. The only difference is that the radius property now accepts an object with x and y properties as its value. If specified, the width and height properties are now applied independently to determine the final shape of the ellipse.
var canvasWidth = 600;
var canvasHeight = 400;
var stage = new Konva.Stage({
container: "example",
width: canvasWidth,
height: canvasHeight
});
var layerA = new Konva.Layer();
var circA = new Konva.Circle({
x: 100,
y: 100,
width: 180,
fill: "yellow",
stroke: "black"
});
var circB = new Konva.Circle({
x: 180,
y: 150,
height: 100,
fill: "orange",
stroke: "black"
});
var circC = new Konva.Circle({
x: 200,
y: 275,
radius: 100,
opacity: 0.5,
fill: "red",
stroke: "black"
});
var ellipA = new Konva.Ellipse({
x: 400,
y: 75,
width: 70,
height: 100,
rotation: -15,
fill: "lightgreen",
stroke: "black"
});
var ellipB = new Konva.Ellipse({
x: 400,
y: 75,
width: 80,
height: 120,
rotation: -15,
strokeWidth: 5,
fill: "white",
stroke: "black"
});
var ellipC = new Konva.Ellipse({
x: 450,
y: 275,
radius: {
x: 100,
y: 50
},
scaleY: 2,
fill: "violet",
stroke: "black"
});
layerA.add(circA, circB, circC, ellipB, ellipA, ellipC);
stage.add(layerA);
You should note that ellipB has a larger height and width compared to ellipA. Since they both have the same x and y values, I have to add ellipB to the layer first to keep ellipA visible. If ellipB is added after ellipA, it will be drawn over ellipA, thus hiding it from the viewer.
If you look closely, you'll also see that the purple circle is actually an oval, with the y radius set to 50 and the x radius set to 100. However, it is scaled by a factor of 2 in the y direction. Scaling also increases the stroke width so that it is twice wider at the top and bottom of the ellipse than at its left and right edges.
使用 Konva 绘制线条
您可以使用 Konva.Line() 对象来创建不同类型的直线和曲线。所有线都要求您使用 points 属性指定线应经过的点。这些点被指定为数组。
您可以通过将 close 属性的值设置为 true 来连接使用 points 数组提供的任何点集来形成多边形。同样,您可以通过设置 tension 属性的值将一组直线转换为样条线。零值将产生直线。值越高,线条越弯曲。
您可以通过设置 tension 属性的值来创建闭合且弯曲的形状(斑点),并通过设置 lined 来闭合曲线到 true。
与我们讨论过的其他形状一样,您可以使用 StrokeWidth 属性设置绘制线条的描边宽度。您还可以为闭合形状指定 fill 颜色。
在下面的示例中,我使用同一组点来绘制所有形状。但是,我还使用 move() 方法将每个形状移动特定的距离,以避免重叠。
var canvasWidth = 600;
var canvasHeight = 400;
var stage = new Konva.Stage({
container: "example",
width: canvasWidth,
height: canvasHeight
});
var layerA = new Konva.Layer();
var lineA = new Konva.Line({
points: [50, 20, 20, 100, 80, 140, 60, 80, 200, 20],
stroke: "black"
});
var lineB = new Konva.Line({
points: [50, 20, 20, 100, 80, 140, 60, 80, 200, 20],
closed: true,
fill: "yellow",
stroke: "black"
});
var lineC = new Konva.Line({
points: [50, 20, 20, 100, 80, 140, 60, 80, 200, 20],
tension: 0.8,
stroke: "blue"
});
var lineD = new Konva.Line({
points: [50, 20, 20, 100, 80, 140, 60, 80, 200, 20],
tension: 1.8,
stroke: "red"
});
var lineE = new Konva.Line({
points: [50, 20, 20, 100, 80, 140, 60, 80, 200, 20],
closed: true,
tension: 2.2,
fill: "lightblue",
stroke: "black"
});
lineB.move({
x: 180,
y: 40
});
lineC.move({
x: 380,
y: 0
});
lineD.move({
x: 0,
y: 200
});
lineE.move({
x: 180,
y: 220
});
layerA.add(lineA, lineB, lineC, lineD, lineE);
stage.add(layerA);
您还应该注意,红线和蓝线是使用同一组点绘制的,但不同的 tension 值会显着改变曲线的最终形状。
绘制正多边形
您可以仔细选择points数组中不同点的值来绘制五边形和六边形等正多边形。使用此方法绘制更复杂的正多边形(例如八边形)可能很麻烦且容易出错。为了避免错误,您应该使用 Konva.RegularPolygon() 对象来创建正多边形。
x 和 y 属性用于指定多边形的中心。 radius 属性用于指定多边形中心点与其所有顶点之间的距离。您可以使用 sides 属性来指定多边形应具有的边数。请记住,使用此方法创建的多边形的所有边都具有相等的长度。您可以使用 scaleX 和 scaleY 属性更改某些边的长度,但它也会更改缩放边的描边宽度。
就像我们讨论过的所有其他形状一样,您可以使用 行程宽度、opacity 和 可见性。
var canvasWidth = 600;
var canvasHeight = 400;
var stage = new Konva.Stage({
container: "example",
width: canvasWidth,
height: canvasHeight
});
var layerA = new Konva.Layer();
var triangle = new Konva.RegularPolygon({
x: 150,
y: 275,
sides: 3,
radius: 100,
scaleY: 1.6,
stroke: "black",
fill: "rgba(200,0,200, 1)",
});
var square = new Konva.RegularPolygon({
x: 60,
y: 60,
sides: 4,
radius: 50,
fill: "rgba(200,0,0, 0.5)",
stroke: "black"
});
var pentagon = new Konva.RegularPolygon({
x: 160,
y: 160,
sides: 5,
radius: 80,
fill: "rgba(0,200,0, 0.5)",
stroke: "black"
});
var hexagon = new Konva.RegularPolygon({
x: 350,
y: 120,
sides: 6,
radius: 80,
fill: "rgba(0,0,200, 0.5)",
stroke: "black"
});
var octagon = new Konva.RegularPolygon({
x: 450,
y: 275,
sides: 8,
radius: 100,
fill: "rgba(200,200,0, 0.5)",
stroke: "black"
});
layerA.add(triangle, square, pentagon, hexagon, octagon);
stage.add(layerA);
最终想法
在本教程中,我们介绍了 Konva 允许我们轻松在画布上绘制的最基本形状。我们还了解了可用于控制所有这些形状的外观的不同属性。大多数属性对于所有形状都是通用的,但其中一些属性仅适用于特定形状。
如果您有任何疑问,请在评论中告诉我。我们将在本系列的下一个教程中了解一些更复杂的形状。
The above is the detailed content of Working with HTML5 Canvas with Konva: Exploring Basic Shapes (Part 2). For more information, please follow other related articles on the PHP Chinese website!

Hot AI Tools

Undresser.AI Undress
AI-powered app for creating realistic nude photos

AI Clothes Remover
Online AI tool for removing clothes from photos.

Undress AI Tool
Undress images for free

Clothoff.io
AI clothes remover

Video Face Swap
Swap faces in any video effortlessly with our completely free AI face swap tool!

Hot Article

Hot Tools

Notepad++7.3.1
Easy-to-use and free code editor

SublimeText3 Chinese version
Chinese version, very easy to use

Zend Studio 13.0.1
Powerful PHP integrated development environment

Dreamweaver CS6
Visual web development tools

SublimeText3 Mac version
God-level code editing software (SublimeText3)

Hot Topics
 1386
1386
 52
52
 What should I do if I encounter garbled code printing for front-end thermal paper receipts?
Apr 04, 2025 pm 02:42 PM
What should I do if I encounter garbled code printing for front-end thermal paper receipts?
Apr 04, 2025 pm 02:42 PM
Frequently Asked Questions and Solutions for Front-end Thermal Paper Ticket Printing In Front-end Development, Ticket Printing is a common requirement. However, many developers are implementing...
 Who gets paid more Python or JavaScript?
Apr 04, 2025 am 12:09 AM
Who gets paid more Python or JavaScript?
Apr 04, 2025 am 12:09 AM
There is no absolute salary for Python and JavaScript developers, depending on skills and industry needs. 1. Python may be paid more in data science and machine learning. 2. JavaScript has great demand in front-end and full-stack development, and its salary is also considerable. 3. Influencing factors include experience, geographical location, company size and specific skills.
 How to merge array elements with the same ID into one object using JavaScript?
Apr 04, 2025 pm 05:09 PM
How to merge array elements with the same ID into one object using JavaScript?
Apr 04, 2025 pm 05:09 PM
How to merge array elements with the same ID into one object in JavaScript? When processing data, we often encounter the need to have the same ID...
 Demystifying JavaScript: What It Does and Why It Matters
Apr 09, 2025 am 12:07 AM
Demystifying JavaScript: What It Does and Why It Matters
Apr 09, 2025 am 12:07 AM
JavaScript is the cornerstone of modern web development, and its main functions include event-driven programming, dynamic content generation and asynchronous programming. 1) Event-driven programming allows web pages to change dynamically according to user operations. 2) Dynamic content generation allows page content to be adjusted according to conditions. 3) Asynchronous programming ensures that the user interface is not blocked. JavaScript is widely used in web interaction, single-page application and server-side development, greatly improving the flexibility of user experience and cross-platform development.
 The difference in console.log output result: Why are the two calls different?
Apr 04, 2025 pm 05:12 PM
The difference in console.log output result: Why are the two calls different?
Apr 04, 2025 pm 05:12 PM
In-depth discussion of the root causes of the difference in console.log output. This article will analyze the differences in the output results of console.log function in a piece of code and explain the reasons behind it. �...
 How to achieve parallax scrolling and element animation effects, like Shiseido's official website?
or:
How can we achieve the animation effect accompanied by page scrolling like Shiseido's official website?
Apr 04, 2025 pm 05:36 PM
How to achieve parallax scrolling and element animation effects, like Shiseido's official website?
or:
How can we achieve the animation effect accompanied by page scrolling like Shiseido's official website?
Apr 04, 2025 pm 05:36 PM
Discussion on the realization of parallax scrolling and element animation effects in this article will explore how to achieve similar to Shiseido official website (https://www.shiseido.co.jp/sb/wonderland/)...
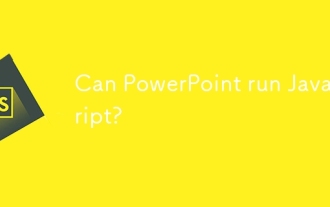 Can PowerPoint run JavaScript?
Apr 01, 2025 pm 05:17 PM
Can PowerPoint run JavaScript?
Apr 01, 2025 pm 05:17 PM
JavaScript can be run in PowerPoint, and can be implemented by calling external JavaScript files or embedding HTML files through VBA. 1. To use VBA to call JavaScript files, you need to enable macros and have VBA programming knowledge. 2. Embed HTML files containing JavaScript, which are simple and easy to use but are subject to security restrictions. Advantages include extended functions and flexibility, while disadvantages involve security, compatibility and complexity. In practice, attention should be paid to security, compatibility, performance and user experience.
 How to implement panel drag and drop adjustment function similar to VSCode in front-end development?
Apr 04, 2025 pm 02:06 PM
How to implement panel drag and drop adjustment function similar to VSCode in front-end development?
Apr 04, 2025 pm 02:06 PM
Explore the implementation of panel drag and drop adjustment function similar to VSCode in the front-end. In front-end development, how to implement VSCode similar to VSCode...



