What should I do if my computer cannot be opened by double-clicking it?
My computer cannot be opened by double-clicking it. This can be solved by running anti-virus software, repairing file associations, checking system errors, repairing the registry, checking hard disk errors, etc. Detailed introduction: 1. Run anti-virus software to find and remove any malware; 2. Repair file associations, right-click the file, select "Properties", and click the "Change" button to select the correct program to open the file; 3. Check the system Error, open the command prompt, enter the "sfc /scannow" command, and press the Enter key. System File Checker tool scans and repairs corrupted system files.

#In modern society, computers have become an indispensable part of people's lives. However, sometimes we may encounter some problems, such as the computer cannot open it by double-clicking. This problem may cause great trouble to our work and study. In this article, I will introduce some common causes and solutions to help you solve the problem of double-clicking on your computer to open it.
First, let’s take a look at the common reasons that may cause the computer to fail to open with double-click. One reason may be a viral infection. Malware can modify system settings so that a file or program cannot be opened with a double-click. Another cause could be file association errors. When you double-click a file, the operating system uses the file's extension to determine which program to use to open it. If the file association is wrong, the system cannot find the correct program to open the file. In addition, system errors, damaged registry entries, hard disk errors, etc. may also cause problems with double-clicking.
So, how do we solve this problem? Here are some common solutions:
1. Scan for viruses: First, you should run a reliable antivirus software to scan your computer , to find and remove any malware. Make sure your anti-virus software is up to date and has updated virus databases.
2. Repair file associations: If your problem is due to a file association error, you can try repairing the file associations. In Windows operating systems, you can right-click the file you want to open, select "Properties" and then click the "Change" button to select the correct program to open the file.
3. Check for system errors: Running the system file check tool can help you check and fix system errors. In Windows operating system, you can open the command prompt and enter "sfc /scannow" command and press Enter. The System File Checker tool will scan and repair any corrupted system files.
4. Repair the registry: If you suspect that the problem is caused by a corrupt registry key, you can try using Registry Editor to repair the registry. Please note that editing the registry may cause damage to your system, so be sure to back up your registry before making any changes.
5. Check for hard drive errors: Hard drive errors may prevent files from opening properly. You can use the disk check tool that comes with Windows to scan and repair hard drive errors. In Windows operating system, you can open the command prompt and enter "chkdsk /f" command, and then press the Enter key. The system will scan and repair hard disk errors during the next restart.
In addition to the above methods, you can also try to reinstall related programs, update the operating system, and clean up temporary files, etc. to solve the problem. If you are not sure how to operate, it is recommended that you seek professional help.
To sum up, the problem that the computer cannot be opened by double-clicking may be due to virus infection, file association error, system error, or damage. Caused by registry entries, hard disk errors, etc. You can solve this problem by running anti-virus software, repairing file associations, checking for system errors, repairing the registry, checking for hard disk errors, etc. If the problem persists, it is recommended that you seek professional help for help. I hope this article will be helpful to you!
The above is the detailed content of What should I do if my computer cannot be opened by double-clicking it?. For more information, please follow other related articles on the PHP Chinese website!

Hot AI Tools

Undresser.AI Undress
AI-powered app for creating realistic nude photos

AI Clothes Remover
Online AI tool for removing clothes from photos.

Undress AI Tool
Undress images for free

Clothoff.io
AI clothes remover

Video Face Swap
Swap faces in any video effortlessly with our completely free AI face swap tool!

Hot Article

Hot Tools

Notepad++7.3.1
Easy-to-use and free code editor

SublimeText3 Chinese version
Chinese version, very easy to use

Zend Studio 13.0.1
Powerful PHP integrated development environment

Dreamweaver CS6
Visual web development tools

SublimeText3 Mac version
God-level code editing software (SublimeText3)

Hot Topics
 1393
1393
 52
52
 37
37
 110
110
 How to display my computer icons in Win10
Dec 30, 2023 pm 09:37 PM
How to display my computer icons in Win10
Dec 30, 2023 pm 09:37 PM
When we use the win10 operating system, in some cases we will find that the My Computer icon is missing and we don’t know where to find it. The editor thinks that you can make relevant settings for desktop icons in the personalization of your computer. Let’s take a look at the specific steps to see how the editor did it~ I hope it can help you. Where is the My Computer icon in Windows 10? 1. Right-click on the desktop and enter "Personalization". 2. Find "Desktop Icon Settings" in the "Theme" interface. 3. Click the box in front of "Computer" and select "OK." Expansion and extension: icons become English | no personalization
 How to add my computer to the desktop in win11
Mar 28, 2024 am 10:03 AM
How to add my computer to the desktop in win11
Mar 28, 2024 am 10:03 AM
Add steps: 1. Right-click a blank area on the desktop and select the "Personalization" option; 2. In the "Settings" window that opens, select the "Desktop" option; 3. In the "Desktop" tab , scroll down to find the "Desktop Icons" section; 4. In the "Desktop Icons" section, find the "This PC" option, check it, and it will be automatically added to the desktop.
 How do I bring it up on my computer in win11?
Mar 20, 2024 pm 04:44 PM
How do I bring it up on my computer in win11?
Mar 20, 2024 pm 04:44 PM
To add the My Computer icon back to your desktop in Windows 11, just follow a few simple steps. First, go into the Settings menu, select Personalization, and then select Themes. Next, in the Themes page, find "Desktop Icon Settings" and click on it. Finally, check the "Computer" option and click "OK" to add the "My Computer" icon to the desktop.
 How to set my computer icon to the desktop in win10
Jun 29, 2023 am 11:20 AM
How to set my computer icon to the desktop in win10
Jun 29, 2023 am 11:20 AM
How do I set my computer icon to the desktop in win10? The win10 system is the most stable and easy-to-use system among Windows systems, and many friends are also using this computer system. However, in the win10 system, there are some settings that friends are not very comfortable with. For example, some friends reported that my computer icon is not on the desktop. In fact, I can set my computer icon to the desktop through simple settings. , below the editor will bring you a tutorial on how to set my computer icons to the desktop in win10. Tutorial on setting my computer icons to the desktop in win10 1. Right-click the desktop and select "Personalize" 2. Click "Theme" 3. Click on the desktop icon settings on the right 4. Check the box in front of "Computer". us
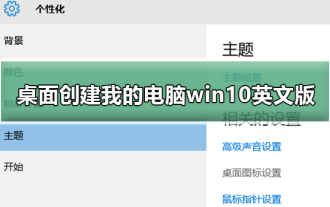 How to create my computer win10 English version on the desktop
Dec 24, 2023 pm 12:59 PM
How to create my computer win10 English version on the desktop
Dec 24, 2023 pm 12:59 PM
Many friends who have updated the win10 system want to create my computer on the desktop, usually in English or Chinese. The Chinese version is very easy to set up. So how to set up the English version? Today I have compiled relevant tutorials. Let’s take a look below. How to create My Computer win10 English version on the desktop 1. First, turn on the computer and right-click on the desktop to enter the options. 2. Then use the right mouse button to click on the option, and then select the setting option on the right. 3. Then check the options, and finally return to the desktop to see the icons displayed. Ps: In the Windows 10 operating system, "My Computer" has been renamed to "Computer" or "This Computer".
 How to change the 'My Computer' icon in Win7
Jan 03, 2024 pm 02:41 PM
How to change the 'My Computer' icon in Win7
Jan 03, 2024 pm 02:41 PM
Many friends have been using win7 system for a long time. They may be tired of the icons on the computer and want to make changes. So how to make changes? Let’s take a look at the detailed method below. How to change my computer icon in win7: 1. Click and open the lower left corner to start. 2. Then open the "Control Panel". 3. Click "Ease of Access" in the control panel. 4. Then click "Personalize appearance and sound effects" under "See Also". 5. Then click "Change desktop icons" on the left. 6. Click "Computer". 7. Finally, select the icon you like and set it.
 Where is my computer after newly installing win10?
Jan 07, 2024 pm 08:41 PM
Where is my computer after newly installing win10?
Jan 07, 2024 pm 08:41 PM
After newly installing the win10 operating system, I found that my previous computer could not be found. This is actually because the system hides my computer icon by default. You only need to restore it in the desktop icon option of personalization settings to find it on the desktop again. Where is my computer after newly installing win10? 1. First, right-click on the desktop and enter "Personalization". 2. Then find the desktop icon settings in the theme interface. 3. After opening, click the box in front of "Computer", and then click "OK". After the setting is successful, my computer will be found on the desktop.
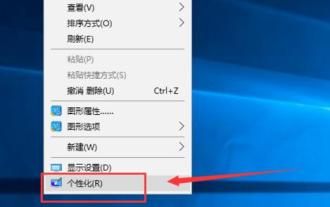 How to put my computer on the desktop in win10
Jan 12, 2024 pm 02:03 PM
How to put my computer on the desktop in win10
Jan 12, 2024 pm 02:03 PM
After many friends happily installed the win10 system, they were dumbfounded when they opened the desktop. Why is there only a Recycle Bin on the desktop and nothing else? Why should it at least have my computer icon? In fact, it is just hidden. Today, let’s see how I found it. The win10 system has a novel interface, smooth operation, and relatively high security and compatibility. It is an operating system that is very popular among the public now. However, some friends found that my computer icon was missing from the desktop after upgrading. How to find it? Next, I will teach you how to retrieve my computer icons. 1. Right-click on a blank space on the desktop and select Personalize win10. Picture-12. Click Change Desktop Icons on the personalization interface. How to put my computer on the desktop. Picture-23. mine



