Add MySQL to Windows path
Environment variables can be set at the command prompt. This is done to affect the current invocation of the command handler, or is set permanently to affect future invocations. To set variables permanently, you can set them in the startup file or use the interface provided by the system. You'll need to consult your command interpreter's documentation for specific details.
To specify a value for an environment variable, you need to use command processor-related syntax.
The command to set environment variables can be executed in the command prompt and takes effect immediately, but the settings will only be maintained during the user login. Once you log out, changes will be lost.
If the MySQL program is installed in the /usr/local/mysql/bin directory, and the user wants to call these programs easily, the value of the PATH environment variable can be set to include this directory.
Before trying to add MySQL to the Windows path, make sure MySQL is installed correctly.
Add MySQL to the path
Here are the steps to add MySQL to the path:
Step 1 - Locate the mysql.exe file. We found it at:
C:\Program Files\MySQL\MySQL Server 8.0\bin
Step 2 - Press "Start" and enter "Environment Variables". Click -
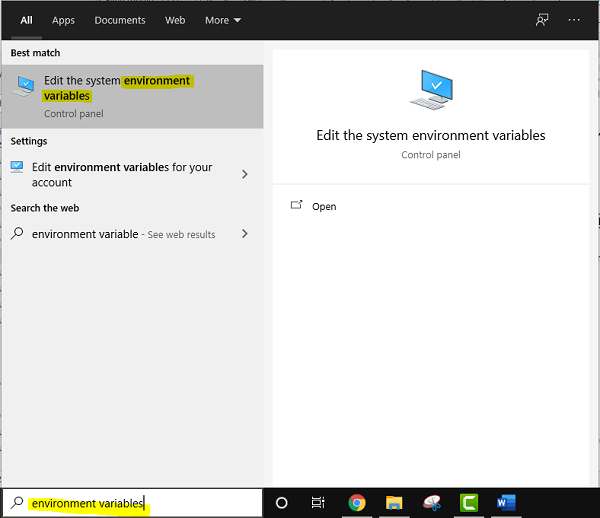
Step 3 - Under Advanced, click Environment Variables-
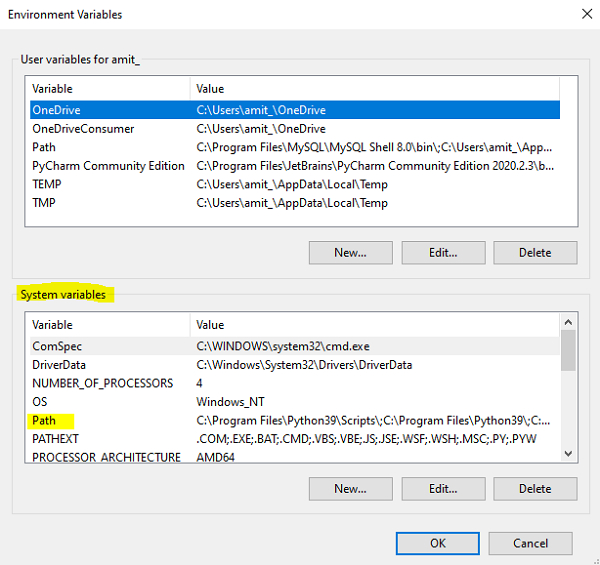
Step 5 - Click "New" -
Add the same path and click "OK" -
C:\Program Files\MySQL\MySQL Server 8.0\bin
The new PATH value should be available to any new command shells that the user now opens. This will allow the user to invoke any MySQL executable program by typing its name from any directory on the system at a DOS prompt.
The above is the detailed content of Add MySQL to Windows path. For more information, please follow other related articles on the PHP Chinese website!

Hot AI Tools

Undresser.AI Undress
AI-powered app for creating realistic nude photos

AI Clothes Remover
Online AI tool for removing clothes from photos.

Undress AI Tool
Undress images for free

Clothoff.io
AI clothes remover

Video Face Swap
Swap faces in any video effortlessly with our completely free AI face swap tool!

Hot Article

Hot Tools

Notepad++7.3.1
Easy-to-use and free code editor

SublimeText3 Chinese version
Chinese version, very easy to use

Zend Studio 13.0.1
Powerful PHP integrated development environment

Dreamweaver CS6
Visual web development tools

SublimeText3 Mac version
God-level code editing software (SublimeText3)

Hot Topics
 1386
1386
 52
52
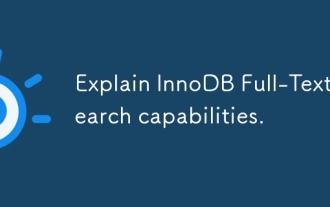 Explain InnoDB Full-Text Search capabilities.
Apr 02, 2025 pm 06:09 PM
Explain InnoDB Full-Text Search capabilities.
Apr 02, 2025 pm 06:09 PM
InnoDB's full-text search capabilities are very powerful, which can significantly improve database query efficiency and ability to process large amounts of text data. 1) InnoDB implements full-text search through inverted indexing, supporting basic and advanced search queries. 2) Use MATCH and AGAINST keywords to search, support Boolean mode and phrase search. 3) Optimization methods include using word segmentation technology, periodic rebuilding of indexes and adjusting cache size to improve performance and accuracy.
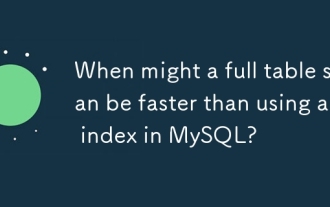 When might a full table scan be faster than using an index in MySQL?
Apr 09, 2025 am 12:05 AM
When might a full table scan be faster than using an index in MySQL?
Apr 09, 2025 am 12:05 AM
Full table scanning may be faster in MySQL than using indexes. Specific cases include: 1) the data volume is small; 2) when the query returns a large amount of data; 3) when the index column is not highly selective; 4) when the complex query. By analyzing query plans, optimizing indexes, avoiding over-index and regularly maintaining tables, you can make the best choices in practical applications.
 Can I install mysql on Windows 7
Apr 08, 2025 pm 03:21 PM
Can I install mysql on Windows 7
Apr 08, 2025 pm 03:21 PM
Yes, MySQL can be installed on Windows 7, and although Microsoft has stopped supporting Windows 7, MySQL is still compatible with it. However, the following points should be noted during the installation process: Download the MySQL installer for Windows. Select the appropriate version of MySQL (community or enterprise). Select the appropriate installation directory and character set during the installation process. Set the root user password and keep it properly. Connect to the database for testing. Note the compatibility and security issues on Windows 7, and it is recommended to upgrade to a supported operating system.
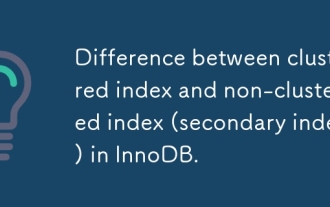 Difference between clustered index and non-clustered index (secondary index) in InnoDB.
Apr 02, 2025 pm 06:25 PM
Difference between clustered index and non-clustered index (secondary index) in InnoDB.
Apr 02, 2025 pm 06:25 PM
The difference between clustered index and non-clustered index is: 1. Clustered index stores data rows in the index structure, which is suitable for querying by primary key and range. 2. The non-clustered index stores index key values and pointers to data rows, and is suitable for non-primary key column queries.
 What are some popular MySQL GUI tools (e.g., MySQL Workbench, phpMyAdmin)?
Mar 21, 2025 pm 06:28 PM
What are some popular MySQL GUI tools (e.g., MySQL Workbench, phpMyAdmin)?
Mar 21, 2025 pm 06:28 PM
Article discusses popular MySQL GUI tools like MySQL Workbench and phpMyAdmin, comparing their features and suitability for beginners and advanced users.[159 characters]
 How do you handle large datasets in MySQL?
Mar 21, 2025 pm 12:15 PM
How do you handle large datasets in MySQL?
Mar 21, 2025 pm 12:15 PM
Article discusses strategies for handling large datasets in MySQL, including partitioning, sharding, indexing, and query optimization.
 MySQL: Simple Concepts for Easy Learning
Apr 10, 2025 am 09:29 AM
MySQL: Simple Concepts for Easy Learning
Apr 10, 2025 am 09:29 AM
MySQL is an open source relational database management system. 1) Create database and tables: Use the CREATEDATABASE and CREATETABLE commands. 2) Basic operations: INSERT, UPDATE, DELETE and SELECT. 3) Advanced operations: JOIN, subquery and transaction processing. 4) Debugging skills: Check syntax, data type and permissions. 5) Optimization suggestions: Use indexes, avoid SELECT* and use transactions.
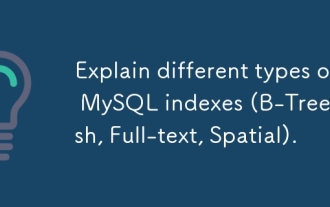 Explain different types of MySQL indexes (B-Tree, Hash, Full-text, Spatial).
Apr 02, 2025 pm 07:05 PM
Explain different types of MySQL indexes (B-Tree, Hash, Full-text, Spatial).
Apr 02, 2025 pm 07:05 PM
MySQL supports four index types: B-Tree, Hash, Full-text, and Spatial. 1.B-Tree index is suitable for equal value search, range query and sorting. 2. Hash index is suitable for equal value searches, but does not support range query and sorting. 3. Full-text index is used for full-text search and is suitable for processing large amounts of text data. 4. Spatial index is used for geospatial data query and is suitable for GIS applications.




