Python program to print the keys and values of a tuple

In Python, a tuple is a useful data type for storing a collection of items. Sometimes, you may need to print the keys and values of a tuple to understand or debug your code. In this article, we will discuss how to print the keys and values of a tuple in Python.
We will review the syntax for accessing these elements and provide examples of how to do this. First, we will understand what a tuple is and what its keys and values mean.
What does Python tuple mean?
Tuples allow you to store multiple items in a single variable.
Tuples are one of the four built-in data types in Python for storing collections of data.
The last three are lists, collections, and dictionaries; each has a unique set of features and applications.
Tuples are ordered collections that cannot be changed. Tuple is written in parentheses.
Tuples are immutable, which means that once we construct a tuple, we cannot change, include, or delete any of its elements.
What are the keys and values in the tuple?
Of course, keys and values do not exist in pairs in tuples, since tuples only store a single instance of any object.
However, if we have to create a tuple containing keys and values, we can do so by creating a tuple of nested tuples, where each tuple will have two values, the first representing its key , the second represents its value i>.
Example
ListOfTuples = ((1, 4), (3, 5), (4, 5), (5, 6))
In the above line of code, tuple has a pair of tuples inside, so for example the first value of the outer tuple is having two A tuple of values. Here, the first value 1 is the key of this tuple and the second value 4 is its data value.
So, as we know, we can access tuples by index , we will use that index to access the inner tuple elements and again use it to access the keys and values.
print(ListOfTuples[0][0])
This will print the key of the first tuple in the outer tuple. But what if we don't know how many elements are in the outer tuple? If we use an index to access the inner element in this case, we may end up getting an index out of range error, which means we are trying to access an element that does not exist in the tuple.
Using the len() Python method
To solve this problem, we can use the len method to count the number of elements in the outer tuple and use it to print the keys and values up to that number of elements.
But this requires using another statement in Python, the iteration statement. We have many options to choose from, but for the sake of simplicity we will use a for loop.
The for loop provides a simple way to iterate through all elements of an iterable object using the "in" operator.
A = (1, 2, 3) for item in A: print(item)
In the above code, the program will iterate through each element present in the tuple named A and print the corresponding element on each iteration. Now let's move on to algorithms and discuss what we learned above and how we can use them to solve our problems.
algorithm
First, we will create an outer tuple to store the nested inner tuple
ExternalEach element of the tuple is a tuple object containing two elements
To print, we will use a for loop to iterate over the outer tuple
Print the first value of the inner tuple as key on each iteration
Print the second value of the inner tuple as its data value.
At this point, the program will terminate after printing all keys and values present in the outer tuple.
Example
Program to print the keys and values of a tuple -
ListOfTuples = ((1, 4), (3, 5), (4, 5), (5, 6))
for item in ListOfTuples:
print(f"Key : {item[0]} Value : {item[1]}")
Output
Key : 1 Value : 4 Key : 3 Value : 5 Key : 4 Value : 5 Key : 5 Value : 6
in conclusion
In this article, we learned about the meaning of keys and values in tuples in Python. And how we can use for loop to print all the keys and values in the tuple.
The above is the detailed content of Python program to print the keys and values of a tuple. For more information, please follow other related articles on the PHP Chinese website!

Hot AI Tools

Undresser.AI Undress
AI-powered app for creating realistic nude photos

AI Clothes Remover
Online AI tool for removing clothes from photos.

Undress AI Tool
Undress images for free

Clothoff.io
AI clothes remover

AI Hentai Generator
Generate AI Hentai for free.

Hot Article

Hot Tools

Notepad++7.3.1
Easy-to-use and free code editor

SublimeText3 Chinese version
Chinese version, very easy to use

Zend Studio 13.0.1
Powerful PHP integrated development environment

Dreamweaver CS6
Visual web development tools

SublimeText3 Mac version
God-level code editing software (SublimeText3)

Hot Topics
 What should I do if the frame line disappears when printing in Excel?
Mar 21, 2024 am 09:50 AM
What should I do if the frame line disappears when printing in Excel?
Mar 21, 2024 am 09:50 AM
If when opening a file that needs to be printed, we will find that the table frame line has disappeared for some reason in the print preview. When encountering such a situation, we must deal with it in time. If this also appears in your print file If you have questions like this, then join the editor to learn the following course: What should I do if the frame line disappears when printing a table in Excel? 1. Open a file that needs to be printed, as shown in the figure below. 2. Select all required content areas, as shown in the figure below. 3. Right-click the mouse and select the "Format Cells" option, as shown in the figure below. 4. Click the “Border” option at the top of the window, as shown in the figure below. 5. Select the thin solid line pattern in the line style on the left, as shown in the figure below. 6. Select "Outer Border"
 Insufficient memory or disk space to repagin or print this document Word error
Feb 19, 2024 pm 07:15 PM
Insufficient memory or disk space to repagin or print this document Word error
Feb 19, 2024 pm 07:15 PM
This article will introduce how to solve the problem of insufficient memory or disk space to repage or print the document in Microsoft Word. This error usually occurs when users try to print a Word document. If you encounter a similar error, please refer to the suggestions provided in this article to resolve it. Insufficient memory or disk space to repage or print this document Word error How to resolve the Microsoft Word printing error "There is not enough memory or disk space to repage or print the document." Update Microsoft Office Close memory-hogging applications Change your default printer Start Word in safe mode Rename the NorMal.dotm file Save the Word file as another
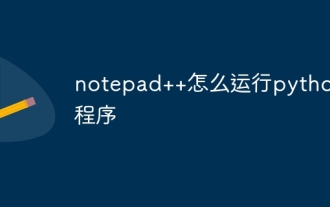 How to run python program in notepad++
Apr 08, 2024 am 03:24 AM
How to run python program in notepad++
Apr 08, 2024 am 03:24 AM
Using Notepad++ to run a Python program requires the following steps: 1. Install the Python plug-in; 2. Create a Python file; 3. Set the run options; 4. Run the program.
 Can't print from snipping tool in Windows 11/10
Feb 19, 2024 am 11:39 AM
Can't print from snipping tool in Windows 11/10
Feb 19, 2024 am 11:39 AM
If you are unable to print using the Snipping Tool in Windows 11/10, it may be caused by corrupted system files or driver issues. This article will provide you with solutions to this problem. Can't print from Snipping Tool in Windows 11/10 If you can't print from Snipping Tool in Windows 11/10, use these fixes: Restart PC Printer Clear print queue Update printer and graphics driver Fix or reset Snipping Tool Run SFC and DISM Scan uses PowerShell commands to uninstall and reinstall Snipping Tool. let us start. 1] Restart your PC and printer Restarting your PC and printer helps eliminate temporary glitches
 PyCharm usage tutorial: guide you in detail to run the operation
Feb 26, 2024 pm 05:51 PM
PyCharm usage tutorial: guide you in detail to run the operation
Feb 26, 2024 pm 05:51 PM
PyCharm is a very popular Python integrated development environment (IDE). It provides a wealth of functions and tools to make Python development more efficient and convenient. This article will introduce you to the basic operation methods of PyCharm and provide specific code examples to help readers quickly get started and become proficient in operating the tool. 1. Download and install PyCharm First, we need to go to the PyCharm official website (https://www.jetbrains.com/pyc
 How to print all attachments in Outlook
Feb 20, 2024 am 10:30 AM
How to print all attachments in Outlook
Feb 20, 2024 am 10:30 AM
Outlook is one of the most feature-rich email clients and has become an indispensable tool for professional communication. One of the challenges is printing all attachments at the same time in Outlook. Usually you need to download attachments one by one before you can print them, but if you want to print everything at once, this is the problem most people encounter. How to Print All Attachments in Outlook Although most of the information is maintained online in the Outlook application, there are times when you need to print out the information for backup. Must sign documents in person to satisfy legal requirements such as contracts, government forms, or homework assignments. There are several methods that allow you to print all attachments in Outlook with one click instead of printing them one by one. Let's look at each one in detail. Outloo
 Word mail merge prints blank page
Feb 19, 2024 pm 04:51 PM
Word mail merge prints blank page
Feb 19, 2024 pm 04:51 PM
If you find that blank pages appear when printing a mail merge document using Word, this article will help you. Mail merge is a convenient feature that allows you to easily create personalized documents and send them to multiple recipients. In Microsoft Word, the mail merge feature is highly regarded because it helps users save time manually copying the same content for each recipient. In order to print the mail merge document, you can go to the Mailings tab. But some Word users have reported that when trying to print a mail merge document, the printer prints a blank page or doesn't print at all. This may be due to incorrect formatting or printer settings. Try checking the document and printer settings and make sure to preview the document before printing to ensure the content is correct. if
 How to pause printing in Windows 11
Feb 19, 2024 am 11:50 AM
How to pause printing in Windows 11
Feb 19, 2024 am 11:50 AM
Printed a large file by mistake? Need to stop or pause printing to save ink and paper? There are many situations where you may need to pause an ongoing print job on your Windows 11 device. How to pause printing in Windows 11? In Windows 11, pausing printing will pause the print job, but it will not cancel the print task. This provides users with more flexible control. There are three ways to do this: Pause printing using the taskbar Pausing printing using Windows Settings Printing using the control panel Now, let’s look at these in detail. 1] Print using taskbar Right-click the print queue notification on the taskbar. Click to open all active printer options. Here, right-click on the print job and select Pause All






