How to check the connected Wifi password with wirelesskeyview
You can view Wifi passwords on computers, mobile phones, third-party tools, and router management backgrounds. Detailed introduction: 1. Computer, open the control panel, shortcut key win R, enter Control, click Control Panel-Network and Internet- In the Network and Sharing Center, you can see the connected WiFi, click the WiFi name, in the WiFi status window, click Wireless Properties, in the new window, select the Security tab, check the check box in front of the display characters, and the password will be It is displayed; 2. WirelessKeyView, etc.

You can view Wifi passwords on computers, mobile phones, third-party tools, and router management backgrounds. You can use third-party tools to view historically connected Wifi passwords. This The method is suitable for forgetting the password!
1. The simplest way to check the Wifi password on the computer:
Open [Control Panel], shortcut key [win R] , enter [Control].
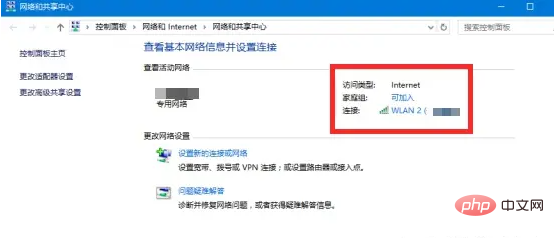
Click Control Panel-Network and Internet-Network and Sharing Center, you can see the connected WiFi, click the WiFi name;
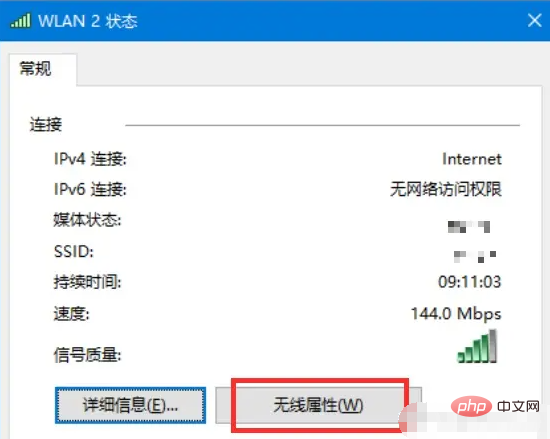
In the WiFi status window, click Wireless Properties;
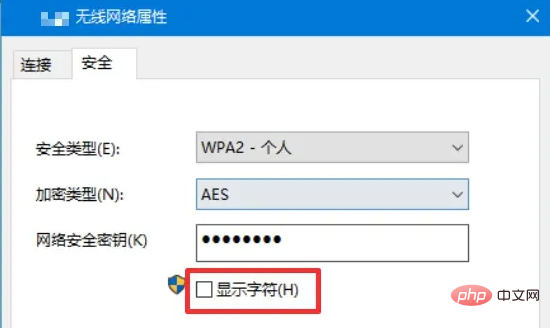
In the new window, select the Security tab and check the checkbox in front of the display characters. The password will be displayed.
2. Third-party tool: WirelessKeyView
This is a tool that can view the passwords of wireless networks connected to Windows computers.
The latest version of WirelessKeyView is 2.21, which is one of the many tool software of NirSofer Company. It is mainly used to retrieve the WiFi password you have connected to your computer, and can easily solve the embarrassment of forgetting the WiFi password due to too long a time interval.
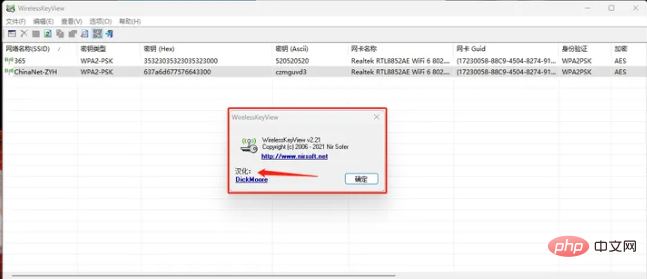
After decompressing the downloaded wirelesskeyview.zip compressed file, click the exe to run it directly without installation.
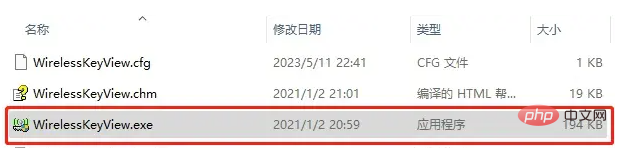
Simple and convenient, the size is only 194kb, and the current version has been Chineseized.
Download links: wirelessKeyView.zip, wirelessNetView.zip
Warm reminder: Because this version is prone to false positives from software and software!
After opening the software, you can see the connection WiFi name, WiFi password and other information.
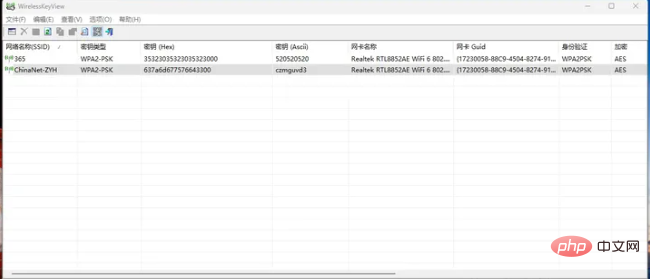
The wireless router name, encryption method, hexadecimal wireless password, decimal password, wireless network card name and adapter Guid are displayed by default in wirelesskeyview.
Click a row to view all Wifi details, including network name, password, network card, last connection time and other data.
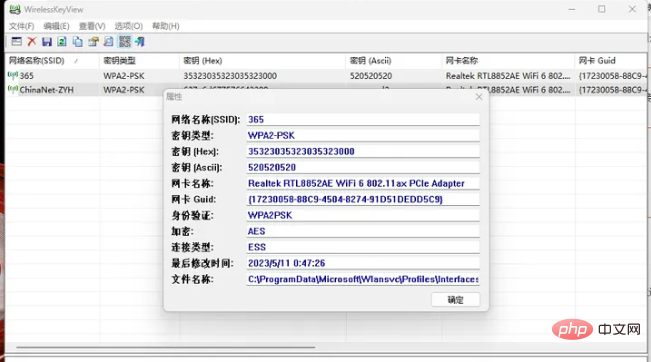
WirelessKeyView can not only identify the network and password you currently belong to, but also the networks your computer has been connected to, including those at work, at home, and even in public. The software will record all the networks that have been logged into in the area.
No matter how many networks there are, no matter how complicated the password is and it’s difficult to remember, we can all find the corresponding network name and password through this small software.
WirelessNetView
Although this software is not for checking Wifi passwords, it can check the signal strength of Wifi passwords.
is a simple and easy-to-use wireless network viewer that can monitor the SSID of the searched wireless signal source, display the best signal quality, average signal quality, counter, verification algorithm, password type and other information .
WirelessNetView is a small utility that runs in the background and monitors the activity of wireless networks around you.
For each detected network, it displays the following information: SSID, last signal quality, average signal quality, detection counter, authentication algorithm, cryptographic algorithm, MAC address, RSSI, channel frequency, channel number, etc.
WirelessNetView requires no installation and is only 53KB in size.

View the channel number as shown:
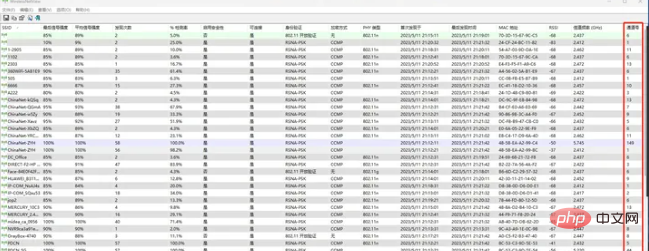
It also displays all the same as the system’s WIFI connection indicator WIFI, but provides more detailed information. The most useful of these is connection strength.
Signal strength is displayed as a percentage:
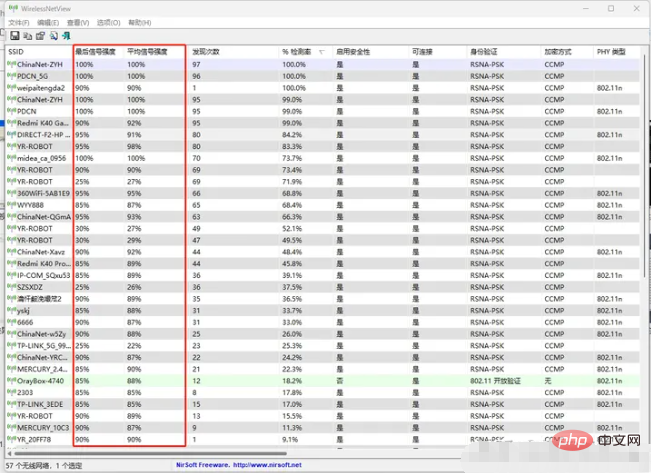
As can be seen from the above examples, most of NirSoft's applications are extensions or enhancements to Windows system functions. In addition to many tools, there are The GUI also provides a way to call commands, which is very consistent with the philosophy of "Do one thing, do it well".
3. In addition, you can also check the Wifi password directly on your mobile phone
The method to check the android phone is as follows:
Enter WiFi in the phone settings, Click on the connected WiFi icon, and a QR code image will appear. Take a screenshot and save it;
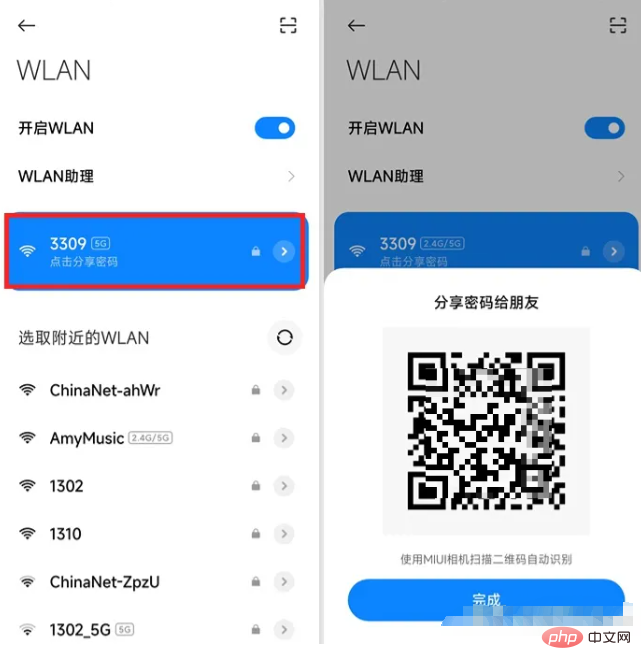
Then use the WeChat scan function to identify the QR code. I can see the password. (p: The following is the WiFi password)
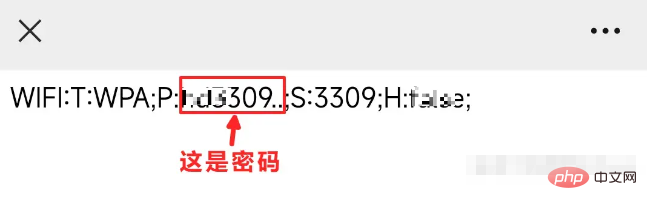
The method for Apple mobile phones is as follows:
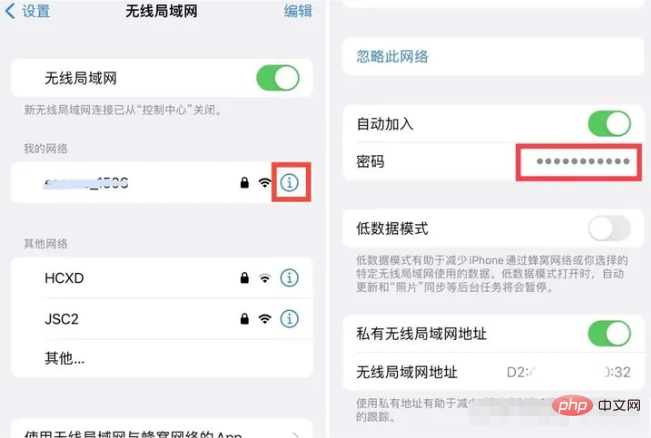
Enter in the phone settings WiFi, click the "i" after the connected WiFi name, and then click the password on the new page to display the WiFi password.
The above is the detailed content of How to check the connected Wifi password with wirelesskeyview. For more information, please follow other related articles on the PHP Chinese website!

Hot AI Tools

Undresser.AI Undress
AI-powered app for creating realistic nude photos

AI Clothes Remover
Online AI tool for removing clothes from photos.

Undress AI Tool
Undress images for free

Clothoff.io
AI clothes remover

Video Face Swap
Swap faces in any video effortlessly with our completely free AI face swap tool!

Hot Article

Hot Tools

Notepad++7.3.1
Easy-to-use and free code editor

SublimeText3 Chinese version
Chinese version, very easy to use

Zend Studio 13.0.1
Powerful PHP integrated development environment

Dreamweaver CS6
Visual web development tools

SublimeText3 Mac version
God-level code editing software (SublimeText3)

Hot Topics
 1386
1386
 52
52


