 CMS Tutorial
CMS Tutorial
 WordPress
WordPress
 Power up your WordPress community with UserPro: integrate Google Maps and social login
Power up your WordPress community with UserPro: integrate Google Maps and social login
Power up your WordPress community with UserPro: integrate Google Maps and social login
Social features aren’t just for dedicated social networks like Facebook, Twitter and LinkedIn.
Many popular websites benefit from some proper social features. For example, TripAdvisor, Yelp, and Airbnb all offer visitors the option to create a profile and connect with other users. Even Envato has social features - if you sign up for an Envato account, you'll be able to follow other users and comment on articles, tutorials, or courses.



In the first article of this two-part series, we set up UserPro, a popular WordPress plugin that makes it easy to add a range of social features to your website. We've implemented everything you need to grow a thriving online community and addressed some of the troubleshooting issues you may encounter along the way.
In the next steps, we will enhance our online community with Google Maps, Facebook and Twitter integration. By the end of this article, everyone who visits your site will be able to quickly and easily create an account using their existing Twitter or Facebook credentials, and will also have the option to display their location as part of the user profile.
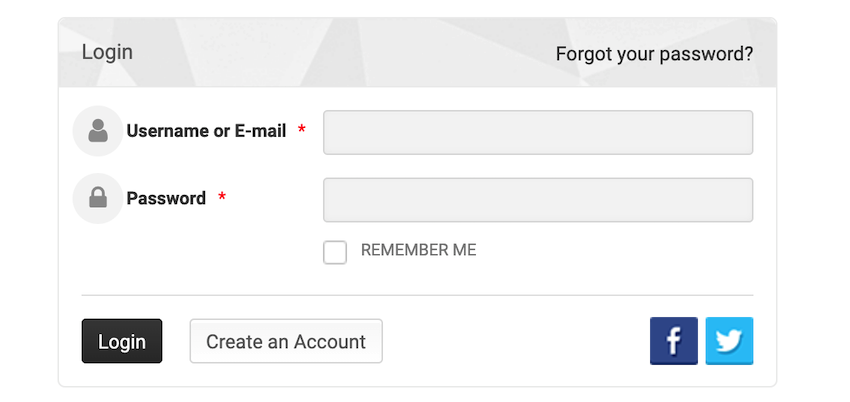
Display user location via Google Maps
Sometimes it can be helpful to display a user's location as part of their profile, for example if you are developing a website that helps people connect with others in their local area. If you're building an employee directory for a business that spans multiple offices, it might also be useful to show where each employee works. In these cases, UserPro can integrate with Google Maps to include the user's location in their profile.
Adding Google Maps content is a multi-step process that requires you to:
- Enable UserPro's Google Maps feature.
- Go to the Google API console and generate an API key.
- Add this API key to your WordPress account.
- Update your Edit Profile page to add some additional fields where users can enter their addresses.
Before adding Google Maps content to your site, consider whether additional steps are needed to help protect the privacy of your community. For example, you might decide to make your user profiles private so that location information is not visible to everyone who visits your site, or you might limit how specific users can share their location.
Activate Google Maps support
To enable Google Maps integration, first select UserPro > Google Maps from the WordPress admin menu. Open the Enable Google Maps drop-down menu and select Yes.
Now select the Generate your API key link. The Google API Console will now open in a new tab. Make sure Create Project is selected in the drop-down list, then select Continue.
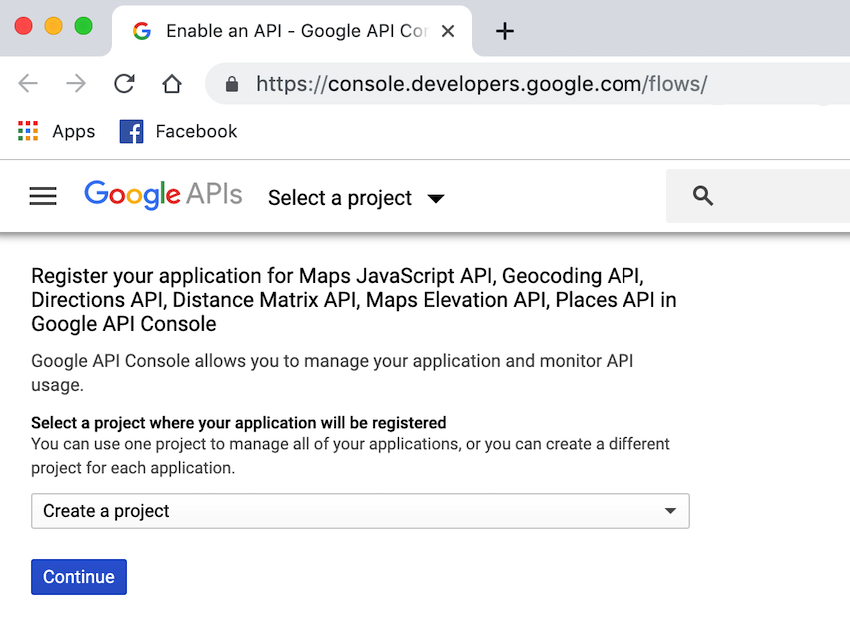
Open the subsequent drop-down menu and select Maps JavaScript API. Select What credentials do I need? When prompted, give your API key a descriptive name.
To help prevent unauthorized access, it is recommended that you limit the websites that can use this key by selecting HTTP Referrer and then entering your domain name in the accompanying text field.
If you are satisfied with the information you entered, click Create. After a few minutes, the console should display your key in a pop-up window - copy this information.
Finally, switch back to your WordPress account and paste your API key into the Google Maps API Key field. Click to save changes.
Add address field
At this point, our website is able to display addresses on Google Maps, but there's a problem: there's no way for users to enter their addresses!
By default, UserPro's Edit Profile page only contains the Country field, which is insufficient information for Google Maps. We need to update the Edit Profile page to include some additional fields where users can enter their address.
Start by selecting UserPro from the left menu in WordPress. Select the field label. This will take you to a new screen with all the available fields listed on the right and all the different categories on the left. Each category represents a different UserPro page, such as the Register page and the Edit Profile page.
To add more fields to the
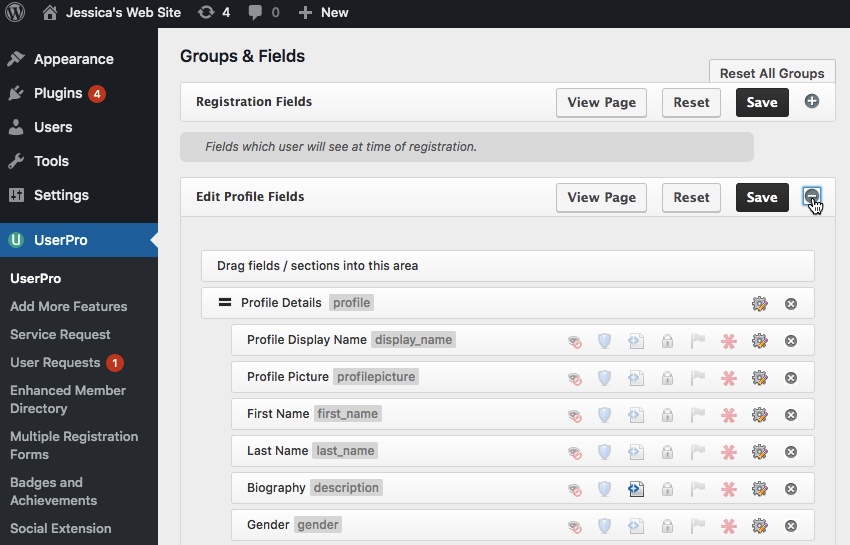
In the list on the right, find the fields you want to add (I used Address Line 1, Address Line 2 and Address Line 3) , then drag and drop them into the Edit Profile Fields list. Please note that the placement of each field determines where it appears on the Edit Profile page.
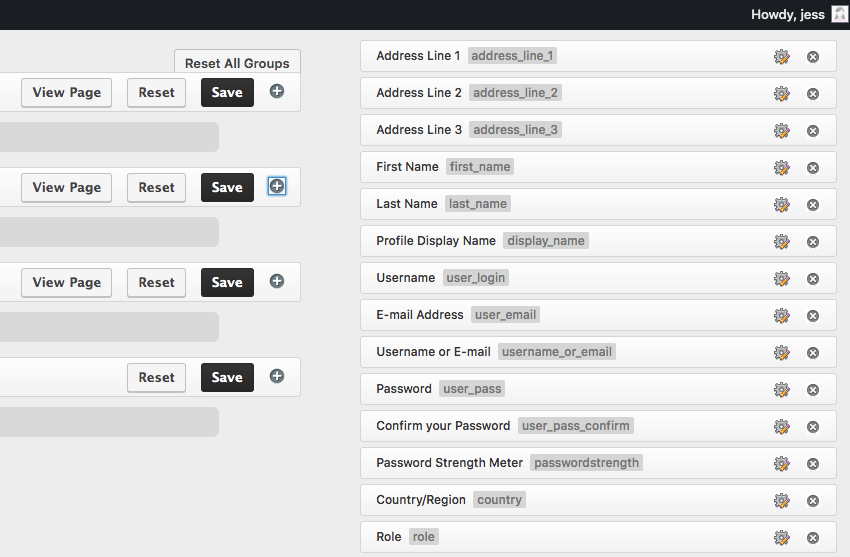
When you are satisfied with the changes, click Save.
While you are here, you may want to make some changes to the following parts of the site:
- Registration fields: Fields that users will see when registering
- Login fields: Fields that users will see when logging in
- Social Fields: Social fields displayed as part of the Edit Profile page
Most of these fields are fairly self-explanatory, so take some time to browse them and make any necessary additions or deletions.
Does the page refuse to be saved?
When you click the Save button, WordPress may display a spinning circle but never actually save your changes.
If you encounter this spinning circle, then you need to enable the mbstring (multibyte string) extension. You can edit this in your server's php configuration file.
Open the server's php configuration file. The location of this file may vary depending on your operating system. Then, find the following line: ;extension=php_mbstring.dll (or something similar, depending on your operating system) and delete the ; symbols. You should now be able to save your changes without any issues.
Simplify registration process
No matter how simple your website's registration form is, a certain percentage of people will always exit once they see any type of form.
By replacing traditional signup forms with social login, you remove some of the friction in the signup experience and hopefully encourage more users to create accounts on your site.
In this last part, I'll show you how to give your users the option to create an account using Twitter or Facebook.
Facebook Connect: Log in with Facebook
It’s not uncommon for Facebook users to save their Facebook username and password in their web browser, or even stay logged into their Facebook account permanently. With easy access to these credentials, your visitors can create an account with just a few mouse clicks, which is always more engaging than filling out a form.
For users who access your website from a mobile device, registering and logging into their account through Facebook may be the only viable option, as no one likes filling out forms or entering long and potentially complex passwords on Facebook. A smaller keyboard available on a typical smartphone or tablet.
Facebook Connect, also known as Sign in with Facebook, is an application that allows users to create accounts on other websites. Once someone registers for your website using Facebook Connect, they can log into the account using their Facebook credentials, potentially paving the way for one-click login.
If someone chooses to register on your site using Facebook Connect, your site can automatically retrieve all the information needed to create their account. You can even use this connection to collect additional information and content that improves your user experience, such as creating an avatar based on your Facebook profile picture.
If you want to use Facebook Connect, you must provide a Terms of Service (TOS) and Privacy Policy that specify the data you are collecting and how you plan to use it.
You can check out Envato’s privacy policy for some inspiration, or you can find plenty of TOS and privacy policy templates online for free. These two documents must be live before you can use Facebook Connect because Facebook will request these URLs during the setup process.
To get started with Facebook Connect, visit the Facebook for Developers website. If prompted, log in to your Facebook account. Once there, select Add New App.
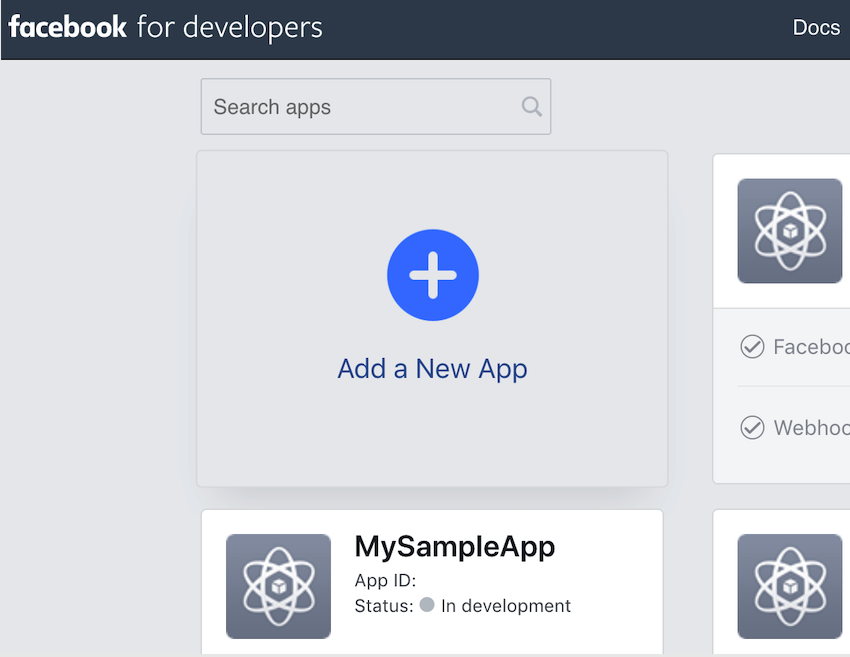
Specify a descriptive name for this app and click Create App ID. Select Integrate Facebook Login and click Confirm.
Now, in the left menu, select Facebook Login > Quick Start, then select Network. When prompted, enter your website's URL and click Save.
In the left menu, select Settings > Basic and fill in the Application Domain field. Enter the URL for your Privacy Policy and TOS. Also open the Category drop-down list and select the category your site belongs to.
Now click to save changes. Then, find the Status: Under Development slider in the toolbar and push it to the On position.
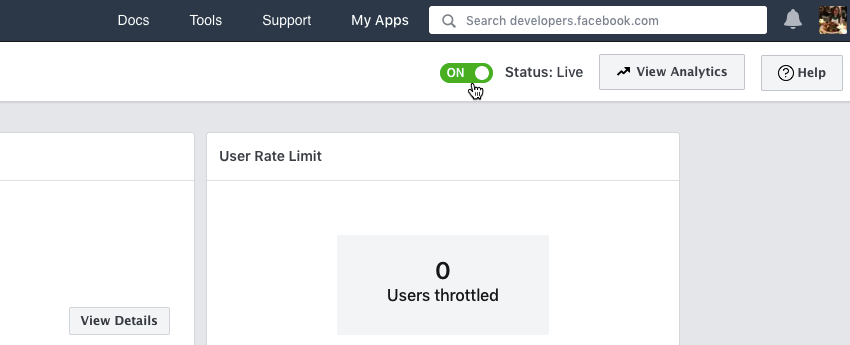
Read the warning and click Confirm if you wish to proceed. Navigate to Settings > Basic screen and copy the App ID.
Next, return to WordPress and select UserPro from the left menu. Select the Settings tab and click to expand the Facebook Integration section. Change Allow Facebook Social Connect to is. Paste your ID into the Facebook App ID field. Finally, click to save changes.
New users now have the option to create an account on your site using their Facebook credentials, which they can then log into using their Facebook username and password.
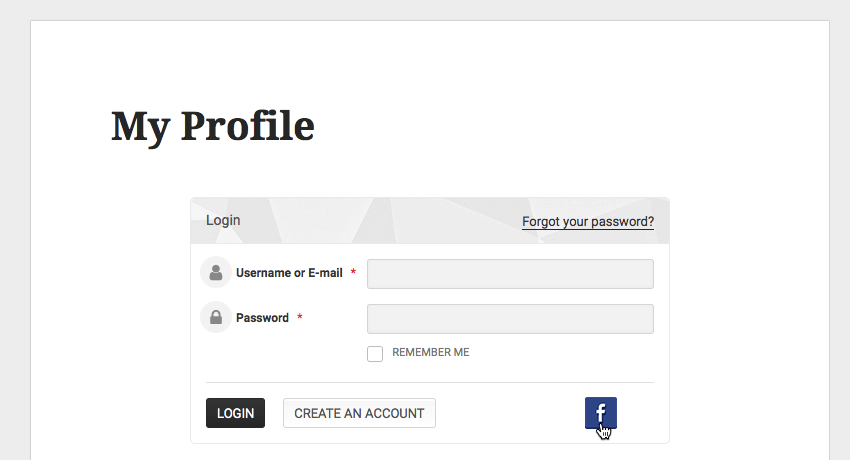
Twitter Connection
Similar to logging in with Facebook, Twitter Connect allows anyone who visits your website to create an account and then log in to the account using their existing Twitter credentials.
For visitors who don’t have a Facebook account, Twitter Connect offers another way to register on your site without having to fill out a potentially long registration form - mobile users will especially appreciate this!
While a Twitter account may not typically contain as much personal information as a Facebook account, if the user chooses to authenticate with Twitter, you still have access to some useful information and content, including an avatar that you can use as that person profile photo.
In order to set up Twitter Connect, you need a Twitter developer account. If you haven't signed up for a developer account yet, first go to the Twitter Developer App page.
Select the use case that best describes how you plan to use Twitter, such as Build B2B Products, Explore API, or Students, and click Next . Review the information and make any necessary changes, then click Next. Double-check the information you provided and click Looks Good if it is correct. Finally, read the terms and conditions and click Submit if you wish to proceed.
Twitter will now send a confirmation email to the address associated with your Twitter account; once you receive this email, click the Confirm button.
Now that you have a developer account, you need to create a Twitter application and generate some API keys, which we will add to our WordPress account.
Start at the Twitter Developer Site. If prompted, sign in to your Twitter account and click Create App. Give your application a name that will appear on the user-facing authorization screen. Also enter a description of your application, which will also be visible to the user. You will also need to enter the URL of the website, which will be used as the source attribute for all tweets generated by the website, and will also be displayed on the user-facing authorization screen.
Select Enable logging in with Twitter. At this point, you must provide the OAuth callback URL, which is the target to which OAuth will redirect after successful authentication. Provide Terms of Service URL and Privacy Policy URL if available, but you can add this information later.
If you are satisfied with the information you entered, click Create. Twitter will now create your application.
Next, you need to set up your app’s permissions to access the Twitter API. Select the Permissions tab, then select Edit. Set access permissions to read-write and save.
Next, select the Keys and Tokens tab. It contains API Key and API Key, which you need to add to your WordPress account. In a new tab, open your WordPress account and select UserPro from the left menu. Make sure to select the Settings tag. Click to expand the Twitter Integration section. Open the Allow Twitter Social Connect drop-down list and select Yes. Copy and paste your Twitter API Key into the WordPress Consumer Key field, then copy and paste your API Key. Click to save changes.
Now, anyone who visits your website will have the option to sign up using their Twitter credentials.
in conclusion
In this follow-up article, we build on the social features we added to our WordPress site in our previous article by adding Google Maps, Twitter, and Facebook integration to our online community.
If you've been following along, anyone who visits your site can now sign up using Twitter or Facebook, create a profile with Google Maps content, and follow your site's Follow button or Send connection request button.
You can purchase the UserPro plugin from CodeCanyon or check out the UserPro support section for more information.
The above is the detailed content of Power up your WordPress community with UserPro: integrate Google Maps and social login. For more information, please follow other related articles on the PHP Chinese website!

Hot AI Tools

Undresser.AI Undress
AI-powered app for creating realistic nude photos

AI Clothes Remover
Online AI tool for removing clothes from photos.

Undress AI Tool
Undress images for free

Clothoff.io
AI clothes remover

Video Face Swap
Swap faces in any video effortlessly with our completely free AI face swap tool!

Hot Article

Hot Tools

Notepad++7.3.1
Easy-to-use and free code editor

SublimeText3 Chinese version
Chinese version, very easy to use

Zend Studio 13.0.1
Powerful PHP integrated development environment

Dreamweaver CS6
Visual web development tools

SublimeText3 Mac version
God-level code editing software (SublimeText3)

Hot Topics
 1663
1663
 14
14
 1419
1419
 52
52
 1313
1313
 25
25
 1264
1264
 29
29
 1237
1237
 24
24
 How To Begin A WordPress Blog: A Step-By-Step Guide For Beginners
Apr 17, 2025 am 08:25 AM
How To Begin A WordPress Blog: A Step-By-Step Guide For Beginners
Apr 17, 2025 am 08:25 AM
Blogs are the ideal platform for people to express their opinions, opinions and opinions online. Many newbies are eager to build their own website but are hesitant to worry about technical barriers or cost issues. However, as the platform continues to evolve to meet the capabilities and needs of beginners, it is now starting to become easier than ever. This article will guide you step by step how to build a WordPress blog, from theme selection to using plugins to improve security and performance, helping you create your own website easily. Choose a blog topic and direction Before purchasing a domain name or registering a host, it is best to identify the topics you plan to cover. Personal websites can revolve around travel, cooking, product reviews, music or any hobby that sparks your interests. Focusing on areas you are truly interested in can encourage continuous writing
 How to adjust the wordpress article list
Apr 20, 2025 am 10:48 AM
How to adjust the wordpress article list
Apr 20, 2025 am 10:48 AM
There are four ways to adjust the WordPress article list: use theme options, use plugins (such as Post Types Order, WP Post List, Boxy Stuff), use code (add settings in the functions.php file), or modify the WordPress database directly.
 How to get logged in user information in WordPress for personalized results
Apr 19, 2025 pm 11:57 PM
How to get logged in user information in WordPress for personalized results
Apr 19, 2025 pm 11:57 PM
Recently, we showed you how to create a personalized experience for users by allowing users to save their favorite posts in a personalized library. You can take personalized results to another level by using their names in some places (i.e., welcome screens). Fortunately, WordPress makes it very easy to get information about logged in users. In this article, we will show you how to retrieve information related to the currently logged in user. We will use the get_currentuserinfo(); function. This can be used anywhere in the theme (header, footer, sidebar, page template, etc.). In order for it to work, the user must be logged in. So we need to use
 How to display child categories on archive page of parent categories
Apr 19, 2025 pm 11:54 PM
How to display child categories on archive page of parent categories
Apr 19, 2025 pm 11:54 PM
Do you want to know how to display child categories on the parent category archive page? When you customize a classification archive page, you may need to do this to make it more useful to your visitors. In this article, we will show you how to easily display child categories on the parent category archive page. Why do subcategories appear on parent category archive page? By displaying all child categories on the parent category archive page, you can make them less generic and more useful to visitors. For example, if you run a WordPress blog about books and have a taxonomy called "Theme", you can add sub-taxonomy such as "novel", "non-fiction" so that your readers can
 How to sort posts by post expiration date in WordPress
Apr 19, 2025 pm 11:48 PM
How to sort posts by post expiration date in WordPress
Apr 19, 2025 pm 11:48 PM
In the past, we have shared how to use the PostExpirator plugin to expire posts in WordPress. Well, when creating the activity list website, we found this plugin to be very useful. We can easily delete expired activity lists. Secondly, thanks to this plugin, it is also very easy to sort posts by post expiration date. In this article, we will show you how to sort posts by post expiration date in WordPress. Updated code to reflect changes in the plugin to change the custom field name. Thanks Tajim for letting us know in the comments. In our specific project, we use events as custom post types. Now
 How to Automate WordPress and Social Media with IFTTT (and more)
Apr 18, 2025 am 11:27 AM
How to Automate WordPress and Social Media with IFTTT (and more)
Apr 18, 2025 am 11:27 AM
Are you looking for ways to automate your WordPress website and social media accounts? With automation, you will be able to automatically share your WordPress blog posts or updates on Facebook, Twitter, LinkedIn, Instagram and more. In this article, we will show you how to easily automate WordPress and social media using IFTTT, Zapier, and Uncanny Automator. Why Automate WordPress and Social Media? Automate your WordPre
 How to display query count and page loading time in WordPress
Apr 19, 2025 pm 11:51 PM
How to display query count and page loading time in WordPress
Apr 19, 2025 pm 11:51 PM
One of our users asked other websites how to display the number of queries and page loading time in the footer. You often see this in the footer of your website, and it may display something like: "64 queries in 1.248 seconds". In this article, we will show you how to display the number of queries and page loading time in WordPress. Just paste the following code anywhere you like in the theme file (e.g. footer.php). queriesin
 How to build a website for wordpress host
Apr 20, 2025 am 11:12 AM
How to build a website for wordpress host
Apr 20, 2025 am 11:12 AM
To build a website using WordPress hosting, you need to: select a reliable hosting provider. Buy a domain name. Set up a WordPress hosting account. Select a topic. Add pages and articles. Install the plug-in. Customize your website. Publish your website.




