 Web Front-end
Web Front-end
 JS Tutorial
JS Tutorial
 How to add controls for scale, thumbnail, pan and zoom on Baidu map_javascript skills
How to add controls for scale, thumbnail, pan and zoom on Baidu map_javascript skills
How to add controls for scale, thumbnail, pan and zoom on Baidu map_javascript skills
The following is a detailed introduction to the Baidu map adding controls for scale, thumbnails, panning and zooming using pictures and texts.
Map Control Overview
The UI elements on Baidu Maps that are responsible for interacting with the map are called controls. Baidu Map API provides a wealth of controls, and you can also implement custom controls through the Control class.
The controls provided in the map API are:
Control: The abstract base class of the control. All controls inherit the methods and properties of this class. This class allows you to implement custom controls.
NavigationControl: Map pan and zoom control. It is located in the upper left corner of the map by default on the PC. It includes the function of controlling the pan and zoom of the map. The mobile version provides a zoom control, which is located at the bottom right of the map by default.
OverviewMapControl: Thumbnail map control, located at the bottom right of the map by default, is a foldable thumbnail map.
ScaleControl: Scale control, located at the bottom left of the map by default, showing the scale relationship of the map.
MapTypeControl: Map type control, located in the upper right corner of the map by default.
CopyrightControl: Copyright control, located at the bottom left of the map by default.
GeolocationControl: Positioning control, developed for mobile terminals, located at the bottom left of the map by default
Add controls to the map
You can use the Map.addControl() method to add controls to the map. The map needs to be initialized before this. For example, to add a standard map control to your map, add the following to your code:
var map = new BMap.Map("container");
map.centerAndZoom(new BMap.Point(116.404, 39.915), 11);
map.addControl(new BMap.NavigationControl());
Multiple controls can be added to the map. In this example we add a pan and zoom control, a scale control, and a thumbnail control to the map. Once controls are added to the map, they take effect immediately.
map.addControl(new BMap.NavigationControl());
map.addControl(new BMap.ScaleControl());
map.addControl(new BMap.OverviewMapControl());
map.addControl(new BMap.MapTypeControl());
map.setCurrentCity("Beijing"); // The switching function of MapTypeControl can only be used when setting city information
Control control position
When initializing the control, you can provide an optional parameter, in which the anchor and offset properties jointly control the position of the control on the map.
Control docking position anchor indicates the docking position of the control, that is, which corner of the map the control is docked at. When the map size changes, the control will adjust its position according to the docking location. The allowed values for anchor are:
BMAP_ANCHOR_TOP_LEFT means the control is positioned in the upper left corner of the map.
BMAP_ANCHOR_TOP_RIGHT indicates that the control is positioned in the upper right corner of the map.
BMAP_ANCHOR_BOTTOM_LEFT indicates that the control is positioned in the lower left corner of the map.
BMAP_ANCHOR_BOTTOM_RIGHT indicates that the control is positioned in the lower right corner of the map.
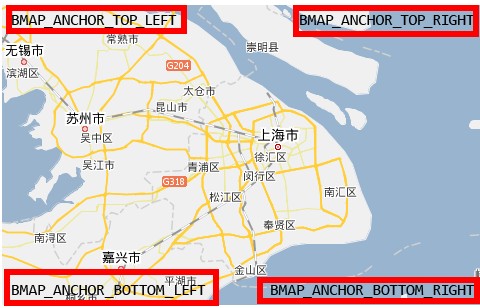
Control position offset
In addition to specifying the docking position, you can also use the offset to indicate how many pixels the control is from the map boundary. If the docking positions of two controls are the same, the controls may overlap. In this case, the offset value can be used to display the two separately.
This example places the scale bar in the lower left corner of the map. Since the API will have copyright information by default, some offset values need to be added to prevent the controls from overlapping.
var opts = {offset: new BMap.Size(150, 5)}
map.addControl(new BMap.ScaleControl(opts));
Modify control configuration
The map API controls provide a wealth of configuration parameters. You can refer to the API documentation to modify them to obtain a control appearance that meets your requirements. For example, the NavigationControl control provides the following types:
BMAP_NAVIGATION_CONTROL_LARGE indicates that the complete pan and zoom controls are displayed.
BMAP_NAVIGATION_CONTROL_SMALL indicates that a small pan and zoom control is displayed.
BMAP_NAVIGATION_CONTROL_PAN indicates that only the panning function of the control is displayed.
BMAP_NAVIGATION_CONTROL_ZOOM indicates that only the zoom part of the control is displayed.
The picture below shows the appearance of the above different types of controls from left to right:
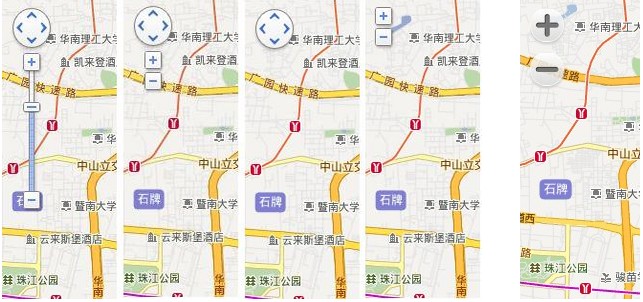
The first 4 in the picture above are the pan and zoom control styles on the PC side, and the last one is the zoom control style on the mobile side.
The following example will adjust the appearance of the pan and zoom map control.
The first 4 in the picture above are the pan and zoom control styles on the PC side, and the last one is the zoom control style on the mobile side.
The following example will adjust the appearance of the pan and zoom map control.
Add thumbnail
1 2 3 4 5 6 7 8 9 10 11 12 13 14 15 16 17 18 19 20 21 22 23 24 25 26 27 28 29 30 31 32 33 34 35 36 37 38 39 40 41 42 43 44 45 46 47 48 49 |
|
Rendering

The above is the entire content of this article, I hope you all like it.

Hot AI Tools

Undresser.AI Undress
AI-powered app for creating realistic nude photos

AI Clothes Remover
Online AI tool for removing clothes from photos.

Undress AI Tool
Undress images for free

Clothoff.io
AI clothes remover

AI Hentai Generator
Generate AI Hentai for free.

Hot Article

Hot Tools

Notepad++7.3.1
Easy-to-use and free code editor

SublimeText3 Chinese version
Chinese version, very easy to use

Zend Studio 13.0.1
Powerful PHP integrated development environment

Dreamweaver CS6
Visual web development tools

SublimeText3 Mac version
God-level code editing software (SublimeText3)

Hot Topics
 1385
1385
 52
52
 What should I do if I encounter garbled code printing for front-end thermal paper receipts?
Apr 04, 2025 pm 02:42 PM
What should I do if I encounter garbled code printing for front-end thermal paper receipts?
Apr 04, 2025 pm 02:42 PM
Frequently Asked Questions and Solutions for Front-end Thermal Paper Ticket Printing In Front-end Development, Ticket Printing is a common requirement. However, many developers are implementing...
 Who gets paid more Python or JavaScript?
Apr 04, 2025 am 12:09 AM
Who gets paid more Python or JavaScript?
Apr 04, 2025 am 12:09 AM
There is no absolute salary for Python and JavaScript developers, depending on skills and industry needs. 1. Python may be paid more in data science and machine learning. 2. JavaScript has great demand in front-end and full-stack development, and its salary is also considerable. 3. Influencing factors include experience, geographical location, company size and specific skills.
 How to merge array elements with the same ID into one object using JavaScript?
Apr 04, 2025 pm 05:09 PM
How to merge array elements with the same ID into one object using JavaScript?
Apr 04, 2025 pm 05:09 PM
How to merge array elements with the same ID into one object in JavaScript? When processing data, we often encounter the need to have the same ID...
 Demystifying JavaScript: What It Does and Why It Matters
Apr 09, 2025 am 12:07 AM
Demystifying JavaScript: What It Does and Why It Matters
Apr 09, 2025 am 12:07 AM
JavaScript is the cornerstone of modern web development, and its main functions include event-driven programming, dynamic content generation and asynchronous programming. 1) Event-driven programming allows web pages to change dynamically according to user operations. 2) Dynamic content generation allows page content to be adjusted according to conditions. 3) Asynchronous programming ensures that the user interface is not blocked. JavaScript is widely used in web interaction, single-page application and server-side development, greatly improving the flexibility of user experience and cross-platform development.
 The difference in console.log output result: Why are the two calls different?
Apr 04, 2025 pm 05:12 PM
The difference in console.log output result: Why are the two calls different?
Apr 04, 2025 pm 05:12 PM
In-depth discussion of the root causes of the difference in console.log output. This article will analyze the differences in the output results of console.log function in a piece of code and explain the reasons behind it. �...
 TypeScript for Beginners, Part 2: Basic Data Types
Mar 19, 2025 am 09:10 AM
TypeScript for Beginners, Part 2: Basic Data Types
Mar 19, 2025 am 09:10 AM
Once you have mastered the entry-level TypeScript tutorial, you should be able to write your own code in an IDE that supports TypeScript and compile it into JavaScript. This tutorial will dive into various data types in TypeScript. JavaScript has seven data types: Null, Undefined, Boolean, Number, String, Symbol (introduced by ES6) and Object. TypeScript defines more types on this basis, and this tutorial will cover all of them in detail. Null data type Like JavaScript, null in TypeScript
 How to achieve parallax scrolling and element animation effects, like Shiseido's official website?
or:
How can we achieve the animation effect accompanied by page scrolling like Shiseido's official website?
Apr 04, 2025 pm 05:36 PM
How to achieve parallax scrolling and element animation effects, like Shiseido's official website?
or:
How can we achieve the animation effect accompanied by page scrolling like Shiseido's official website?
Apr 04, 2025 pm 05:36 PM
Discussion on the realization of parallax scrolling and element animation effects in this article will explore how to achieve similar to Shiseido official website (https://www.shiseido.co.jp/sb/wonderland/)...
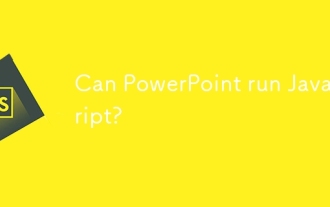 Can PowerPoint run JavaScript?
Apr 01, 2025 pm 05:17 PM
Can PowerPoint run JavaScript?
Apr 01, 2025 pm 05:17 PM
JavaScript can be run in PowerPoint, and can be implemented by calling external JavaScript files or embedding HTML files through VBA. 1. To use VBA to call JavaScript files, you need to enable macros and have VBA programming knowledge. 2. Embed HTML files containing JavaScript, which are simple and easy to use but are subject to security restrictions. Advantages include extended functions and flexibility, while disadvantages involve security, compatibility and complexity. In practice, attention should be paid to security, compatibility, performance and user experience.



