How to set up the computer to automatically connect to WiFi
You can realize that the computer automatically connects to WiFi by opening the wireless list to connect directly and setting the automatic connection to the network within the range. Detailed introduction: Open the wireless list to connect directly, click the [Network] icon on the taskbar, find the WiFi you need to connect to, check [Automatically connect], click the [Connect] option, in the pop-up box, enter the network security password first, click [Next] option and wait for the connection to complete.

WiFi is one of the most commonly used network types nowadays. Some users want to know how to set the computer to automatically connect to WiFi. Next, the editor will introduce to you the details. operating steps.
Method 1: Open the wireless list and connect directly
1. The first step is to click the [Network] icon on the taskbar as pointed by the arrow in the picture below.
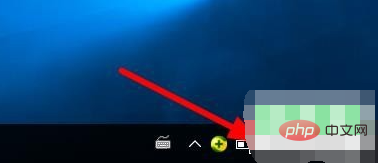
2. The second step is to find the WiFi you want to connect to in the pop-up menu bar. According to the arrow in the picture below, first check [Automatically connect], and then click [Connection] option.
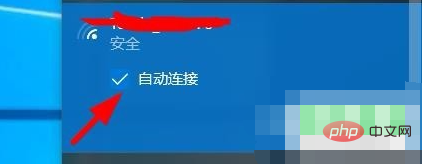
3. Finally, in the pop-up box, enter the network security password, then click the [Next] option according to the arrow in the picture below, and wait for the connection to be completed. Can.
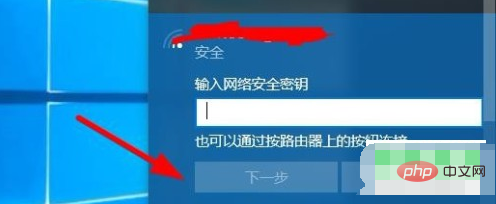
Method 2: Automatically connect to the network within the setting range
1. First, right-click the taskbar [Network] ] icon, in the pop-up menu bar, click the [Open "Network and Internet" Settings] option as pointed by the arrow in the picture below.
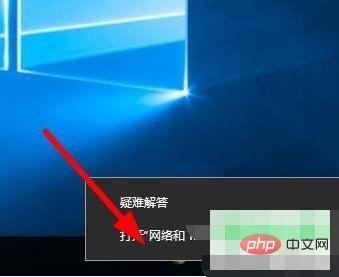
#2. In the second step, in the pop-up window, click [Change Connection Properties] as pointed by the arrow in the picture below.
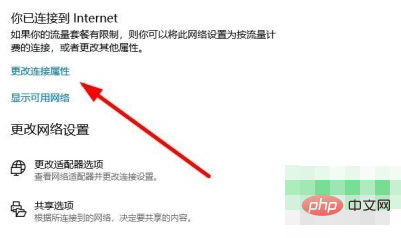
#3. Step 3. In the jumped page, according to the arrow in the figure below, set the [Automatically connect when within signal range] option to [On] .
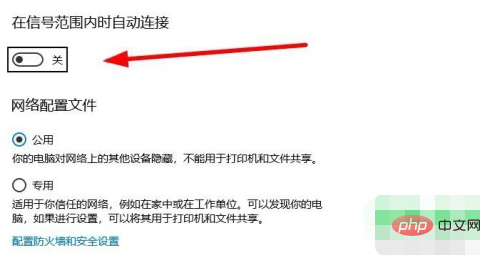
4. Finally, click the [Edit] option under the [IP Settings] menu, set it to [Automatic (DHCP)] in the pop-up window, and then follow the following steps Click [OK] as the arrow in the picture points.
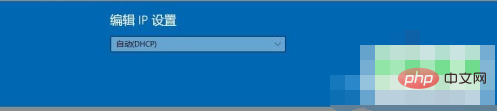
The above is how to set the computer to automatically connect to WiFi.
The above is the detailed content of How to set up the computer to automatically connect to WiFi. For more information, please follow other related articles on the PHP Chinese website!

Hot AI Tools

Undresser.AI Undress
AI-powered app for creating realistic nude photos

AI Clothes Remover
Online AI tool for removing clothes from photos.

Undress AI Tool
Undress images for free

Clothoff.io
AI clothes remover

AI Hentai Generator
Generate AI Hentai for free.

Hot Article

Hot Tools

Notepad++7.3.1
Easy-to-use and free code editor

SublimeText3 Chinese version
Chinese version, very easy to use

Zend Studio 13.0.1
Powerful PHP integrated development environment

Dreamweaver CS6
Visual web development tools

SublimeText3 Mac version
God-level code editing software (SublimeText3)

Hot Topics
 What to do if the HP printer cannot connect to wifi - What to do if the HP printer cannot connect to wifi
Mar 06, 2024 pm 01:00 PM
What to do if the HP printer cannot connect to wifi - What to do if the HP printer cannot connect to wifi
Mar 06, 2024 pm 01:00 PM
When many users use HP printers, they are not familiar with what to do if the HP printer cannot connect to wifi. Below, the editor will bring you solutions to the problem of HP printers not connecting to wifi. Let us take a look below. Set the mac address of the HP printer to automatically select and automatically join the network. Check to change the network configuration. Use dhcp to enter the password to connect to the HP printer. It shows that it is connected to wifi.
 Why is my home wifi showing 'unsafe network'?
Nov 15, 2023 pm 02:39 PM
Why is my home wifi showing 'unsafe network'?
Nov 15, 2023 pm 02:39 PM
The reasons are: 1. There is a problem with the WiFi itself; 2. The router may be overheated or damaged; 3. The broadband may be in arrears, resulting in the inability to access the Internet; 4. The WiFi name contains Chinese characters, causing some computers to be unable to connect to the Internet; 5. Computer system problems; 6 , IP address setting problem; 7. The wireless network does not have a wireless password set, etc. Solution: 1. Check the WiFi connection to make sure the device is connected to the correct WiFi network; 2. Check the router settings, you can try to reset the router, make sure the SSID and password are correct, etc.
 Why can't I access the Internet even though my wifi is connected?
Dec 07, 2023 pm 05:00 PM
Why can't I access the Internet even though my wifi is connected?
Dec 07, 2023 pm 05:00 PM
Reasons why WiFi is connected but cannot access the Internet: 1. WiFi signal is weak; 2. IP address conflict; 3. DNS server problem; 4. Router failure; 5. Network provider problem; 6. Problem with the WiFi network itself; 7. Router problem ; 8. Equipment network setting problems; 9. Signal interference or obstacles; 10. Equipment problems. Detailed introduction: 1. The WiFi signal is weak. The strength of the WiFi signal directly affects the stability and speed of the network. If the connected WiFi signal is weak, it may cause the network connection to be unstable or unable to access the Internet, etc.
 Why is there an exclamation mark on mobile wifi?
Sep 18, 2023 pm 04:05 PM
Why is there an exclamation mark on mobile wifi?
Sep 18, 2023 pm 04:05 PM
The reason why there is an exclamation mark on the mobile wifi may be that it cannot connect to the Internet, the signal is weak, authentication issues and IP address conflicts, etc. Detailed introduction: 1. Unable to connect to the Internet. If an exclamation mark appears on the Wi-Fi icon, it may be because the mobile phone cannot connect to the Internet. This may be caused by a router disconnection, network failure, or mobile phone settings problem; 2. The signal is weak. If an exclamation mark appears on the Wi-Fi icon, it may be caused by a weak Wi-Fi signal. This may be due to being too far from the router, being blocked by obstacles, or interfering with the signal, etc.
 Why can't I connect to Wi-Fi in Windows 10?
Jan 16, 2024 pm 04:18 PM
Why can't I connect to Wi-Fi in Windows 10?
Jan 16, 2024 pm 04:18 PM
When we use the win10 operating system to connect to a wifi wireless network, we will find a prompt that the wifi network cannot be connected and is restricted. For this kind of problem, I think you can try to find your own network in the Network and Sharing Center, and then make a series of adjustments. Let’s take a look at the specific steps to see how the editor did it~Why can’t Win10 connect to wifi? Method 1: 1. Right-click the wireless WIFI icon in the notification area at the bottom of the computer screen, select “Open Network and Internet Settings”, and then Click the "Change Adapter Options" button. 2. In the pop-up network connection interface, look for the wireless connection named "WLAN", right-click again, and select "Close" (or "Disable"). 3. Wait
 How to solve the problem of not being able to enter the wifi password in win10
Dec 30, 2023 pm 05:43 PM
How to solve the problem of not being able to enter the wifi password in win10
Dec 30, 2023 pm 05:43 PM
Not being able to enter the password for win10wifi is a very depressing problem. Usually it is the card owner. Just reopen or restart the computer. For users who still can't solve the problem, hurry up and take a look at the detailed solution tutorial. Win10 Wifi Unable to Enter Password Tutorial Method 1: 1. Unable to enter password may be a problem with our keyboard connection, carefully check whether the keyboard can be used. 2. If we need to use the keypad to enter numbers, we also need to check whether the keypad is locked. Method 2: Note: Some users reported that the computer could not be turned on after performing this operation. In fact, it is not the cause of this setting, but the problem of the computer system itself. After performing this operation, it will not affect the normal startup of the computer, and the computer system will not
 Solution to Win11 unable to display WiFi
Jan 29, 2024 pm 04:03 PM
Solution to Win11 unable to display WiFi
Jan 29, 2024 pm 04:03 PM
WiFi is an important medium for us to surf the Internet, but many users have recently reported that Win11 does not display WiFi, so what should we do? Users can directly click on the service under the search option, and then select the startup type to change to automatic or click on the network and internet on the left to operate. Let this site carefully introduce to users the analysis of the problem of Win11 computer not displaying the wifi list. Method 1 to resolve the problem that the Wi-Fi list cannot be displayed on the win11 computer: 1. Click the search option. 3. Then we change the startup type to automatic. Method 2: 1. Press and hold win+i to enter settings. 2. Click Network and Internet on the left. 4. Subsequently
 What is the reason why the wifi function cannot be turned on? Attachment: How to fix the wifi function that cannot be turned on
Mar 14, 2024 pm 03:34 PM
What is the reason why the wifi function cannot be turned on? Attachment: How to fix the wifi function that cannot be turned on
Mar 14, 2024 pm 03:34 PM
Nowadays, in addition to data and wifi, mobile phones have two ways to access the Internet, and OPPO mobile phones are no exception. But what should we do if we can’t turn on the wifi function when using it? Don't worry yet, you might as well read this tutorial, it will help you! What should I do if my phone’s wifi function cannot be turned on? It may be because there is a slight delay when the WLAN switch is turned on. Please wait 2 seconds to see if it is turned on. Do not click continuously. 1. You can try to enter "Settings>WLAN" and try to turn on the WLAN switch again. 2. Please turn on/off airplane mode and try to turn on the WLAN switch again. 3. Restart the phone and try to see if WLAN can be turned on normally. 4. It is recommended to try restoring factory settings after backing up data. If none of the above methods solve your problem, please bring the purchased





