Close specific webpage using Selenium in Python
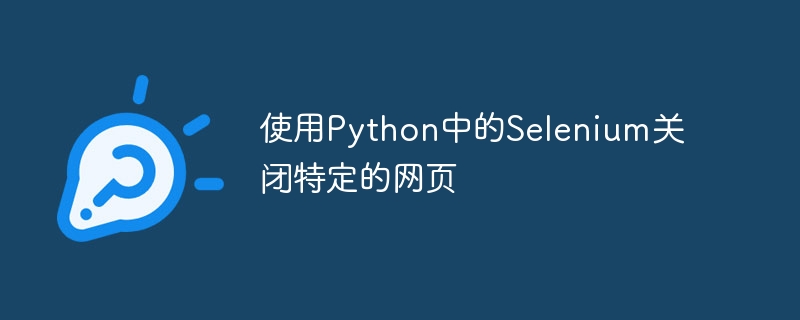
Python has gained huge popularity among developers across the globe due to its simplicity and versatility. Its extensive library and framework enable programmers to complete a variety of tasks, including web automation. When it comes to automating web browsers, Selenium, a powerful tool in the Python ecosystem, takes center stage. Selenium provides a user-friendly interface for interacting with web pages, making it an indispensable tool for web testing, scraping, and automation tasks.
In this tutorial, we'll delve into the world of Python and Selenium to explore a specific task: programmatically closing a web page. Have you ever found yourself working on multiple browser windows or tabs and wanted to close a specific page without manually navigating to it? We are at your service! In the next part of this article, we'll walk you through the process of setting up Selenium in Python and show you how to navigate to a specific web page. We will then address the challenge of closing that particular web page. So, let's get started.
Setting up Selenium in Python
In this part of the tutorial, we will guide you through the process of setting up Selenium in Python.
Use pip to install Selenium
First, we need to install Selenium using pip (Python’s package installer). Open a command prompt or terminal and enter the following command:
pip install selenium
This command will download and install the Selenium package so that it can be used in your Python environment. Once the installation is complete, you can proceed to the next step.
Install appropriate network drivers
Selenium interacts with web browsers through a web driver, which acts as an intermediary between the code and the browser. Each browser requires specific web drivers to work with Selenium. In this tutorial, we will focus on using Chrome as the target browser, so we will install ChromeDriver.
Visit the ChromeDriver download page (https://sites.google.com/a/chromium.org/chromedriver/downloads) and download the appropriate version of ChromeDriver for your operating system.
< /里>Extract the downloaded zip file, this will give you the "chromedriver.exe" executable.
Place the "chromedriver.exe" file in a location accessible to the Python environment. Please note the path to the "chromedriver.exe" file as we will need it in the following code examples.
Set up Selenium environment
Now that we have Selenium installed and ChromeDriver ready, let’s set up the Selenium environment in Python.
Import the necessary Selenium modules into your Python script:
from selenium import webdriver
Create an instance of ChromeDriver by specifying the path to the "chromedriver.exe" file:
driver = webdriver.Chrome(executable_path='path/to/chromedriver.exe')
Replace "path/to/chromedriver.exe" with the actual path to the "chromedriver.exe" file on your system.
With the above code, we have successfully set up the Selenium environment using ChromeDriver. In the following sections of this article, we will explore various Selenium features and techniques for programmatically interacting with web pages.
Navigate to a specific web page
In this part of the tutorial, we will explore how to navigate to a specific web page using Selenium in Python. We'll first show you how to open a specific URL in a web browser, and then demonstrate different methods for locating and identifying elements on a web page.
Open specific URL
To open a specific URL using Selenium, we will use the "get()" method provided by Selenium WebDriver. Let us consider an example where we want to open the URL "https://www.tutorialspoint.com/creating-a-progress-bar-using-javascript". Here's how we achieve this:
url = "https://www.tutorialspoint.com/creating-a-progress-bar-using-javascript" driver.get(url)
In the above code, we specify the desired URL as a string and pass it as a parameter to the "get()" method of the WebDriver object. This will open the specified URL in a web browser.
Locate and identify elements on web pages
Selenium provides multiple ways to locate and identify elements on a web page, such as finding elements by tag name, class name, ID, CSS selectors, or XPath. Let's consider an example where we want to find and click a button on a web page. Here's how we implement it:
button = driver.find_element_by_id("button-id")
button.click()
In the above code, we use the "find_element_by_id()" method to locate the button element on the web page by ID. We assign the element to the "button" variable and then we can interact with it using methods such as "click()". You can use "find_element_by_class_name()", "find_element_by_css_selector()" or "find_element_by_xpath()" and similar methods to locate elements based on different criteria.
That's all there is to navigating to a specific web page! In the next part of this article, we will address the challenge of programmatically closing a specific web page using Selenium and Python.
Close specific web pages
In this part of the tutorial, we will solve the challenge of closing a specific web page programmatically using Selenium in Python.
要使用 Selenium 关闭特定网页,我们需要识别目标窗口或选项卡,然后相应地关闭它。首先,我们使用“window_handles”属性获取所有可用的窗口句柄。然后,我们使用 switch_to.window() 方法将焦点切换到所需的窗口句柄。一旦所需的窗口处于活动状态,我们就可以使用“close()”方法简单地关闭它。
以下示例演示了如何关闭特定网页:
# Get all window handles window_handles = driver.window_handles # Switch to the desired window desired_window = window_handles[1] # Assuming the second window as the target driver.switch_to.window(desired_window) # Close the target window driver.close()
在上面的代码中,我们假设第二个窗口是目标窗口。我们使用 switch_to.window() 方法将焦点切换到所需的窗口,并将窗口句柄作为参数传递。一旦焦点位于目标窗口上,我们就使用“close()”方法关闭它。
关闭特定网页可能会因具体场景或要求而异。例如,如果您打开了多个选项卡,并且想要根据其标题或 URL 关闭特定选项卡,则可以循环访问窗口句柄,检查每个窗口的标题或 URL,然后相应地关闭所需的选项卡。您还可以结合不同的条件和技术来适应您的特定用例。
结论
在本教程中,我们探索了在 Python 中使用 Selenium 关闭特定网页的过程。我们讨论了传统方法面临的挑战,介绍了窗口句柄的概念,并提供了用于导航到特定网页的代码示例。然后,我们通过识别目标窗口或选项卡解决了关闭特定网页的挑战,并演示了如何使用 Selenium 关闭它。通过学习本教程,您现在已经掌握了知识和工具,可以以编程方式自动执行关闭特定网页的过程,从而使用 Python 中的 Selenium 增强您的 Web 自动化功能。
The above is the detailed content of Close specific webpage using Selenium in Python. For more information, please follow other related articles on the PHP Chinese website!

Hot AI Tools

Undresser.AI Undress
AI-powered app for creating realistic nude photos

AI Clothes Remover
Online AI tool for removing clothes from photos.

Undress AI Tool
Undress images for free

Clothoff.io
AI clothes remover

Video Face Swap
Swap faces in any video effortlessly with our completely free AI face swap tool!

Hot Article

Hot Tools

Notepad++7.3.1
Easy-to-use and free code editor

SublimeText3 Chinese version
Chinese version, very easy to use

Zend Studio 13.0.1
Powerful PHP integrated development environment

Dreamweaver CS6
Visual web development tools

SublimeText3 Mac version
God-level code editing software (SublimeText3)

Hot Topics
 1392
1392
 52
52
 PHP and Python: Different Paradigms Explained
Apr 18, 2025 am 12:26 AM
PHP and Python: Different Paradigms Explained
Apr 18, 2025 am 12:26 AM
PHP is mainly procedural programming, but also supports object-oriented programming (OOP); Python supports a variety of paradigms, including OOP, functional and procedural programming. PHP is suitable for web development, and Python is suitable for a variety of applications such as data analysis and machine learning.
 Choosing Between PHP and Python: A Guide
Apr 18, 2025 am 12:24 AM
Choosing Between PHP and Python: A Guide
Apr 18, 2025 am 12:24 AM
PHP is suitable for web development and rapid prototyping, and Python is suitable for data science and machine learning. 1.PHP is used for dynamic web development, with simple syntax and suitable for rapid development. 2. Python has concise syntax, is suitable for multiple fields, and has a strong library ecosystem.
 Can vs code run in Windows 8
Apr 15, 2025 pm 07:24 PM
Can vs code run in Windows 8
Apr 15, 2025 pm 07:24 PM
VS Code can run on Windows 8, but the experience may not be great. First make sure the system has been updated to the latest patch, then download the VS Code installation package that matches the system architecture and install it as prompted. After installation, be aware that some extensions may be incompatible with Windows 8 and need to look for alternative extensions or use newer Windows systems in a virtual machine. Install the necessary extensions to check whether they work properly. Although VS Code is feasible on Windows 8, it is recommended to upgrade to a newer Windows system for a better development experience and security.
 Is the vscode extension malicious?
Apr 15, 2025 pm 07:57 PM
Is the vscode extension malicious?
Apr 15, 2025 pm 07:57 PM
VS Code extensions pose malicious risks, such as hiding malicious code, exploiting vulnerabilities, and masturbating as legitimate extensions. Methods to identify malicious extensions include: checking publishers, reading comments, checking code, and installing with caution. Security measures also include: security awareness, good habits, regular updates and antivirus software.
 Can visual studio code be used in python
Apr 15, 2025 pm 08:18 PM
Can visual studio code be used in python
Apr 15, 2025 pm 08:18 PM
VS Code can be used to write Python and provides many features that make it an ideal tool for developing Python applications. It allows users to: install Python extensions to get functions such as code completion, syntax highlighting, and debugging. Use the debugger to track code step by step, find and fix errors. Integrate Git for version control. Use code formatting tools to maintain code consistency. Use the Linting tool to spot potential problems ahead of time.
 How to run programs in terminal vscode
Apr 15, 2025 pm 06:42 PM
How to run programs in terminal vscode
Apr 15, 2025 pm 06:42 PM
In VS Code, you can run the program in the terminal through the following steps: Prepare the code and open the integrated terminal to ensure that the code directory is consistent with the terminal working directory. Select the run command according to the programming language (such as Python's python your_file_name.py) to check whether it runs successfully and resolve errors. Use the debugger to improve debugging efficiency.
 Can vscode be used for mac
Apr 15, 2025 pm 07:36 PM
Can vscode be used for mac
Apr 15, 2025 pm 07:36 PM
VS Code is available on Mac. It has powerful extensions, Git integration, terminal and debugger, and also offers a wealth of setup options. However, for particularly large projects or highly professional development, VS Code may have performance or functional limitations.
 Python vs. JavaScript: The Learning Curve and Ease of Use
Apr 16, 2025 am 12:12 AM
Python vs. JavaScript: The Learning Curve and Ease of Use
Apr 16, 2025 am 12:12 AM
Python is more suitable for beginners, with a smooth learning curve and concise syntax; JavaScript is suitable for front-end development, with a steep learning curve and flexible syntax. 1. Python syntax is intuitive and suitable for data science and back-end development. 2. JavaScript is flexible and widely used in front-end and server-side programming.




