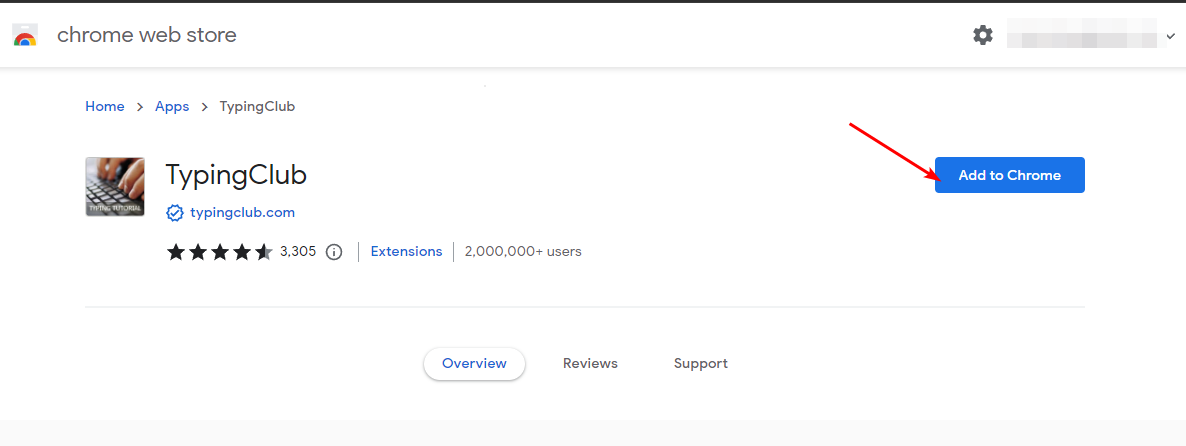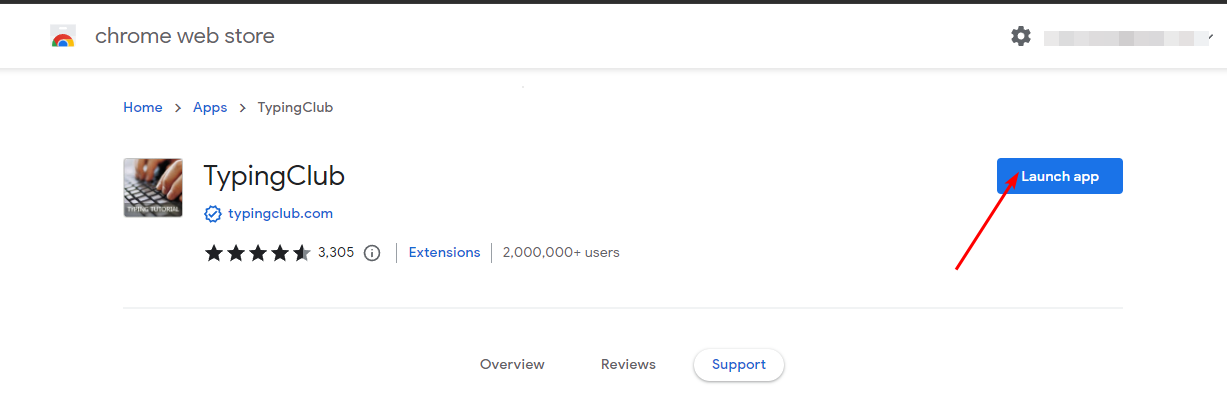How to download and install TypingClub version for Windows 11
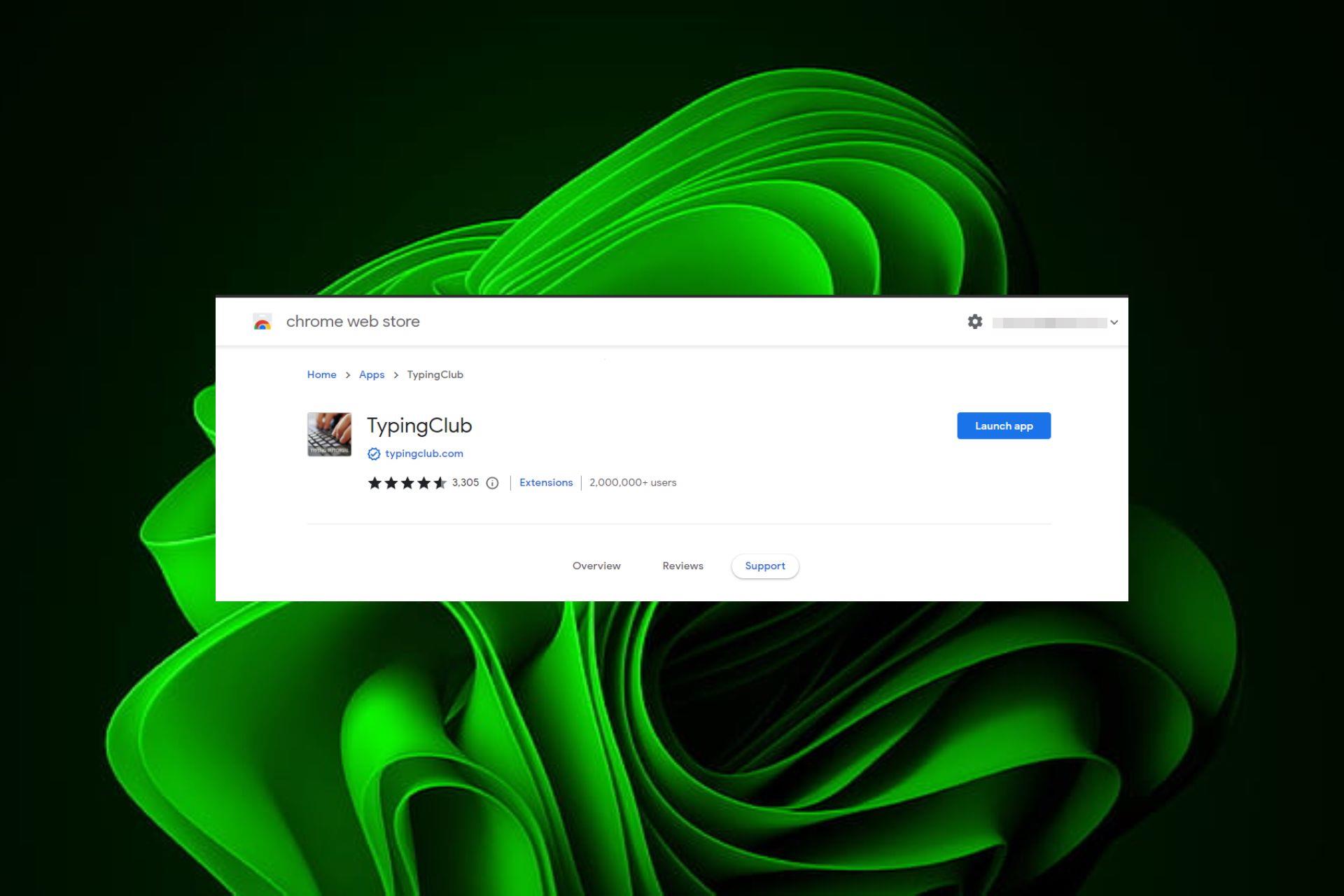
Whether you're at work or playing, it's easy to get frustrated with typing on your computer. A valuable tool for anyone who spends time at a computer is software that helps improve typing speed and accuracy.
It's very easy to use once you know the steps required. But first, you need the software on your PC. Read on to find the exact steps to install the program.
Since TypingClub is our tool of choice, how good is it on Windows 11? First of all, it is a free online typing software with minimal system requirements. This makes it a top choice as you can practice without restrictions.
It has a simple interface with a virtual keyboard and typing lessons, making it easy to use right away.
If you want to learn faster typing skills, this is the app for you, but it's also for those who want to learn the basics of touch typing, or improve their speed on various difficulty levels Very useful.
How to download and install TypingClub on Windows 11?
- Navigate to your Chrome browser and go to the web store.
- Find TypingClub and click Add to Chrome.

- Click to launch the application.

You will notice that this application is no longer supported on Windows 11, and you may not be able to launch it. Since it was last updated nearly a decade ago, it's no longer compatible with newer operating systems.
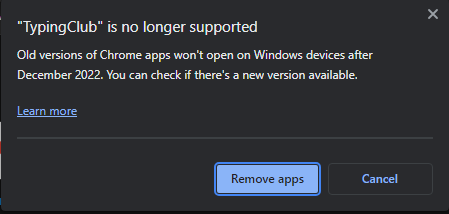
To resolve this issue, you can downgrade your Windows or Chrome version until you find a supported version that allows you to download and launch the extension.
Please note that Chrome does not provide official download links for older versions, so you may need to download them from a third-party website.
Note: Uptodown.com is a third-party website and not an official source. WindowsReport is not affiliated with it in any way. Be sure to run an anti-virus check after downloading.
Since this process is long, the easiest solution is to access it on the web version by visiting the TypingClub official website and start taking classes immediately without downloading or logging in.
What are the common TypingClub issues on Windows 11?
You may encounter some TypingClub issues on your Windows 11 device. Here are some of the most common problems you may encounter:
- TypingClub won’t start – This is a problem that occurs when you try to add the TypingClub extension to your browser.
- No Progress Recorded – To track your typing progress, you must be logged in with your account.
- Typing Club Unable to Load – If Typing Club is not working, you may be experiencing intermittent internet connection. You can switch to another network to get a stable connection.
- Unable to access TypingClub – Sometimes this can cause problems if an antivirus program thinks the website might be dangerous or malicious. You can temporarily disable the firewall to allow connections.
- TypingClub is not responding to key presses – This can happen if your keyboard is not working or if the driver is outdated.
All in all, TypingClub is a must-have app for anyone who wants to improve their typing accuracy and enhance their typing skills.
Different modes allow beginners and average users of all ages and experience levels to easily learn basic typing skills while improving their typing speed. Best of all, the application doesn't require any special hardware or software requirements.
Advanced users may find it a bit underwhelming, though, so if you're looking for more powerful typing software, feel free to browse our expert list for more recommendations.
The above is the detailed content of How to download and install TypingClub version for Windows 11. For more information, please follow other related articles on the PHP Chinese website!

Hot AI Tools

Undresser.AI Undress
AI-powered app for creating realistic nude photos

AI Clothes Remover
Online AI tool for removing clothes from photos.

Undress AI Tool
Undress images for free

Clothoff.io
AI clothes remover

AI Hentai Generator
Generate AI Hentai for free.

Hot Article

Hot Tools

Notepad++7.3.1
Easy-to-use and free code editor

SublimeText3 Chinese version
Chinese version, very easy to use

Zend Studio 13.0.1
Powerful PHP integrated development environment

Dreamweaver CS6
Visual web development tools

SublimeText3 Mac version
God-level code editing software (SublimeText3)

Hot Topics
 Solution: Your organization requires you to change your PIN
Oct 04, 2023 pm 05:45 PM
Solution: Your organization requires you to change your PIN
Oct 04, 2023 pm 05:45 PM
The message "Your organization has asked you to change your PIN" will appear on the login screen. This happens when the PIN expiration limit is reached on a computer using organization-based account settings, where they have control over personal devices. However, if you set up Windows using a personal account, the error message should ideally not appear. Although this is not always the case. Most users who encounter errors report using their personal accounts. Why does my organization ask me to change my PIN on Windows 11? It's possible that your account is associated with an organization, and your primary approach should be to verify this. Contacting your domain administrator can help! Additionally, misconfigured local policy settings or incorrect registry keys can cause errors. Right now
 How to adjust window border settings on Windows 11: Change color and size
Sep 22, 2023 am 11:37 AM
How to adjust window border settings on Windows 11: Change color and size
Sep 22, 2023 am 11:37 AM
Windows 11 brings fresh and elegant design to the forefront; the modern interface allows you to personalize and change the finest details, such as window borders. In this guide, we'll discuss step-by-step instructions to help you create an environment that reflects your style in the Windows operating system. How to change window border settings? Press + to open the Settings app. WindowsI go to Personalization and click Color Settings. Color Change Window Borders Settings Window 11" Width="643" Height="500" > Find the Show accent color on title bar and window borders option, and toggle the switch next to it. To display accent colors on the Start menu and taskbar To display the theme color on the Start menu and taskbar, turn on Show theme on the Start menu and taskbar
 Unable to save changes to Photos app error in Windows 11
Mar 04, 2024 am 09:34 AM
Unable to save changes to Photos app error in Windows 11
Mar 04, 2024 am 09:34 AM
If you encounter the Unable to save changes error while using the Photos app for image editing in Windows 11, this article will provide you with solutions. Unable to save changes. An error occurred while saving. Please try again later. This problem usually occurs due to incorrect permission settings, file corruption, or system failure. So, we’ve done some deep research and compiled some of the most effective troubleshooting steps to help you resolve this issue and ensure you can continue to use the Microsoft Photos app seamlessly on your Windows 11 device. Fix Unable to Save Changes to Photos App Error in Windows 11 Many users have been talking about Microsoft Photos app error on different forums
 Learn how to use the Boundless Notes app on iPhone and iPad
Nov 18, 2023 pm 01:45 PM
Learn how to use the Boundless Notes app on iPhone and iPad
Nov 18, 2023 pm 01:45 PM
What is Boundless Notes on iPhone? Like the iOS17 Diary app, Boundless Notes is a productivity app with tons of creative potential. It’s a great place to turn ideas into reality. You can schedule projects, brainstorm ideas, or create mood boards so you never run out of space to express your ideas. The app allows you to add photos, videos, audios, documents, PDFs, web links, stickers, and more anywhere on an unlimited canvas. Many of the tools in Boundless Notes (like brushes, shapes, and more) will be familiar to anyone who uses iWork apps like Keynote or Notes. Real-time collaboration with colleagues, teammates, and group project members is also easy because Freeform allows
 Photos cannot open this file because the format is not supported or the file is corrupted
Feb 22, 2024 am 09:49 AM
Photos cannot open this file because the format is not supported or the file is corrupted
Feb 22, 2024 am 09:49 AM
In Windows, the Photos app is a convenient way to view and manage photos and videos. Through this application, users can easily access their multimedia files without installing additional software. However, sometimes users may encounter some problems, such as encountering a "This file cannot be opened because the format is not supported" error message when using the Photos app, or file corruption when trying to open photos or videos. This situation can be confusing and inconvenient for users, requiring some investigation and fixes to resolve the issues. Users see the following error when they try to open photos or videos on the Photos app. Sorry, Photos cannot open this file because the format is not currently supported, or the file
 How to solve application startup error 0xc000012d problem
Jan 02, 2024 pm 12:53 PM
How to solve application startup error 0xc000012d problem
Jan 02, 2024 pm 12:53 PM
When a friend's computer is missing certain files, the application cannot start normally with error code 0xc000012d. In fact, it can be solved by re-downloading the files and installing them. The application cannot start normally 0xc000012d: 1. First, the user needs to download ".netframework". 2. Then find the download address and download it to your computer. 3. Then double-click on the desktop to start running. 4. After the installation is completed, return to the wrong program location and open the program again.
 10 Ways to Adjust Brightness on Windows 11
Dec 18, 2023 pm 02:21 PM
10 Ways to Adjust Brightness on Windows 11
Dec 18, 2023 pm 02:21 PM
Screen brightness is an integral part of using modern computing devices, especially when you look at the screen for long periods of time. It helps you reduce eye strain, improve legibility, and view content easily and efficiently. However, depending on your settings, it can sometimes be difficult to manage brightness, especially on Windows 11 with the new UI changes. If you're having trouble adjusting brightness, here are all the ways to manage brightness on Windows 11. How to Change Brightness on Windows 11 [10 Ways Explained] Single monitor users can use the following methods to adjust brightness on Windows 11. This includes desktop systems using a single monitor as well as laptops. let's start. Method 1: Use the Action Center The Action Center is accessible
 MS Paint not working properly in Windows 11
Mar 09, 2024 am 09:52 AM
MS Paint not working properly in Windows 11
Mar 09, 2024 am 09:52 AM
Microsoft Paint not working in Windows 11/10? Well, this seems to be a common problem and we have some great solutions to fix it. Users have been complaining that when trying to use MSPaint, it doesn't work or open. Scrollbars in the app don't work, paste icons don't show up, crashes, etc. Luckily, we've collected some of the most effective troubleshooting methods to help you resolve issues with Microsoft Paint app. Why doesn't Microsoft Paint work? Some possible reasons why MSPaint is not working on Windows 11/10 PC are as follows: The security identifier is corrupted. hung system