 Web Front-end
Web Front-end
 JS Tutorial
JS Tutorial
 How to use JavaScript to change the input box border after filling it?
How to use JavaScript to change the input box border after filling it?
How to use JavaScript to change the input box border after filling it?

style.border property is used to change the border of the element. It returns the three border-bottom properties of the element, namely border-color, border-style and border -width. It is one of the HTML style object properties.
We use the onchange event to make changes take effect after filling in the box. onchange is one of the JavaScript attributes that occurs when the value of an HTML element changes. It also works with radio buttons and checkboxes when the selected state changes.
Theonchange event can also be used with
In this article, we will learn how to change the input box border after filling it using JavaScript.
grammar
The following is the syntax of the style.border property, which is used to change the input box border after filling the box -
object.style.border = "width style color|initial|inherit"
parameter
width – used to set the border width. We can pass the width value as Thick, Thin, Medium or as a value in px (i.e. 10px).
style – used to set the border style. We can pass style values as "solid", "dotted", "double", etc.
color – used to set the border color.
initial – used to set a property to its default value.
inherit – used to inherit properties from parent elements.
return value
Style border returns a string value that represents the color, width, and style of the element's border.
step
After filling the box, we should follow the steps given below to change the input box border -
Step 1 - Define the form element with input fields of text and button type.
Step 2 - The script code defines the function of changing the border of the input box after filling the box.
Step 3 - In the JavaScript section, declare the onchange event, which occurs when the element's value changes.
Step 4 - style.border is the HTML DOM background property used to change the bottom border of the element.
Step 5 - Whenever the user adds some value to the input value, the onchange event is fired and when that event is fired, the value is checked if it is null. If the value exists and is not empty, the bottom of the border will change to a green dotted line.
Example
In the example below, we use JavaScript to change the filled border of the first input box to "10px solid green" and the second input box border to "3px dotted red".
<html>
<body style="text-align: center;">
<h2>Changing the Borders of Input Box after filling the Box</h2>
<!--defining the form-->
<form>
<label>First Name:</label>
<input type="text" id="firstname" name="firstname" value=""><br><br>
<label>Second Name:</label>
<input type="text" id="secondname" name="secondname" value=""><br><br>
<input type="button" value="submit">
</form>
<script>
var tp = document.getElementById("firstname");
var tp1 = document.getElementById("secondname");
tp.onchange = function (f) {
if (tp.value != '') {
f.target.style.border = "10px solid green";
}
};
tp1.onchange = function (g) {
if (tp1.value != '') {
g.target.style.border = "3px dotted red";
}
};
</script>
</body>
</html>
Example
Only change the lower border of the input box
In this example, we use the style borderBottom property to change the bottom border of the input box. To make changes take effect, we use the onchange event attribute.
<html>
<body style="text-align: center;">
<h2>Changing the bottom border of Input Box after filling the box</h2>
<form>
<label>First Name:</label>
<input type="text" id="firstname" name="firstname" value=""><br><br>
<label>Second Name:</label>
<input type="text" id="secondname" name="secondname" value=""><br><br>
<input type="button" value="submit">
</form>
<script>
var tp = document.getElementById("firstname");
var tp1 = document.getElementById("secondname");
tp.onchange = function (f) {
if (tp.value != '') {
f.target.style.borderBottom = "thick solid #00ff00";
}
};
tp1.onchange = function (g) {
if (tp1.value != '') {
g.target.style.borderBottom = "3px dotted green";
}
};
</script>
</body>
</html>
in conclusion
In this article, we demonstrate through examples how to change the border of an input box after filling it. We've seen the tan example where the bottom border changes to green whenever we enter text in both input fields. The color will not change if the value in both input fields is empty, it will only change if the value is present.
The above is the detailed content of How to use JavaScript to change the input box border after filling it?. For more information, please follow other related articles on the PHP Chinese website!

Hot AI Tools

Undresser.AI Undress
AI-powered app for creating realistic nude photos

AI Clothes Remover
Online AI tool for removing clothes from photos.

Undress AI Tool
Undress images for free

Clothoff.io
AI clothes remover

AI Hentai Generator
Generate AI Hentai for free.

Hot Article

Hot Tools

Notepad++7.3.1
Easy-to-use and free code editor

SublimeText3 Chinese version
Chinese version, very easy to use

Zend Studio 13.0.1
Powerful PHP integrated development environment

Dreamweaver CS6
Visual web development tools

SublimeText3 Mac version
God-level code editing software (SublimeText3)

Hot Topics
 Replace String Characters in JavaScript
Mar 11, 2025 am 12:07 AM
Replace String Characters in JavaScript
Mar 11, 2025 am 12:07 AM
Detailed explanation of JavaScript string replacement method and FAQ This article will explore two ways to replace string characters in JavaScript: internal JavaScript code and internal HTML for web pages. Replace string inside JavaScript code The most direct way is to use the replace() method: str = str.replace("find","replace"); This method replaces only the first match. To replace all matches, use a regular expression and add the global flag g: str = str.replace(/fi
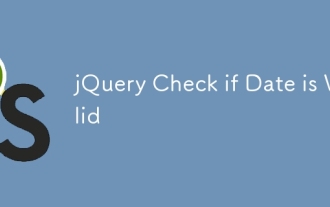 jQuery Check if Date is Valid
Mar 01, 2025 am 08:51 AM
jQuery Check if Date is Valid
Mar 01, 2025 am 08:51 AM
Simple JavaScript functions are used to check if a date is valid. function isValidDate(s) { var bits = s.split('/'); var d = new Date(bits[2] '/' bits[1] '/' bits[0]); return !!(d && (d.getMonth() 1) == bits[1] && d.getDate() == Number(bits[0])); } //test var
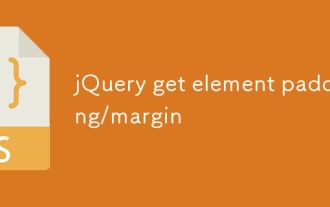 jQuery get element padding/margin
Mar 01, 2025 am 08:53 AM
jQuery get element padding/margin
Mar 01, 2025 am 08:53 AM
This article discusses how to use jQuery to obtain and set the inner margin and margin values of DOM elements, especially the specific locations of the outer margin and inner margins of the element. While it is possible to set the inner and outer margins of an element using CSS, getting accurate values can be tricky. // set up $("div.header").css("margin","10px"); $("div.header").css("padding","10px"); You might think this code is
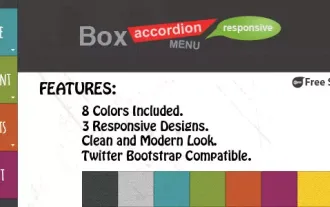 10 jQuery Accordions Tabs
Mar 01, 2025 am 01:34 AM
10 jQuery Accordions Tabs
Mar 01, 2025 am 01:34 AM
This article explores ten exceptional jQuery tabs and accordions. The key difference between tabs and accordions lies in how their content panels are displayed and hidden. Let's delve into these ten examples. Related articles: 10 jQuery Tab Plugins
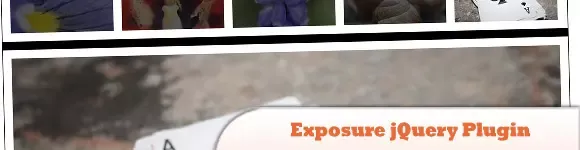 10 Worth Checking Out jQuery Plugins
Mar 01, 2025 am 01:29 AM
10 Worth Checking Out jQuery Plugins
Mar 01, 2025 am 01:29 AM
Discover ten exceptional jQuery plugins to elevate your website's dynamism and visual appeal! This curated collection offers diverse functionalities, from image animation to interactive galleries. Let's explore these powerful tools: Related Posts: 1
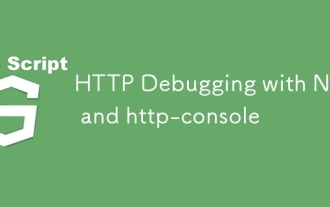 HTTP Debugging with Node and http-console
Mar 01, 2025 am 01:37 AM
HTTP Debugging with Node and http-console
Mar 01, 2025 am 01:37 AM
http-console is a Node module that gives you a command-line interface for executing HTTP commands. It’s great for debugging and seeing exactly what is going on with your HTTP requests, regardless of whether they’re made against a web server, web serv
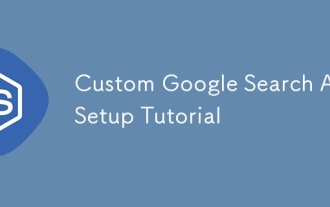 Custom Google Search API Setup Tutorial
Mar 04, 2025 am 01:06 AM
Custom Google Search API Setup Tutorial
Mar 04, 2025 am 01:06 AM
This tutorial shows you how to integrate a custom Google Search API into your blog or website, offering a more refined search experience than standard WordPress theme search functions. It's surprisingly easy! You'll be able to restrict searches to y
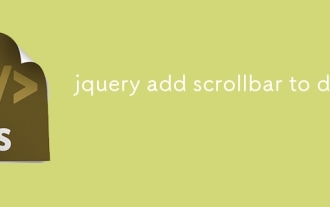 jquery add scrollbar to div
Mar 01, 2025 am 01:30 AM
jquery add scrollbar to div
Mar 01, 2025 am 01:30 AM
The following jQuery code snippet can be used to add scrollbars when the div content exceeds the container element area. (No demonstration, please copy it directly to Firebug) //D = document //W = window //$ = jQuery var contentArea = $(this), wintop = contentArea.scrollTop(), docheight = $(D).height(), winheight = $(W).height(), divheight = $('#c





