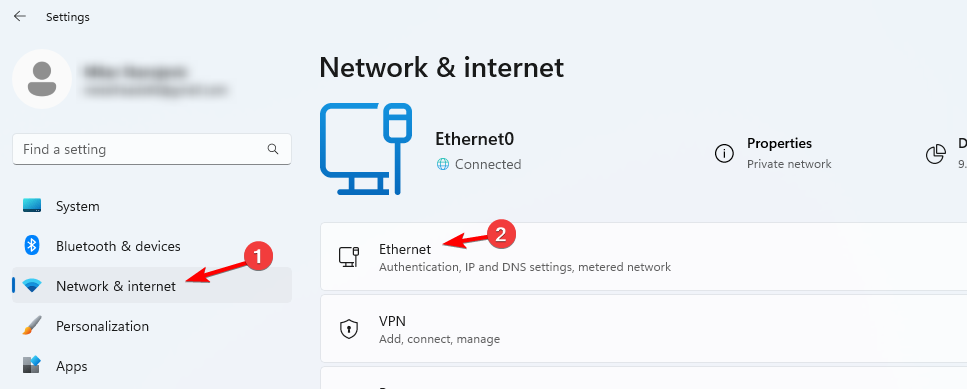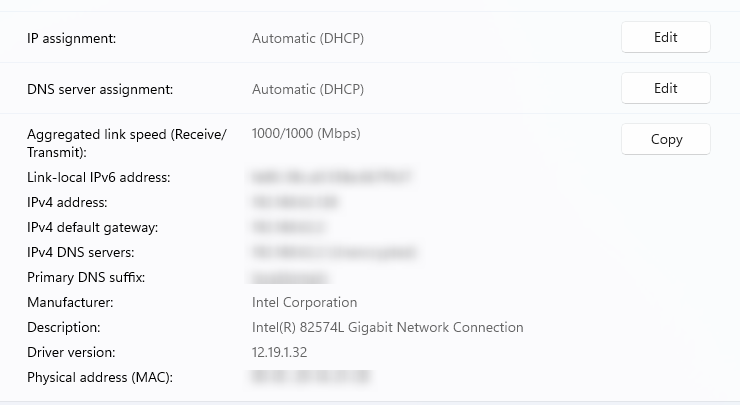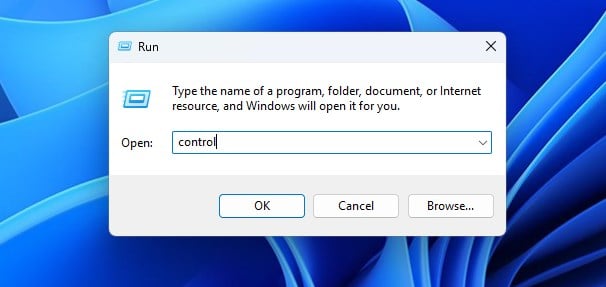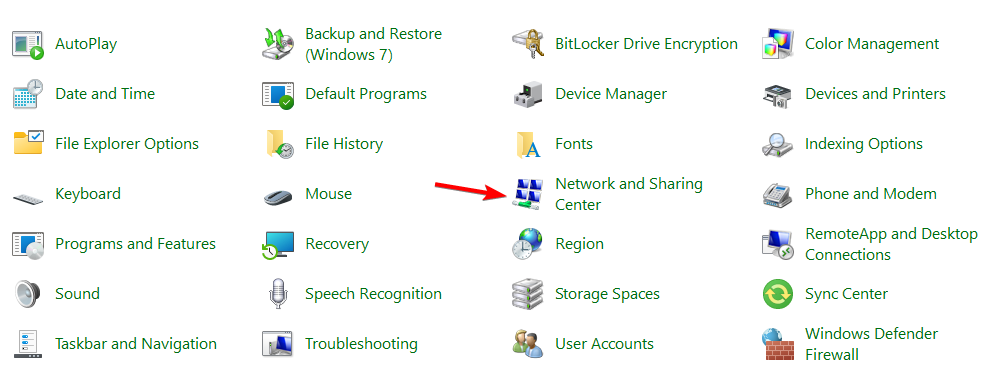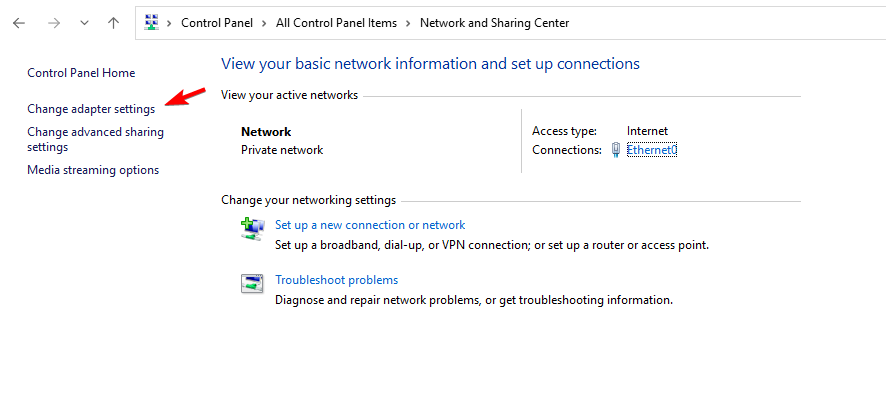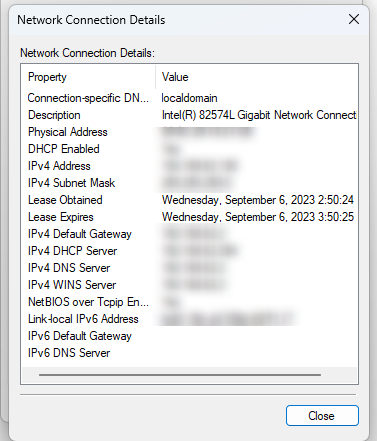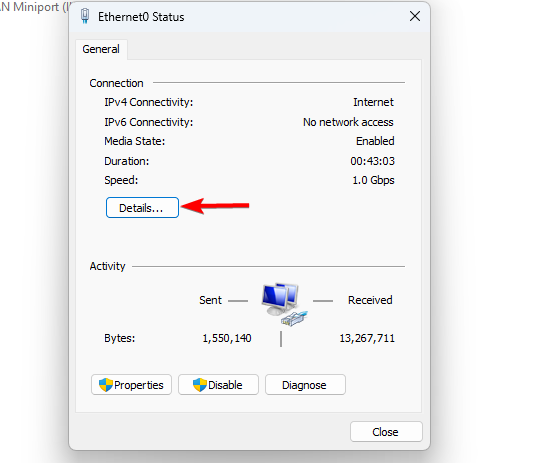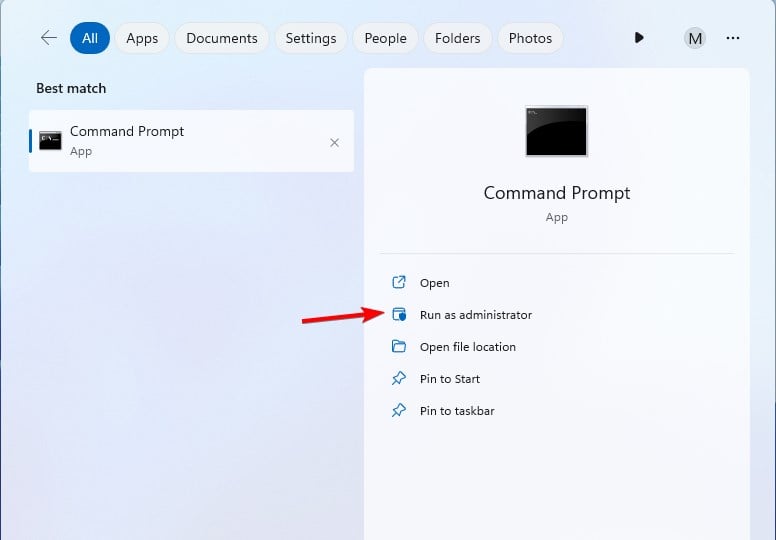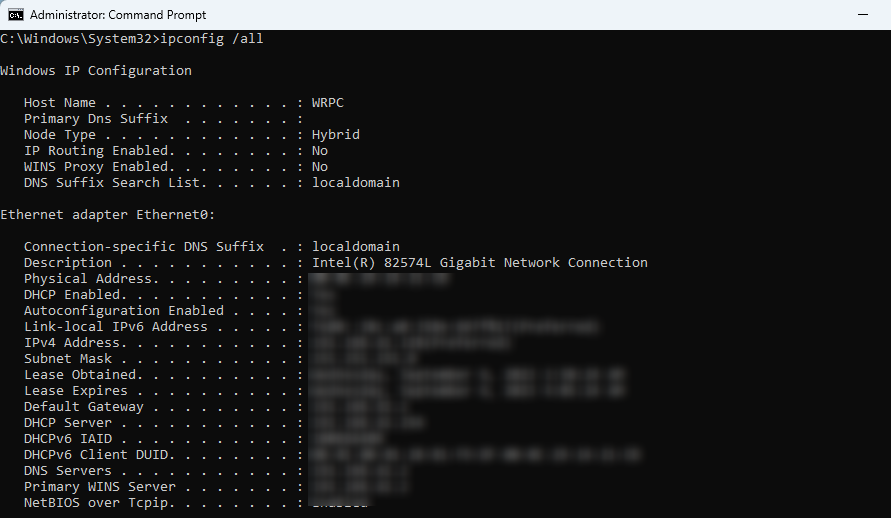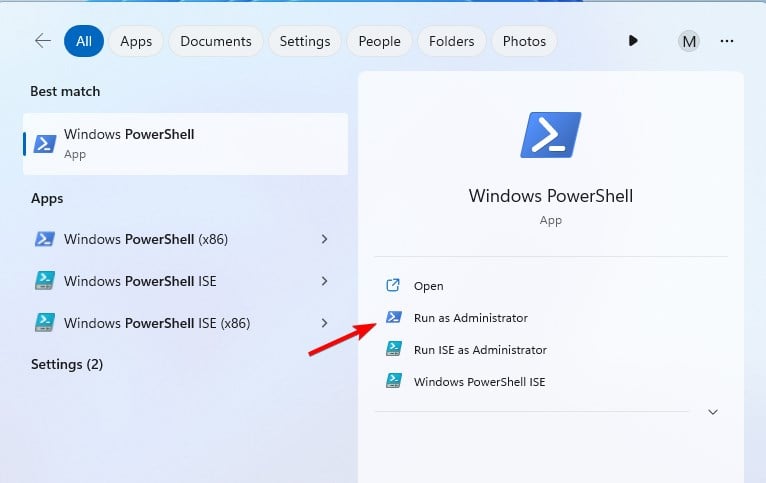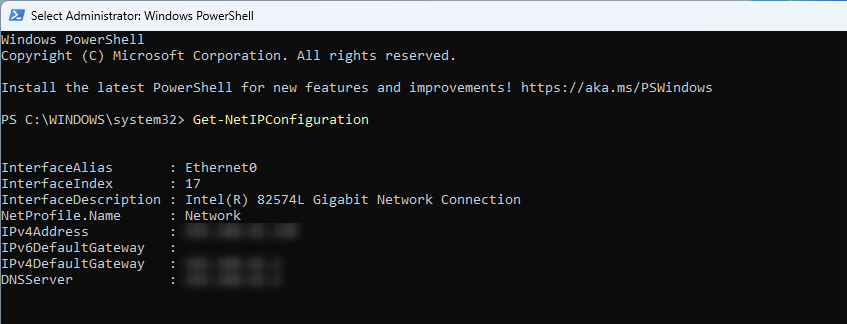How to check network connection details and status on Windows 11
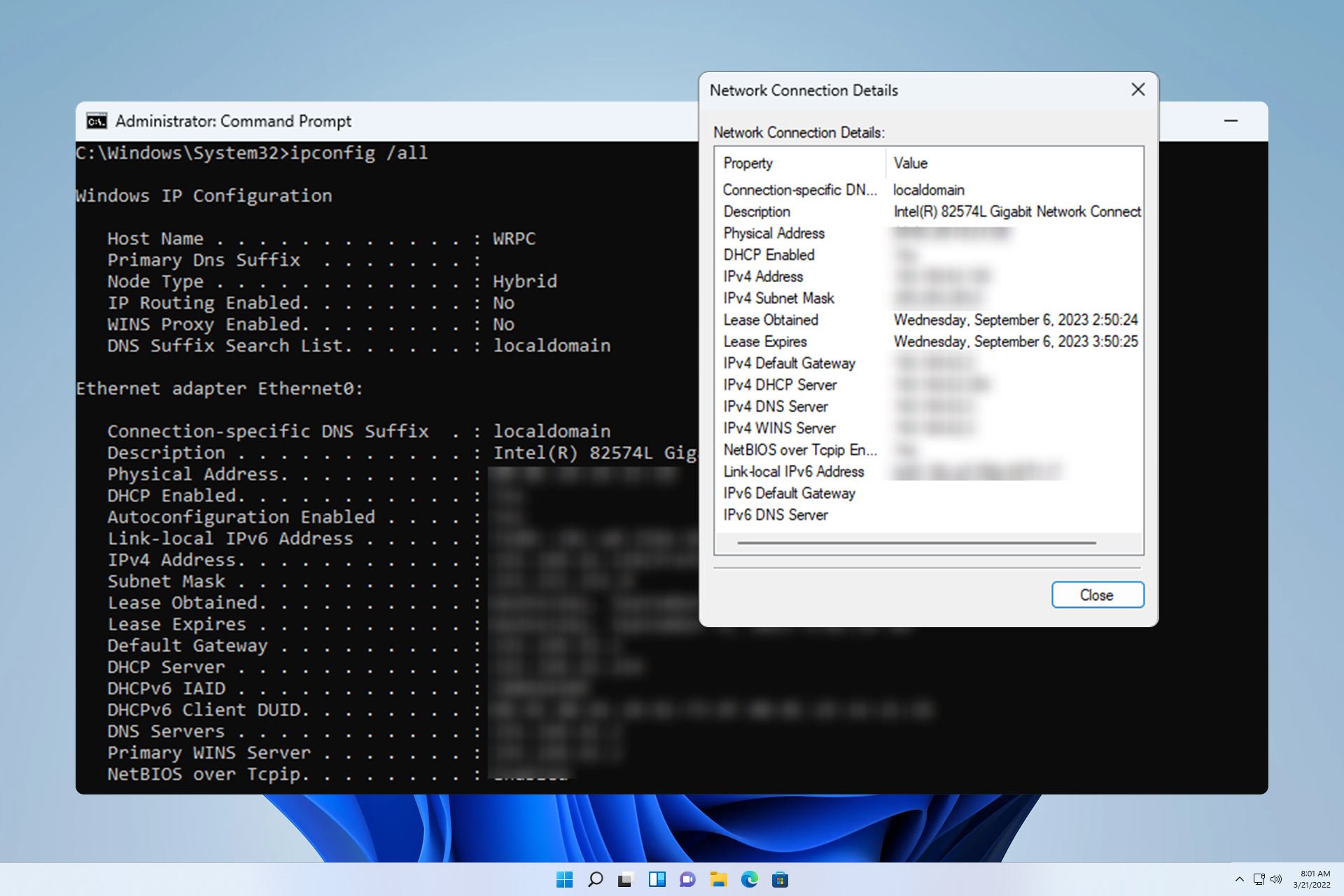
To make sure your network connection is working properly or to troubleshoot an issue, sometimes you need to check the network connection details on Windows 11.
By doing this, you can view a variety of information including your IP address, MAC address, link speed, driver version, and more, and in this guide, we'll show you how to do that.
How to find network connection details on Windows 11?
1. Use the "Settings" app
- Press the key to open Windows Settings. WindowsI
- Next, navigate to Network & Internet in the left pane and select your network type. In our case, this is Ethernet. If you're using a wireless network, select a Wi-Fi network instead.

- At the bottom of the screen, you should see Windows 11 Network Adapter Settings.

2. Use the Control Panel
- keys and type Control. pressure. WindowsREnter
 ## Navigate to
## Navigate to - Network and Sharing Center.
 In the right pane, select
In the right pane, select - Change Adapter Settings.
 You should now be able to view the network connection on your PC. Double-click the network connection to open the connection properties.
You should now be able to view the network connection on your PC. Double-click the network connection to open the connection properties. -
 Click
Click - Details to see more network adapter options.
 Network information will now be displayed.
Network information will now be displayed.
- key and type cmd. Select "
- Run as administrator". WindowsS
 Run the following command:
Run the following command: -
ipconfig /all<strong></strong> A list of connection details for all network adapters will now be displayed.
A list of connection details for all network adapters will now be displayed.
- In the Search box, type powershell and select "
- Run as administrator".
 Run the following command:
Run the following command: -
Get-NetIPConfiguration<strong></strong> Now you should see to all necessary network information.
Now you should see to all necessary network information.
- There is no network connection available, possibly because your computer has never been connected to a network connection before.
- Problems with network adapter configuration or driver.
- The network adapter has failed and is not working properly.
The above is the detailed content of How to check network connection details and status on Windows 11. For more information, please follow other related articles on the PHP Chinese website!

Hot AI Tools

Undresser.AI Undress
AI-powered app for creating realistic nude photos

AI Clothes Remover
Online AI tool for removing clothes from photos.

Undress AI Tool
Undress images for free

Clothoff.io
AI clothes remover

AI Hentai Generator
Generate AI Hentai for free.

Hot Article

Hot Tools

Notepad++7.3.1
Easy-to-use and free code editor

SublimeText3 Chinese version
Chinese version, very easy to use

Zend Studio 13.0.1
Powerful PHP integrated development environment

Dreamweaver CS6
Visual web development tools

SublimeText3 Mac version
God-level code editing software (SublimeText3)

Hot Topics
 1386
1386
 52
52
![WLAN expansion module has stopped [fix]](https://img.php.cn/upload/article/000/465/014/170832352052603.gif?x-oss-process=image/resize,m_fill,h_207,w_330) WLAN expansion module has stopped [fix]
Feb 19, 2024 pm 02:18 PM
WLAN expansion module has stopped [fix]
Feb 19, 2024 pm 02:18 PM
If there is a problem with the WLAN expansion module on your Windows computer, it may cause you to be disconnected from the Internet. This situation is often frustrating, but fortunately, this article provides some simple suggestions that can help you solve this problem and get your wireless connection working properly again. Fix WLAN Extensibility Module Has Stopped If the WLAN Extensibility Module has stopped working on your Windows computer, follow these suggestions to fix it: Run the Network and Internet Troubleshooter to disable and re-enable wireless network connections Restart the WLAN Autoconfiguration Service Modify Power Options Modify Advanced Power Settings Reinstall Network Adapter Driver Run Some Network Commands Now, let’s look at it in detail
 How to solve win11 DNS server error
Jan 10, 2024 pm 09:02 PM
How to solve win11 DNS server error
Jan 10, 2024 pm 09:02 PM
We need to use the correct DNS when connecting to the Internet to access the Internet. In the same way, if we use the wrong dns settings, it will prompt a dns server error. At this time, we can try to solve the problem by selecting to automatically obtain dns in the network settings. Let’s take a look at the specific solutions. How to solve win11 network dns server error. Method 1: Reset DNS 1. First, click Start in the taskbar to enter, find and click the "Settings" icon button. 2. Then click the "Network & Internet" option command in the left column. 3. Then find the "Ethernet" option on the right and click to enter. 4. After that, click "Edit" in the DNS server assignment, and finally set DNS to "Automatic (D
 What should I do if the earth is displayed in the lower right corner of Windows 10 when I cannot access the Internet? Various solutions to the problem that the Earth cannot access the Internet in Win10
Feb 29, 2024 am 09:52 AM
What should I do if the earth is displayed in the lower right corner of Windows 10 when I cannot access the Internet? Various solutions to the problem that the Earth cannot access the Internet in Win10
Feb 29, 2024 am 09:52 AM
This article will introduce the solution to the problem that the globe symbol is displayed on the Win10 system network but cannot access the Internet. The article will provide detailed steps to help readers solve the problem of Win10 network showing that the earth cannot access the Internet. Method 1: Restart directly. First check whether the network cable is not plugged in properly and whether the broadband is in arrears. The router or optical modem may be stuck. In this case, you need to restart the router or optical modem. If there are no important things being done on the computer, you can restart the computer directly. Most minor problems can be quickly solved by restarting the computer. If it is determined that the broadband is not in arrears and the network is normal, that is another matter. Method 2: 1. Press the [Win] key, or click [Start Menu] in the lower left corner. In the menu item that opens, click the gear icon above the power button. This is [Settings].
 USB to HDMI adapter not working properly on Windows 11/10
Feb 19, 2024 pm 12:00 PM
USB to HDMI adapter not working properly on Windows 11/10
Feb 19, 2024 pm 12:00 PM
If you're having issues with your USB to HDMI adapter not working properly on Windows, it could be because of an outdated graphics card driver or a problem with the adapter itself. The following content will help you resolve this dilemma. Fix USB to HDMI adapter not working on Windows 11/10 Use the following solutions to fix USB to HDMI adapter not working on Windows 10/11: Update Display Adapter Driver Rollback Graphics Driver Unplug and Plug USB to HDMI Adapter Updated BIOS Let's get started. 1] Update Display Adapter Driver Issues may be caused by outdated or corrupted display adapter drivers. You can try downloading from the official website of the manufacturer
 How to connect keep body fat scale
Mar 07, 2024 pm 04:50 PM
How to connect keep body fat scale
Mar 07, 2024 pm 04:50 PM
How to connect the keep body fat scale? Keep has a specially designed body fat scale, but most users do not know how to connect the keep body fat scale. Next is the graphic tutorial on the connection method of the keep body fat scale that the editor brings to users. , interested users come and take a look! How to connect the keep body fat scale 1. First open the keep software, go to the main page, click [My] in the lower right corner, and select [Smart Hardware]; 2. Then on the My Smart Devices page, click the [Add Device] button in the middle; 3 , then select the device you want to add interface, select [Smart Body Fat/Weight Scale]; 4. Then on the device model selection page, click the [keep body fat scale] option; 5. Finally, in the interface shown below, finally [Add Now] at the bottom
 Check network connection: lol cannot connect to the server
Feb 19, 2024 pm 12:10 PM
Check network connection: lol cannot connect to the server
Feb 19, 2024 pm 12:10 PM
LOL cannot connect to the server, please check the network. In recent years, online games have become a daily entertainment activity for many people. Among them, League of Legends (LOL) is a very popular multiplayer online game, attracting the participation and interest of hundreds of millions of players. However, sometimes when we play LOL, we will encounter the error message "Unable to connect to the server, please check the network", which undoubtedly brings some trouble to players. Next, we will discuss the causes and solutions of this error. First of all, the problem that LOL cannot connect to the server may be
 What's going on when the network can't connect to the wifi?
Apr 03, 2024 pm 12:11 PM
What's going on when the network can't connect to the wifi?
Apr 03, 2024 pm 12:11 PM
1. Check the wifi password: Make sure the wifi password you entered is correct and pay attention to case sensitivity. 2. Confirm whether the wifi is working properly: Check whether the wifi router is running normally. You can connect other devices to the same router to determine whether the problem lies with the device. 3. Restart the device and router: Sometimes, there is a malfunction or network problem with the device or router, and restarting the device and router may solve the problem. 4. Check the device settings: Make sure the wireless function of the device is turned on and the wifi function is not disabled.
 ICLR'24 new ideas without pictures! LaneSegNet: map learning based on lane segmentation awareness
Jan 19, 2024 am 11:12 AM
ICLR'24 new ideas without pictures! LaneSegNet: map learning based on lane segmentation awareness
Jan 19, 2024 am 11:12 AM
Written above & The author’s personal understanding of maps as key information for downstream applications of autonomous driving systems is usually represented by lanes or center lines. However, the existing map learning literature mainly focuses on detecting geometry-based topological relationships of lanes or sensing centerlines. Both methods ignore the inherent relationship between lane lines and center lines, that is, lane lines bind center lines. Although simply predicting two types of lanes in one model are mutually exclusive in the learning objective, this paper proposes lanesegment as a new representation that seamlessly combines geometric and topological information, thus proposing LaneSegNet. This is the first end-to-end mapping network that generates lanesegments to obtain a complete representation of road structure. LaneSegNet has two levels