Discover attachment ID in WordPress
Need to know the attachment ID of a WordPress media file? Not sure how to find the attachment ID?

WordPress is the backbone of countless websites around the world. Its flexibility is largely due to various features, including a media library. This is a user-friendly media file management tool. In this library, each file is assigned a unique identifier, called an attachment ID.
Understanding the capabilities of the Media Library and Attachment IDs can be a game-changer for managing your website more efficiently, especially when dealing with large volumes of media files.
This article is a comprehensive guide on understanding and finding these attachment IDs in WordPress.
Whether you find the ID manually or use a plugin to help you, knowing how to find attachment IDs will simplify your administrative tasks and make your WordPress experience more efficient.
So let’s get started with WordPress Media Library and Attachment IDs.
Understanding WordPress Media Library and Attachment IDs
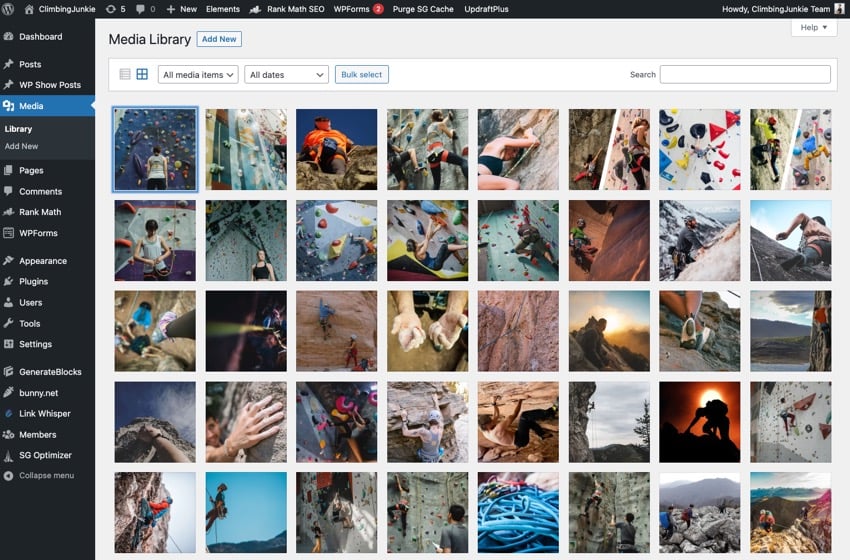
The WordPress Media Library is an integral part of any WordPress website. It is a powerful tool for storing and managing all media files including images, videos, audios and documents.
It provides a centralized location to upload, edit and delete media files in posts and pages.
How WordPress organizes and identifies media files
After you upload your media files to the WordPress media library, WordPress organizes them systematically.
Each file has a unique attachment ID. WordPress uses this numeric identifier to track and retrieve files.
This ID is automatically assigned upon upload and stored in the WordPress database. This organizational strategy allows WordPress to quickly find and display the correct media file when needed, whether it’s displayed on a post, page, or custom post type.
By default, attachment IDs are not displayed to site visitors. As a website owner, there may be times when you need to look up this ID to perform a specific task or troubleshoot. In the following sections we will show you how to find these IDs manually and using plugins.
You may need to find instances of attachment IDs

Knowing a file's specific attachment ID may come in handy in the following situations:
- Customize website features: Some themes and plugins require attachment IDs to customize certain features. For example, you might need the attachment ID of an image to set it as a featured image or include it in a slider.
- Programming and Development: If you want to understand the more technical aspects of WordPress, you should use attachment IDs in your code. For example, developers use these IDs when creating shortcodes, building custom queries, or adjusting theme files.
- Troubleshooting: Attachment IDs can also be helpful when troubleshooting. If a specific media file is causing problems, finding its attachment ID can help you quickly locate it in your media library for review or deletion.
In the next section, we’ll explore the various methods you can use to find these attachment IDs in WordPress.
How to manually find the attachment ID
To find the attachment ID manually, you must first access the media library from the left menu of your WordPress dashboard.
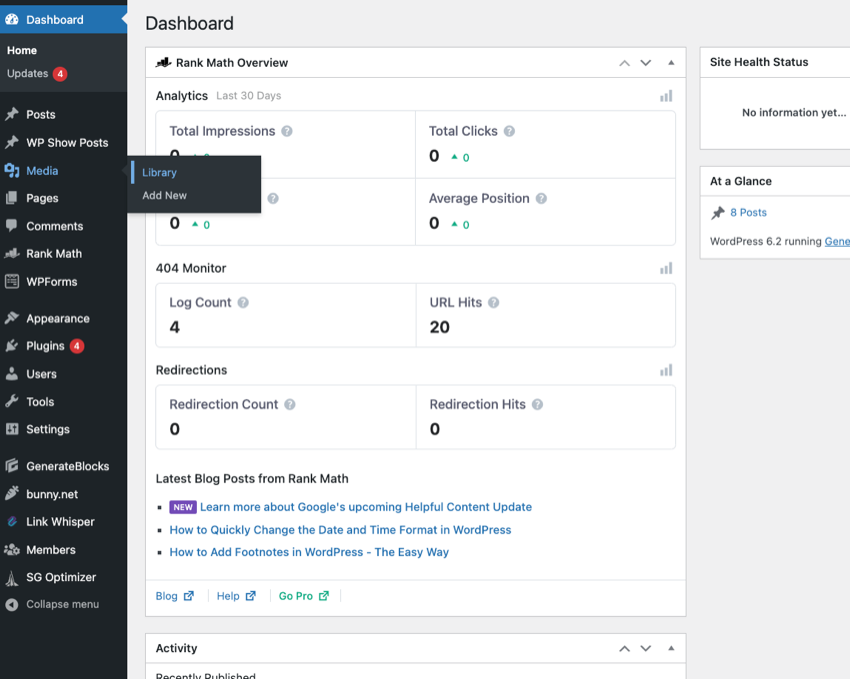
In the Media Library, you will see a list or grid (depending on your view settings) of all the media files that have been uploaded to your WordPress site.
To find the attachment ID of a media file, click the file's name or thumbnail to open its Attachment Details window.
After opening the Attachment Details window, look in your browser's address bar. You will see a URL ending with post=1234, where 1234 is the attachment ID of the media file. This number is a unique identifier assigned by WordPress to that specific file.
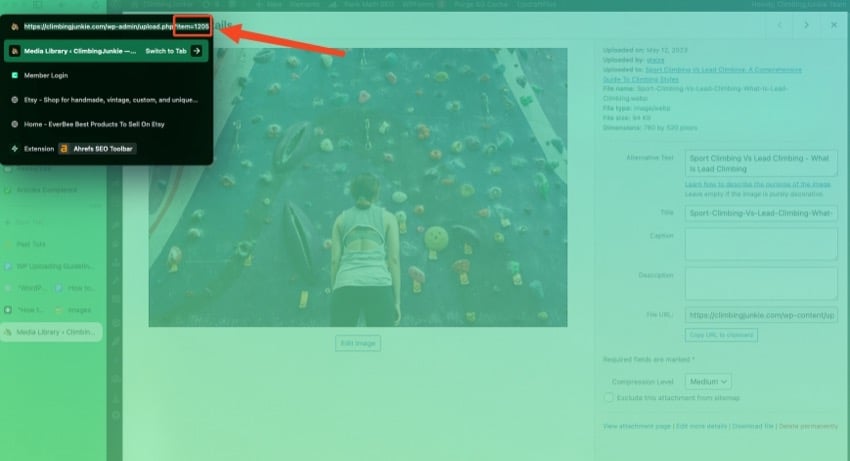
Use plugin to find attachment ID
If you don’t want to find the attachment ID manually, a plugin that automatically displays the attachment ID will save a lot of time.
You can install some of the following plugins to display attachment IDs of media files.
Media Library Assistant
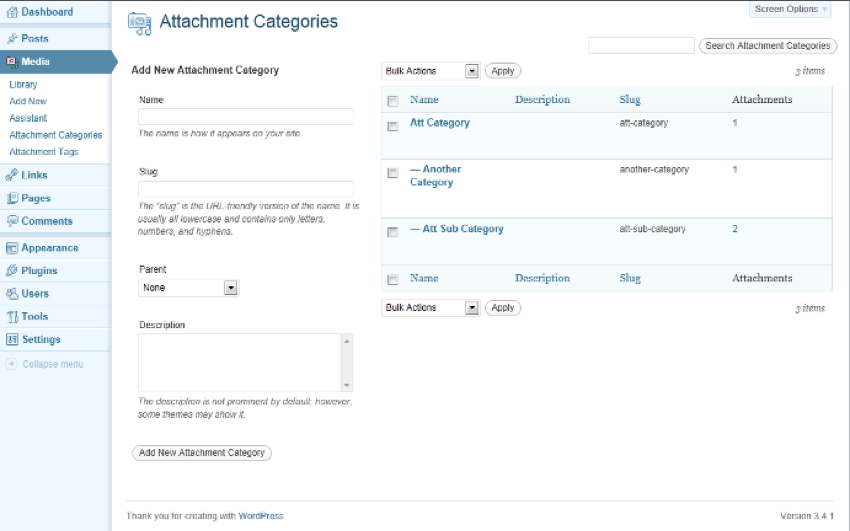
This plugin provides several enhancements to the WordPress media library, including the ability to display attachment IDs.
Show ID
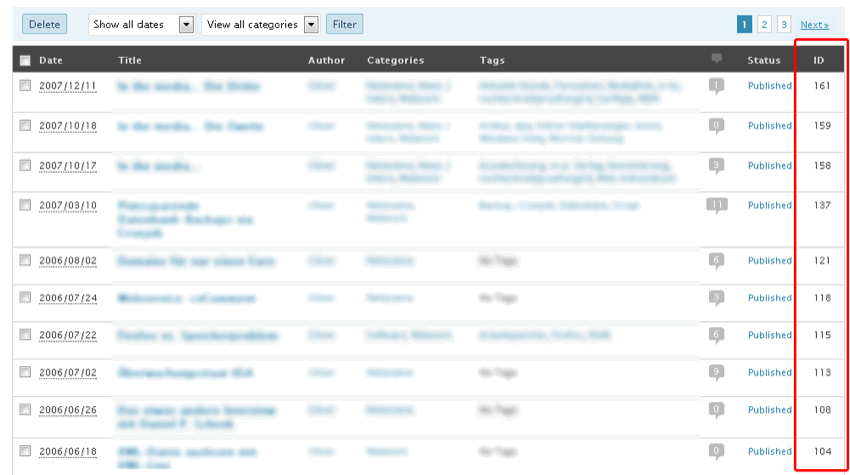
This plugin displays the IDs of posts, pages, categories, tags and media.
Show ID
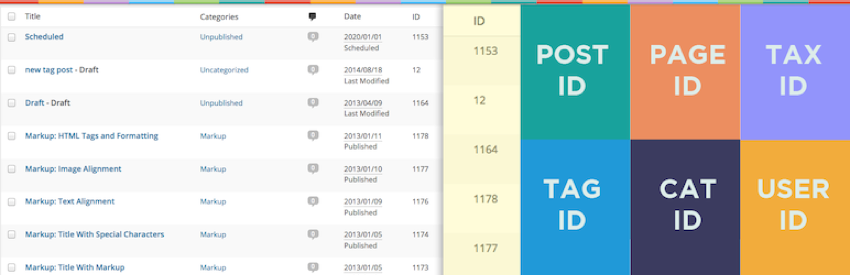
Similar to above, this plugin displays the IDs of all types of content (including media files) on the dashboard.
FAQ for finding attachment IDs

You may run into some issues when trying to find attachment IDs in your WordPress site. Here are some common problems and solutions to them:
The attachment ID cannot be found in the URL
Sometimes, when you open the attachment details of a media file, you may not see the post=1234 part in the URL. This can be due to a number of reasons, such as certain WordPress configurations or specific admin themes that change the URL structure.
solution
If you can't find the attachment ID in the URL, you may need to use a plugin to display it. Try installing one of the plugins mentioned above.
Plug-in cannot run
You have installed and activated a plugin that is supposed to display attachment IDs, but for some reason it is not doing its job. This could be due to a plugin conflict, or the plugin may be incompatible with your version of WordPress.
solution
If the plugin doesn't work, try deactivating and reactivating it first. If it still doesn't work, it may be conflicting with another plugin. Deactivate other plugins individually and see if that resolves the issue.
If this doesn't work, the plugin may not be compatible with your version of WordPress. Update WordPress or choose to install additional plugins.
The website is slow after installing the plug-in
After installing the plugin that displays attachment IDs, you notice that your website is slowing down. This could be because the plugin needs to be better coded or your site has too many plugins.
solution
If your site runs slowly after installing a plugin, try disabling the plugin to see if it speeds it up. If so, you should find a more lightweight plugin or one that's better coded.
Also, please check your site to see if there are any other plugins that can be disabled. Remember, it’s best to keep plugins to a minimum to ensure optimal website performance.
Solutions and Tips to Overcome These Problems
Remember, troubleshooting is an important part of managing a WordPress website. Keep going even when you have problems. With a little patience and perseverance, a solution will eventually be found!
Discover the Top WordPress Plugins
Improve the functionality of your website with high-quality WordPress plugins. The article below contains useful information about effective plugins that you can implement right away.
Find the attachment ID of the file
Attachment IDs are crucial for managing WordPress sites, especially media-heavy sites. Knowing how to find and use these IDs can simplify site management and troubleshooting.
In this article, we covered the basics of the WordPress Media Library and Attachment IDs. We've covered how to find these IDs manually and how to use a plugin to do so. We also address common troubleshooting issues and solutions to them.
The above is the detailed content of Discover attachment ID in WordPress. For more information, please follow other related articles on the PHP Chinese website!

Hot AI Tools

Undresser.AI Undress
AI-powered app for creating realistic nude photos

AI Clothes Remover
Online AI tool for removing clothes from photos.

Undress AI Tool
Undress images for free

Clothoff.io
AI clothes remover

AI Hentai Generator
Generate AI Hentai for free.

Hot Article

Hot Tools

Notepad++7.3.1
Easy-to-use and free code editor

SublimeText3 Chinese version
Chinese version, very easy to use

Zend Studio 13.0.1
Powerful PHP integrated development environment

Dreamweaver CS6
Visual web development tools

SublimeText3 Mac version
God-level code editing software (SublimeText3)

Hot Topics
 Create WordPress Plugins With OOP Techniques
Mar 06, 2025 am 10:30 AM
Create WordPress Plugins With OOP Techniques
Mar 06, 2025 am 10:30 AM
This tutorial demonstrates building a WordPress plugin using object-oriented programming (OOP) principles, leveraging the Dribbble API. Let's refine the text for clarity and conciseness while preserving the original meaning and structure. Object-Ori
 How to Pass PHP Data and Strings to JavaScript in WordPress
Mar 07, 2025 am 09:28 AM
How to Pass PHP Data and Strings to JavaScript in WordPress
Mar 07, 2025 am 09:28 AM
Best Practices for Passing PHP Data to JavaScript: A Comparison of wp_localize_script and wp_add_inline_script Storing data within static strings in your PHP files is a recommended practice. If this data is needed in your JavaScript code, incorporat
 How to Embed and Protect PDF Files With a WordPress Plugin
Mar 09, 2025 am 11:08 AM
How to Embed and Protect PDF Files With a WordPress Plugin
Mar 09, 2025 am 11:08 AM
This guide demonstrates how to embed and protect PDF files within WordPress posts and pages using a WordPress PDF plugin. PDFs offer a user-friendly, universally accessible format for various content, from catalogs to presentations. This method ens
 Is WordPress easy for beginners?
Apr 03, 2025 am 12:02 AM
Is WordPress easy for beginners?
Apr 03, 2025 am 12:02 AM
WordPress is easy for beginners to get started. 1. After logging into the background, the user interface is intuitive and the simple dashboard provides all the necessary function links. 2. Basic operations include creating and editing content. The WYSIWYG editor simplifies content creation. 3. Beginners can expand website functions through plug-ins and themes, and the learning curve exists but can be mastered through practice.
 Why would anyone use WordPress?
Apr 02, 2025 pm 02:57 PM
Why would anyone use WordPress?
Apr 02, 2025 pm 02:57 PM
People choose to use WordPress because of its power and flexibility. 1) WordPress is an open source CMS with strong ease of use and scalability, suitable for various website needs. 2) It has rich themes and plugins, a huge ecosystem and strong community support. 3) The working principle of WordPress is based on themes, plug-ins and core functions, and uses PHP and MySQL to process data, and supports performance optimization.
 Is WordPress still free?
Apr 04, 2025 am 12:06 AM
Is WordPress still free?
Apr 04, 2025 am 12:06 AM
The core version of WordPress is free, but other fees may be incurred during use. 1. Domain names and hosting services require payment. 2. Advanced themes and plug-ins may be charged. 3. Professional services and advanced features may be charged.
 How much does WordPress cost?
Apr 05, 2025 am 12:13 AM
How much does WordPress cost?
Apr 05, 2025 am 12:13 AM
WordPress itself is free, but it costs extra to use: 1. WordPress.com offers a package ranging from free to paid, with prices ranging from a few dollars per month to dozens of dollars; 2. WordPress.org requires purchasing a domain name (10-20 US dollars per year) and hosting services (5-50 US dollars per month); 3. Most plug-ins and themes are free, and the paid price ranges from tens to hundreds of dollars; by choosing the right hosting service, using plug-ins and themes reasonably, and regularly maintaining and optimizing, the cost of WordPress can be effectively controlled and optimized.






