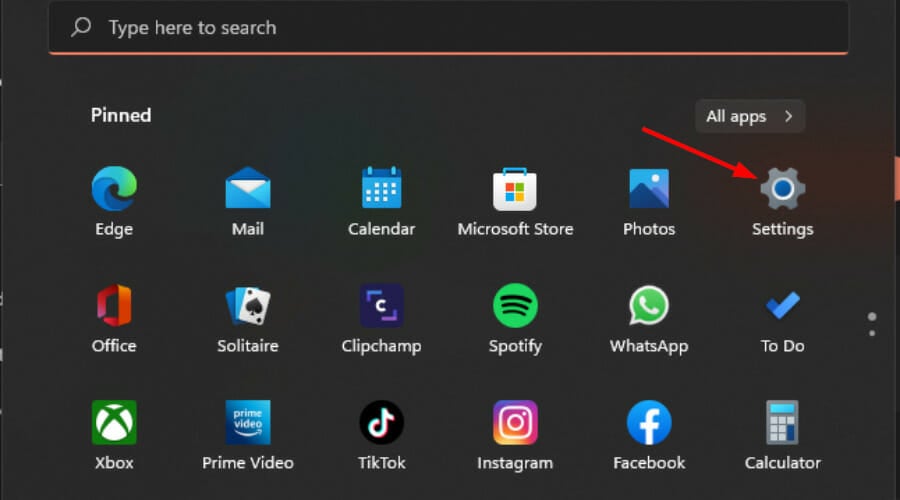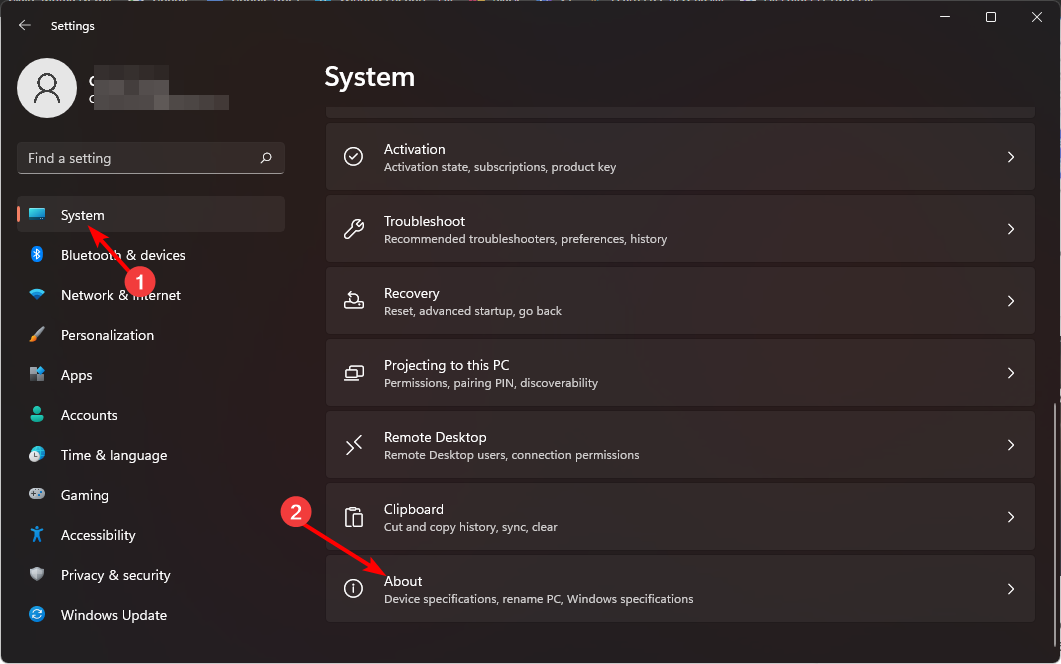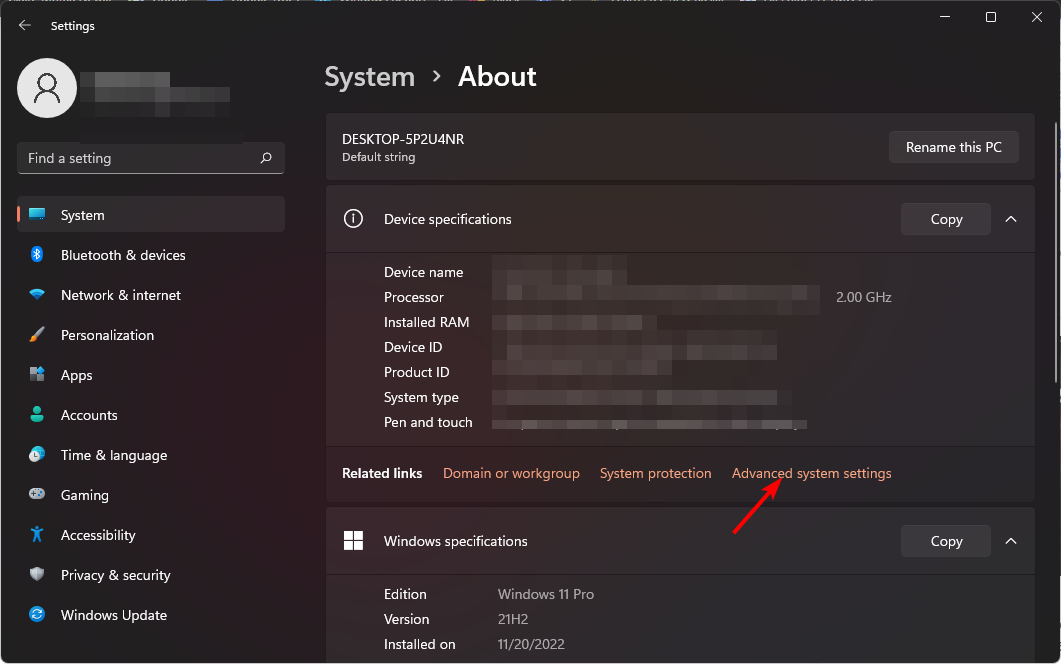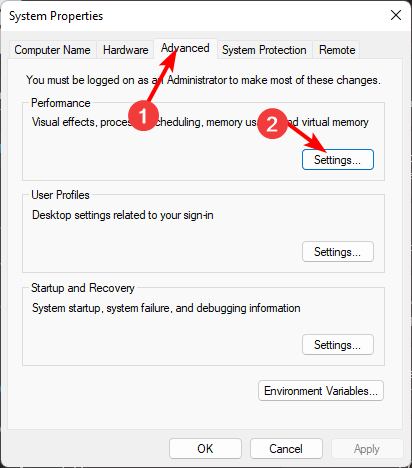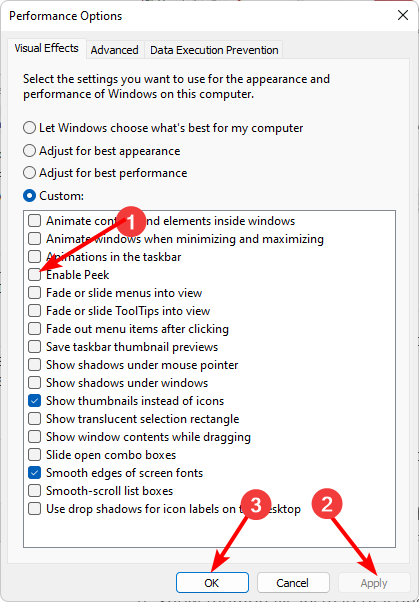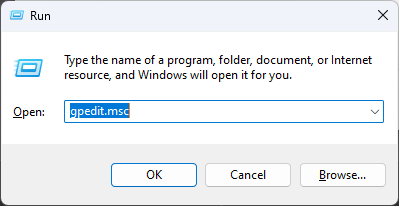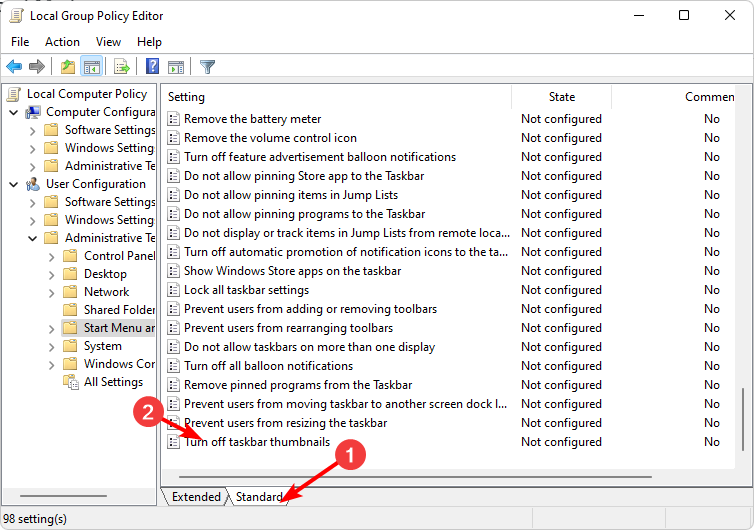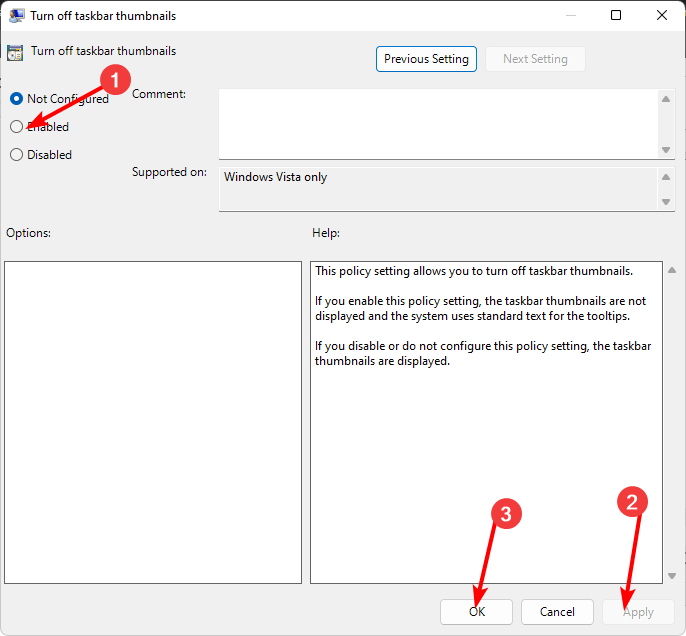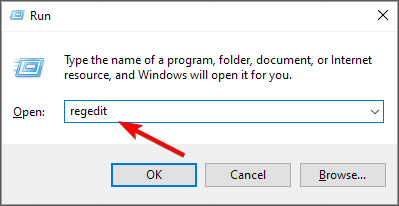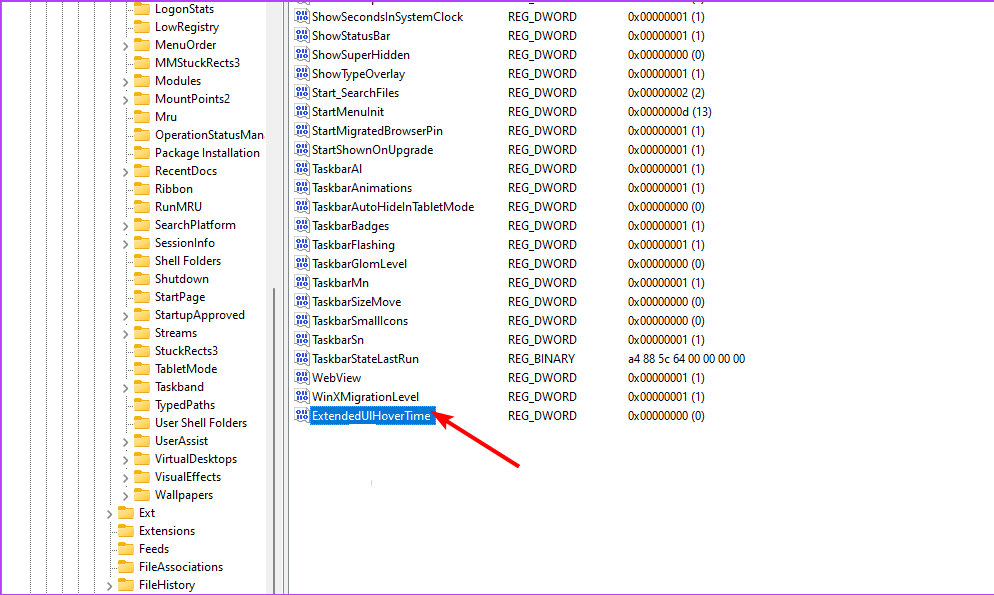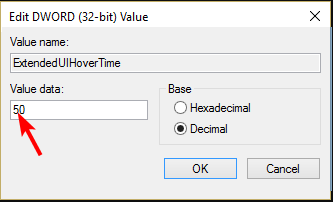How to enable or disable taskbar thumbnail previews on Windows 11
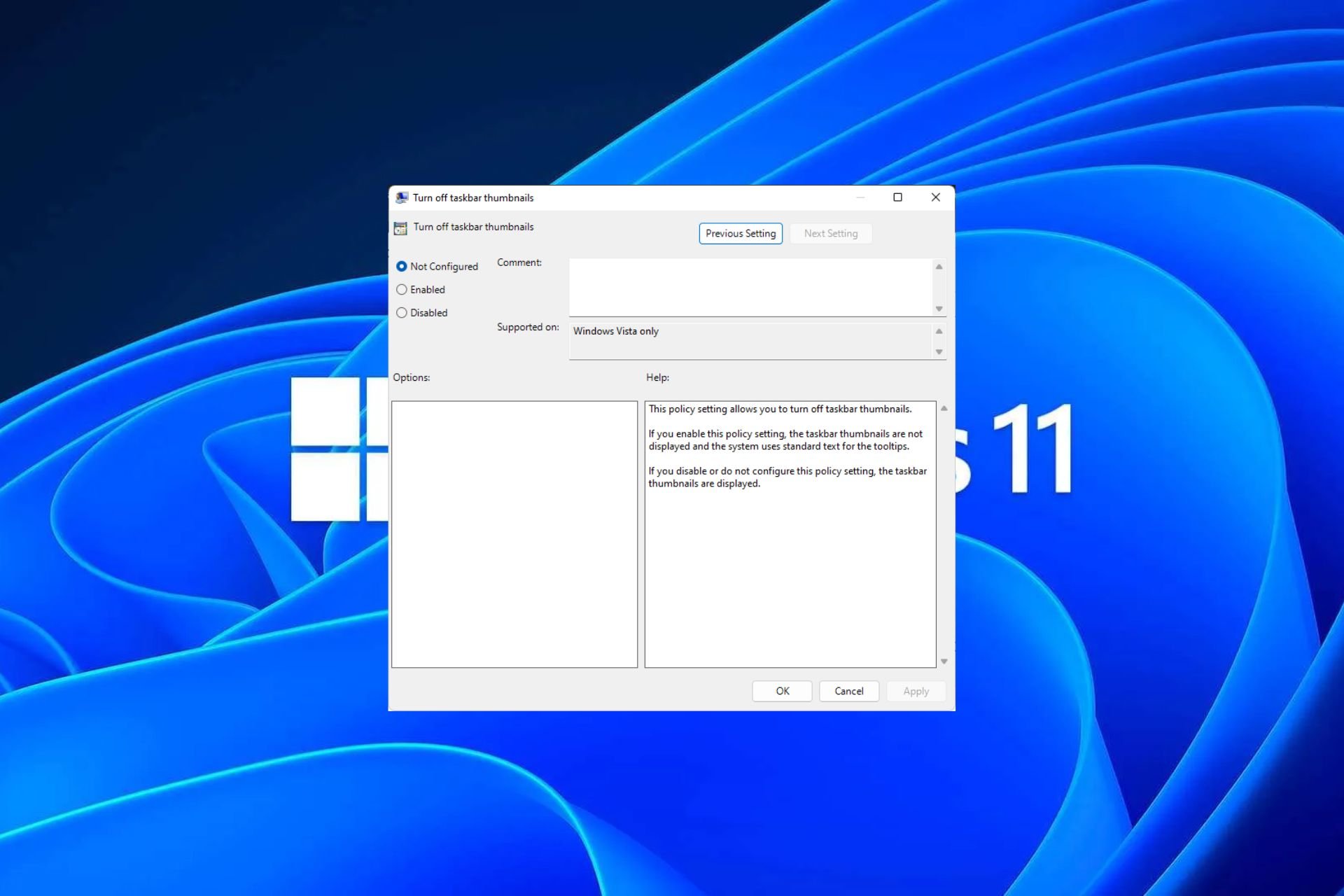
Taskbar thumbnails can be fun, but they can also be distracting or annoying. Considering how often you hover over this area, you may have inadvertently closed important windows a few times.
Another drawback is that it uses more system resources, so if you've been looking for a way to be more resource efficient, we'll show you how to disable it. However, if your hardware specs can handle it and you like the preview, you can enable it.
How to enable taskbar thumbnail preview in Windows 11?
1. Using the Settings app
- tap the key and click Settings. Windows

- Click System and select About.

- Click Advanced System Settings.

- Navigate to the Advanced tab and select Settings under Performance.

- In the Visual Effects tab, check Enable panning, Save taskbar thumbnail previews, and Show thumbnails instead of icons”
options. Hit Apply and OK to save changes.
- You may need to restart your computer.
Make sure to check that all thumbnails are enabled, including those in File Explorer. Sometimes, thumbnail previews in File Explorer may not display due to incorrect configuration.
2. Use the Group Policy Editor
- Press to open the run command. WindowsR
- Type gpedit.msc in the dialog box and click.Enter

- Navigate to the following location:
<strong>User Configuration/Administrative Templates/Start Menu and Taskbar</strong> - Switch to the "Standard" tab and double-click " Open taskbar thumbnail".

- Select Enable, then click Apply and OK to take effect.

3. By using the Registry Editor
- Please back up the registry or create a restore point before making any changes.
- Press to open and run the command. WindowsR
- Type Registry Editor in the dialog box and click .Enter

- Navigate to The following location:
<strong>HKEY_CURRENT_USER\Software\Microsoft\Windows\CurrentVersion\Explorer\Advanced</strong> - Right-click an empty area in the right pane and select " Create a new DWORD (32-bit) value " and name it "Extended UIHoverTime".

- Double-click "Extended UIHoverTime", and then in the "Value Data" entry, type a value of 1000 and below.

- Restart the computer.
If the taskbar thumbnail preview disappears too quickly, you may need to change the hover time delay.
How to disable taskbar thumbnail previews in Windows 11?
Disabling thumbnail previews is just reverse engineering the steps above.
- If you used the Settings app option, all you have to do is check all the options in step 5.
- For Group Policy Editor, you will set the "Not Configured" option.
- Finally, for the Registry Editor, set the "Value Data" entry for the ExtendedUIHoverTime key higher, starting with 100,000 and above.
The goal is to set an extremely high value so that even if you leave your mouse on the icon for a while, the thumbnail preview won't have a chance to show up.
How to restore the classic taskbar on Windows 11?
While upgrading to Windows 11 has its own benefits, not everyone agrees with the UI changes. However, you can download the classic Taskbar app from the Microsoft Store for just $0.99.
If that doesn’t seem like a good deal, ExplorerPatcher is free and gets you the classic taskbar along with other Windows 11 customizations.
Seeing as this is a third-party application and its legitimacy cannot be verified, WindowsReport is not affiliated with it in any way. Be sure to run a thorough anti-virus check before downloading.
So there you have it. Should you enable or disable this feature? The taskbar thumbnail preview feature makes it easier to access your favorite programs, but many Windows users disable it to save space and keep the taskbar clean.
If you're a big fan of taskbar previews but the thumbnail previews aren't showing up, you can check out our helpful guide for a quick fix.
The above is the detailed content of How to enable or disable taskbar thumbnail previews on Windows 11. For more information, please follow other related articles on the PHP Chinese website!

Hot AI Tools

Undresser.AI Undress
AI-powered app for creating realistic nude photos

AI Clothes Remover
Online AI tool for removing clothes from photos.

Undress AI Tool
Undress images for free

Clothoff.io
AI clothes remover

Video Face Swap
Swap faces in any video effortlessly with our completely free AI face swap tool!

Hot Article

Hot Tools

Notepad++7.3.1
Easy-to-use and free code editor

SublimeText3 Chinese version
Chinese version, very easy to use

Zend Studio 13.0.1
Powerful PHP integrated development environment

Dreamweaver CS6
Visual web development tools

SublimeText3 Mac version
God-level code editing software (SublimeText3)

Hot Topics
 1393
1393
 52
52
 1207
1207
 24
24
 How to disable and remove HP Wolf Security on Windows 11
Dec 14, 2023 pm 06:49 PM
How to disable and remove HP Wolf Security on Windows 11
Dec 14, 2023 pm 06:49 PM
HP devices usually come with security software pre-installed, and many people wonder how to disable HPWolfSecurity on Windows 11. The reason for this is that this software can cause certain problems and conflict with other applications, so today we will show you how to disable it. Is HPWolfSecurity bloatware? This is a legitimate application from HP, but it often comes pre-installed and causes performance issues and conflicts with other security software, which is why many people consider it bloatware. How to disable HPWolfSecurity on Windows 11? 1. Use the system tray icon to find HPWolfSecurity in the system tray
 Solution: Your organization requires you to change your PIN
Oct 04, 2023 pm 05:45 PM
Solution: Your organization requires you to change your PIN
Oct 04, 2023 pm 05:45 PM
The message "Your organization has asked you to change your PIN" will appear on the login screen. This happens when the PIN expiration limit is reached on a computer using organization-based account settings, where they have control over personal devices. However, if you set up Windows using a personal account, the error message should ideally not appear. Although this is not always the case. Most users who encounter errors report using their personal accounts. Why does my organization ask me to change my PIN on Windows 11? It's possible that your account is associated with an organization, and your primary approach should be to verify this. Contacting your domain administrator can help! Additionally, misconfigured local policy settings or incorrect registry keys can cause errors. Right now
 How to adjust window border settings on Windows 11: Change color and size
Sep 22, 2023 am 11:37 AM
How to adjust window border settings on Windows 11: Change color and size
Sep 22, 2023 am 11:37 AM
Windows 11 brings fresh and elegant design to the forefront; the modern interface allows you to personalize and change the finest details, such as window borders. In this guide, we'll discuss step-by-step instructions to help you create an environment that reflects your style in the Windows operating system. How to change window border settings? Press + to open the Settings app. WindowsI go to Personalization and click Color Settings. Color Change Window Borders Settings Window 11" Width="643" Height="500" > Find the Show accent color on title bar and window borders option, and toggle the switch next to it. To display accent colors on the Start menu and taskbar To display the theme color on the Start menu and taskbar, turn on Show theme on the Start menu and taskbar
 Fix: Taskbar thumbnail preview disappears too quickly on Windows 11
Sep 14, 2023 pm 03:33 PM
Fix: Taskbar thumbnail preview disappears too quickly on Windows 11
Sep 14, 2023 pm 03:33 PM
While taskbar thumbnail preview is a very useful feature, some users have reported issues with it. In most cases, it is impossible to click on the application icon because the thumbnail preview disappears too quickly. In this guide, we’ll discuss the expert-recommended methods to fix taskbar preview issues right after explaining the causes. Why do taskbar thumbnail previews disappear so quickly? Corrupted system files or other system file errors Outdated Windows versions Third-party security software conflicts Corrupted user profiles How to stop taskbar thumbnail previews from disappearing quickly on Windows 11? Before proceeding with any steps to fix taskbar thumbnail preview not working on Windows 11, do the following preliminary checks: Right-click on the desktop &
 How to change title bar color on Windows 11?
Sep 14, 2023 pm 03:33 PM
How to change title bar color on Windows 11?
Sep 14, 2023 pm 03:33 PM
By default, the title bar color on Windows 11 depends on the dark/light theme you choose. However, you can change it to any color you want. In this guide, we'll discuss step-by-step instructions for three ways to change it and personalize your desktop experience to make it visually appealing. Is it possible to change the title bar color of active and inactive windows? Yes, you can change the title bar color of active windows using the Settings app, or you can change the title bar color of inactive windows using Registry Editor. To learn these steps, go to the next section. How to change title bar color in Windows 11? 1. Using the Settings app press + to open the settings window. WindowsI go to "Personalization" and then
 OOBELANGUAGE Error Problems in Windows 11/10 Repair
Jul 16, 2023 pm 03:29 PM
OOBELANGUAGE Error Problems in Windows 11/10 Repair
Jul 16, 2023 pm 03:29 PM
Do you see "A problem occurred" along with the "OOBELANGUAGE" statement on the Windows Installer page? The installation of Windows sometimes stops due to such errors. OOBE means out-of-the-box experience. As the error message indicates, this is an issue related to OOBE language selection. There is nothing to worry about, you can solve this problem with nifty registry editing from the OOBE screen itself. Quick Fix – 1. Click the “Retry” button at the bottom of the OOBE app. This will continue the process without further hiccups. 2. Use the power button to force shut down the system. After the system restarts, OOBE should continue. 3. Disconnect the system from the Internet. Complete all aspects of OOBE in offline mode
 How to enable or disable taskbar thumbnail previews on Windows 11
Sep 15, 2023 pm 03:57 PM
How to enable or disable taskbar thumbnail previews on Windows 11
Sep 15, 2023 pm 03:57 PM
Taskbar thumbnails can be fun, but they can also be distracting or annoying. Considering how often you hover over this area, you may have inadvertently closed important windows a few times. Another disadvantage is that it uses more system resources, so if you've been looking for a way to be more resource efficient, we'll show you how to disable it. However, if your hardware specs can handle it and you like the preview, you can enable it. How to enable taskbar thumbnail preview in Windows 11? 1. Using the Settings app tap the key and click Settings. Windows click System and select About. Click Advanced system settings. Navigate to the Advanced tab and select Settings under Performance. Select "Visual Effects"
 Display scaling guide on Windows 11
Sep 19, 2023 pm 06:45 PM
Display scaling guide on Windows 11
Sep 19, 2023 pm 06:45 PM
We all have different preferences when it comes to display scaling on Windows 11. Some people like big icons, some like small icons. However, we all agree that having the right scaling is important. Poor font scaling or over-scaling of images can be a real productivity killer when working, so you need to know how to customize it to get the most out of your system's capabilities. Advantages of Custom Zoom: This is a useful feature for people who have difficulty reading text on the screen. It helps you see more on the screen at one time. You can create custom extension profiles that apply only to certain monitors and applications. Can help improve the performance of low-end hardware. It gives you more control over what's on your screen. How to use Windows 11