How can I align text in CSS so that both columns stay straight?

CSS (Cascading Style Sheets) is a style sheet language used to specify the appearance and formatting of HTML documents. By decoupling the presentation of content from the structure of the web page, CSS enables you to control the layout, colors, fonts, and other styles of your website.
You can use CSS's display: table property to build a table-like structure so that both columns are straight when aligning text in CSS. Then, when using the display: table-cell attribute, set top or bottom as the vertical-align attribute for each column to align the text appropriately.
method
The following are some typical ways to align text in CSS -
Using text alignment properties
Use display attribute
Use floating properties
Now let us understand each method in detail with examples.
Method 1: Use the "text-align" attribute
The first way to align text (both columns are straight) in CSS is to use the "text-align" property. Text within a container element can be aligned using the text-align property. It accepts values such as center, left and align.
Example
In the following example, we will learn how to align text in CSS using the "text-align" property
Step 1 - Create a container element in HTML, such as a div -
<div class="container"> <!-- Your content goes here --> </div>
Step 2 - Create two child elements for the two columns inside the container element -
<div class="container">
<div class="left-col">
<!-- Left column content goes here -->
</div>
<div class="right-col">
<!-- Right column content goes here -->
</div>
</div>
Step 3− CSS styles should be added to container and column elements −
.container {
display: flex;
justify-content: space-between;
}
.left-col {
width: 49%;
text-align: left;
}
.right-col {
width: 49%;
text-align: right;
}
Step 4 - Populate column elements with content -
<div class="container">
<div class="left-col">
<p>Left column content</p>
</div>
<div class="right-col">
<p>Right column content</p>
</div>
</div>
Step 5 - You can observe the text arranged in two straight columns by previewing the results in your computer browser.
Step 6 - The final code looks like this -
<!DOCTYPE html>
<html lang="en">
<head>
<meta charset="UTF-8">
<meta http-equiv="X-UA-Compatible" content="IE=edge">
<meta name="viewport" content="width=device-width, initial-scale=1.0">
<title>Document</title>
<style>
.container {
display: flex;
justify-content: space-between;
}
.left-col {
width: 49%;
text-align: left;
}
.right-col {
width: 49%;
text-align: right;
}
</style>
</head>
<body>
<div class="container">
<div class="left-col">
<p>Left column content</p>
</div>
<div class="right-col">
<p>Right column content</p>
</div>
</div>
</body>
</html>
Method 2: Use "display attribute"
To create a flexible layout, set the display property to flex or grid. Using the justify-content and align-items properties, you can manage the position of elements in different layout modes.
Example
In the following example, we will learn how to use the display attribute to align text in css
Step 1 - Create a container element in HTML, such as a div -
<div class="container"> <!-- Your content goes here --> </div>
Step 2 - Create two child elements for the two columns inside the container element -
<div class="container">
<div class="left-col">
<!-- Left column content goes here -->
</div>
<div class="right-col">
<!-- Right column content goes here -->
</div>
</div>
Step 3− CSS styles should be added to container and column elements −
.container {
display: flex;
justify-content: space-between;
}
.left-col {
width: 49%;
}
.right-col {
width: 49%;
}
Step 4 - Populate column elements with content -
<div class="container">
<div class="left-col">
<p>Left column content</p>
</div>
<div class="right-col">
<p>Right column content</p>
</div>
</div>
Step 5 - You can observe the text arranged in two straight columns by previewing the results in your computer browser.
Step 6 - The final code looks like this -
<!DOCTYPE html>
<html lang="en">
<head>
<meta charset="UTF-8">
<meta http-equiv="X-UA-Compatible" content="IE=edge">
<meta name="viewport" content="width=device-width, initial-scale=1.0">
<title>Document</title>
<style>
.container {
display: flex;
justify-content: space-between;
}
.left-col {
width: 49%;
}
.right-col {
width: 49%;
text-align: right;
}
</style>
</head>
<body>
<div class="container">
<div class="left-col">
<p>Left column content</p>
</div>
<div class="right-col">
<p>Right column content</p>
</div>
</div>
</body>
</html>
Method 3: Use "float attribute"
Using the float attribute, an element can float to the left or right side of its parent container. You can use this to create text aligned in multiple columns to create a multi-column layout.
Example
In the following example, we will learn how to align text in CSS using the Float property
Step 1 - Create a container element in HTML, such as a div -
<div class="container"> <!-- Your content goes here --> </div>
Step 2 - Create two child elements for the two columns inside the container element -
<div class="container">
<div class="left-col">
<!-- Left column content goes here -->
</div>
<div class="right-col">
<!-- Right column content goes here -->
</div>
</div>
Step 3− CSS styles should be added to container and column elements −
.left-col {
width: 49%;
float: left;
text-align: left;
}
.right-col {
width: 49%;
float: right;
text-align: right;
}
Step 4 - Populate column elements with content -
<div class="container">
<div class="left-col">
<p>Left column content</p>
</div>
<div class="right-col">
<p>Right column content</p>
</div>
</div>
Step 5 - You can observe the text arranged in two straight columns by previewing the results in your computer browser.
Step 6 - The final code looks like this -
<!DOCTYPE html>
<html lang="en">
<head>
<meta charset="UTF-8">
<meta http-equiv="X-UA-Compatible" content="IE=edge">
<meta name="viewport" content="width=device-width, initial-scale=1.0">
<title>Document</title>
<style>
.left-col {
width: 49%;
float: left;
text-align: left;
}
.right-col {
width: 49%;
float: right;
text-align: right;
}
</style>
</head>
<body>
<div class="container">
<div class="left-col">
<p>Left column content</p>
</div>
<div class="right-col">
<p>Right column content</p>
</div>
</div>
</body>
</html>
in conclusion
Whether it is the text-align attribute or the display attribute in CSS, you can align text into two upright columns. The display attribute indicates the layout of the element, such as whether it should be displayed as a block-level element or an inline element.
The above is the detailed content of How can I align text in CSS so that both columns stay straight?. For more information, please follow other related articles on the PHP Chinese website!

Hot AI Tools

Undresser.AI Undress
AI-powered app for creating realistic nude photos

AI Clothes Remover
Online AI tool for removing clothes from photos.

Undress AI Tool
Undress images for free

Clothoff.io
AI clothes remover

AI Hentai Generator
Generate AI Hentai for free.

Hot Article

Hot Tools

Notepad++7.3.1
Easy-to-use and free code editor

SublimeText3 Chinese version
Chinese version, very easy to use

Zend Studio 13.0.1
Powerful PHP integrated development environment

Dreamweaver CS6
Visual web development tools

SublimeText3 Mac version
God-level code editing software (SublimeText3)

Hot Topics
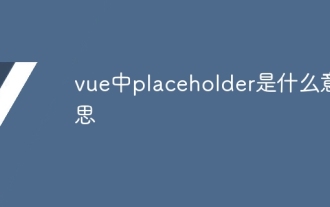 What does placeholder mean in vue
May 07, 2024 am 09:57 AM
What does placeholder mean in vue
May 07, 2024 am 09:57 AM
In Vue.js, the placeholder attribute specifies the placeholder text of the input element, which is displayed when the user has not entered content, provides input tips or examples, and improves form accessibility. Its usage is to set the placeholder attribute on the input element and customize the appearance using CSS. Best practices include being relevant to the input, being short and clear, avoiding default text, and considering accessibility.
 What does span mean in js
May 06, 2024 am 11:42 AM
What does span mean in js
May 06, 2024 am 11:42 AM
The span tag can add styles, attributes, or behaviors to text. It is used to: add styles, such as color and font size. Set attributes such as id, class, etc. Associated behaviors such as clicks, hovers, etc. Mark text for further processing or citation.
 What does rem mean in js
May 06, 2024 am 11:30 AM
What does rem mean in js
May 06, 2024 am 11:30 AM
REM in CSS is a relative unit relative to the font size of the root element (html). It has the following characteristics: relative to the root element font size, not affected by the parent element. When the root element's font size changes, elements using REM will adjust accordingly. Can be used with any CSS property. Advantages of using REM include: Responsiveness: Keep text readable on different devices and screen sizes. Consistency: Make sure font sizes are consistent throughout your website. Scalability: Easily change the global font size by adjusting the root element font size.
 What is node in js
May 07, 2024 pm 09:06 PM
What is node in js
May 07, 2024 pm 09:06 PM
Nodes are entities in the JavaScript DOM that represent HTML elements. They represent a specific element in the page and can be used to access and manipulate that element. Common node types include element nodes, text nodes, comment nodes, and document nodes. Through DOM methods such as getElementById(), you can access nodes and operate on them, including modifying properties, adding/removing child nodes, inserting/replacing nodes, and cloning nodes. Node traversal helps navigate within the DOM structure. Nodes are useful for dynamically creating page content, event handling, animation, and data binding.
 What language is the browser plug-in written in?
May 08, 2024 pm 09:36 PM
What language is the browser plug-in written in?
May 08, 2024 pm 09:36 PM
Browser plug-ins are usually written in the following languages: Front-end languages: JavaScript, HTML, CSS Back-end languages: C++, Rust, WebAssembly Other languages: Python, Java
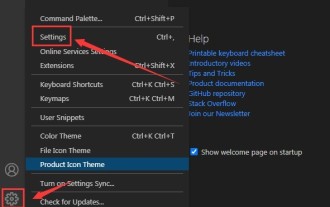 How to set unknown attributes in vscode vscode method to set unknown attributes
May 09, 2024 pm 02:43 PM
How to set unknown attributes in vscode vscode method to set unknown attributes
May 09, 2024 pm 02:43 PM
1. First, open the settings icon in the lower left corner and click the settings option. 2. Then, find the CSS column in the jumped window. 3. Finally, change the drop-down option in the unknownproperties menu to the error button.
 Can less files in vue introduce data?
May 07, 2024 pm 12:06 PM
Can less files in vue introduce data?
May 07, 2024 pm 12:06 PM
Yes, Less files in Vue can introduce data through CSS variables and Less mixins: create a JSON file containing data. Import JSON files using the @import rule. Access JSON data using CSS variables or Less mixins.
 Graphical steps for setting the default properties of CSS in Visual Studio 2019
May 09, 2024 pm 02:01 PM
Graphical steps for setting the default properties of CSS in Visual Studio 2019
May 09, 2024 pm 02:01 PM
1. Open Visual Studio 2019, find its option settings, and click CSS. 2. Here you can see the technical settings of the following attributes. 3. Now you can set text and fill borders here. 4. At this time, you can also set the floating positioning here. 5. At this moment, you can also set the border and background here to complete the operation. 6. Finally, click the OK button here to set the CSS default properties.






