Create a responsive design with a sliding side navigation menu

In this tutorial, you will create an expandable side navigation menu using JavaScript and CSS. The final product is shown below:
1. Create tag
First, let’s add some markup to the side menu:
<div id="sideNavigation" class="sidenav">
<a href="#" class="close-btn">×</a>
<a href="#">About</a>
<a href="#">Features</a>
<a href="#">Contact Us</a>
</div>
<nav class="topnav">
<a href="#" class="ham-icon">
<svg width="30" height="30" id="icoOpen">
<path d="M0,5 30,5" stroke="#000" stroke-width="5"/>
<path d="M0,14 30,14" stroke="#000" stroke-width="5"/>
<path d="M0,23 30,23" stroke="#000" stroke-width="5"/>
</svg>
</a>
</nav>
<section id="main">
<h1 id="This-Side-Navigation-Menu-Looks-Good">This Side Navigation Menu Looks Good!</h1>
<p>Lorem ipsum dolor sit amet, consectetur adipiscing elit, sed do eiusmod tempor incididunt ut labore et dolore magna aliqua. Ut enim ad minim veniam, quis nostrud exercitation ullamco laboris nisi ut aliquip ex ea commodo consequat. Duis aute irure dolor in reprehenderit in voluptate velit esse cillum dolore eu fugiat nulla pariatur. Excepteur sint occaecat cupidatat non proident, sunt in culpa qui officia deserunt mollit anim id est laborum.</p>
</section>
Here you can see we created a side menu div using the sidenav class. Next, we added the actual top bar navigation via the <nav> tags, and we used SVG for the side menu icon.
Remember to put all the content of your website into a div id="main" container so that it slides to the right.
2.Writing JavaScript code
Next, let's add JavaScript that will use the ham-icon class to listen for click events on the hamburger icon, as well as the close button that appears after the side navigation menu slides onto the screen.
document.querySelector("a.ham-icon").addEventListener("click", function(event){
document.getElementById("sideNavigation").style.width = "250px";
document.getElementById("main").style.marginLeft = "250px";
});
document.querySelector("a.close-btn").addEventListener("click", function(event){
document.getElementById("sideNavigation").style.width = "0";
document.getElementById("main").style.marginLeft = "0";
});
Clicking on the hamburger icon should reveal the side navigation. We do this by setting the width of the navigation to 250px and also adding a left margin of 250px to the main site content.
Clicking the close button should hide the side navigation. To do this, we change the width of the navigation back to 0, while also setting the left margin of the main site content to 0.
3. Using CSS styles
Finally, we need to use some CSS to style the side menu and links on the page. CSS will place all web page elements exactly where we want them. We will also apply some simple animation with the help of transition properties. Let's look at CSS one part at a time.
.sidenav {
height: 100%;
width: 0;
position: fixed;
z-index: 1;
top: 0;
left: 0;
background-color: #111;
overflow-x: hidden;
padding-top: 4rem;
transition: 0.4s cubic-bezier(0.18, 0.89, 0.32, 1.28);
font-family: "Bebas Neue";
}
.sidenav a {
padding: 0.5rem 1rem;
text-decoration: none;
color: #bdbdbd;
display: block;
transition: 0.4s;
white-space: nowrap;
font-size: 2rem;
}
.sidenav a:hover {
color: white;
background: #9e9e9e;
}
We set the side navigation's height to 100% and its initial width to 0 to make it hide. However, the content of the side navigation will remain hidden only if the value of the overflow-x attribute is set to hidden.
The transition property ensures that changes in side navigation width don't happen suddenly, and the easing feature makes it a bit elastic.
For links within the side navigation, we set the value of the white-space attribute to nowrap so that the menu text does not overflow multiple lines.
.sidenav .close-btn {
position: absolute;
top: -1rem;
right: 1rem;
font-size: 5rem;
}
.sidenav .close-btn:hover {
background: initial;
transform: scale(1.2);
}
The CSS styling above separates our close button from the other links in the side navigation. We applied absolute positioning to the close button and prevented its background from turning light gray on hover. It also increases in size by 20% when the user hovers over it.
The following CSS will now ensure that the main content position moves in sync with the navigation menu by using the same transition duration and the same easing function. Setting the value of the overflow-x property to hidden ensures that horizontal scroll bars do not appear as content moves.
#main {
transition: margin-left 0.4s cubic-bezier(0.18, 0.89, 0.32, 1.28);
padding: 20px;
width: 100%;
}
body {
overflow-x: hidden;
}
We can also add a little rotational movement to the hamburger icon with the help of the following CSS. It rotates the hamburger icon 180 degrees in 0.5 seconds.
a svg {
transition: all 0.5s ease;
}
a svg:hover {
transform: rotate(180deg);
}
Finally, let’s make the navigation menu responsive by adjusting the spacing and size of the links using the following CSS. It ensures that the menu does not stretch out of scope on screens with less vertical space.
@media screen and (max-height: 480px) {
.sidenav {
padding-top: 3rem;
}
.sidenav a {
font-size: 1.5rem;
}
}
At this point your navigation menu should look similar to the following CodePen demo.
4. Remove slideshow
To make the menu appear without slide animation, simply change the CSS property transition, as shown in the abbreviated form below:
.sidenav {
transition: 0s;
}
#main {
transition: margin-left 0s;
}
This will make the changes appear immediately since there is no delay specified in transition. The default value we use is 0.5s.
in conclusion
Creating a side menu only requires a few lines of code and does not require the use of many resources. Make your code responsive to different device screen resolutions by modifying your CSS by adding media queries for your specific cases.
To take it a step further, you may want to use a CSS framework like Bootstrap or Bulma to style your menu.
This article has been updated with a contribution from Monty Shokeen. Monty is a full-stack developer who also enjoys writing tutorials and learning new JavaScript libraries.
The above is the detailed content of Create a responsive design with a sliding side navigation menu. For more information, please follow other related articles on the PHP Chinese website!

Hot AI Tools

Undresser.AI Undress
AI-powered app for creating realistic nude photos

AI Clothes Remover
Online AI tool for removing clothes from photos.

Undress AI Tool
Undress images for free

Clothoff.io
AI clothes remover

Video Face Swap
Swap faces in any video effortlessly with our completely free AI face swap tool!

Hot Article

Hot Tools

Notepad++7.3.1
Easy-to-use and free code editor

SublimeText3 Chinese version
Chinese version, very easy to use

Zend Studio 13.0.1
Powerful PHP integrated development environment

Dreamweaver CS6
Visual web development tools

SublimeText3 Mac version
God-level code editing software (SublimeText3)

Hot Topics
 1386
1386
 52
52
 What should I do if I encounter garbled code printing for front-end thermal paper receipts?
Apr 04, 2025 pm 02:42 PM
What should I do if I encounter garbled code printing for front-end thermal paper receipts?
Apr 04, 2025 pm 02:42 PM
Frequently Asked Questions and Solutions for Front-end Thermal Paper Ticket Printing In Front-end Development, Ticket Printing is a common requirement. However, many developers are implementing...
 Who gets paid more Python or JavaScript?
Apr 04, 2025 am 12:09 AM
Who gets paid more Python or JavaScript?
Apr 04, 2025 am 12:09 AM
There is no absolute salary for Python and JavaScript developers, depending on skills and industry needs. 1. Python may be paid more in data science and machine learning. 2. JavaScript has great demand in front-end and full-stack development, and its salary is also considerable. 3. Influencing factors include experience, geographical location, company size and specific skills.
 How to merge array elements with the same ID into one object using JavaScript?
Apr 04, 2025 pm 05:09 PM
How to merge array elements with the same ID into one object using JavaScript?
Apr 04, 2025 pm 05:09 PM
How to merge array elements with the same ID into one object in JavaScript? When processing data, we often encounter the need to have the same ID...
 Demystifying JavaScript: What It Does and Why It Matters
Apr 09, 2025 am 12:07 AM
Demystifying JavaScript: What It Does and Why It Matters
Apr 09, 2025 am 12:07 AM
JavaScript is the cornerstone of modern web development, and its main functions include event-driven programming, dynamic content generation and asynchronous programming. 1) Event-driven programming allows web pages to change dynamically according to user operations. 2) Dynamic content generation allows page content to be adjusted according to conditions. 3) Asynchronous programming ensures that the user interface is not blocked. JavaScript is widely used in web interaction, single-page application and server-side development, greatly improving the flexibility of user experience and cross-platform development.
 The difference in console.log output result: Why are the two calls different?
Apr 04, 2025 pm 05:12 PM
The difference in console.log output result: Why are the two calls different?
Apr 04, 2025 pm 05:12 PM
In-depth discussion of the root causes of the difference in console.log output. This article will analyze the differences in the output results of console.log function in a piece of code and explain the reasons behind it. �...
 How to achieve parallax scrolling and element animation effects, like Shiseido's official website?
or:
How can we achieve the animation effect accompanied by page scrolling like Shiseido's official website?
Apr 04, 2025 pm 05:36 PM
How to achieve parallax scrolling and element animation effects, like Shiseido's official website?
or:
How can we achieve the animation effect accompanied by page scrolling like Shiseido's official website?
Apr 04, 2025 pm 05:36 PM
Discussion on the realization of parallax scrolling and element animation effects in this article will explore how to achieve similar to Shiseido official website (https://www.shiseido.co.jp/sb/wonderland/)...
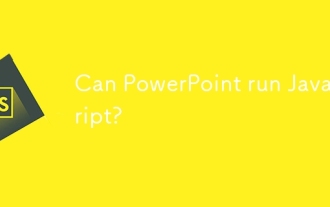 Can PowerPoint run JavaScript?
Apr 01, 2025 pm 05:17 PM
Can PowerPoint run JavaScript?
Apr 01, 2025 pm 05:17 PM
JavaScript can be run in PowerPoint, and can be implemented by calling external JavaScript files or embedding HTML files through VBA. 1. To use VBA to call JavaScript files, you need to enable macros and have VBA programming knowledge. 2. Embed HTML files containing JavaScript, which are simple and easy to use but are subject to security restrictions. Advantages include extended functions and flexibility, while disadvantages involve security, compatibility and complexity. In practice, attention should be paid to security, compatibility, performance and user experience.
 Is JavaScript hard to learn?
Apr 03, 2025 am 12:20 AM
Is JavaScript hard to learn?
Apr 03, 2025 am 12:20 AM
Learning JavaScript is not difficult, but it is challenging. 1) Understand basic concepts such as variables, data types, functions, etc. 2) Master asynchronous programming and implement it through event loops. 3) Use DOM operations and Promise to handle asynchronous requests. 4) Avoid common mistakes and use debugging techniques. 5) Optimize performance and follow best practices.




