iOS 17: How to enable Face ID in Safari on iPhone for private browsing
What is Face ID for private browsing in Safari in iOS 17?
Apple continues to roll out a slew of new privacy and security features. You can enable "Lock" private browsing on iOS 17 or later to prevent people other than you from accessing or using private tabs in Safari. The feature can be enabled on all iPhones, iPads and Macs after updating to the latest system version. It provides an extra measure of security when browsing privately on Apple devices.
When Face ID for Private Browsing is enabled, the Safari app on iPhone will ask you to reveal your face to start browsing privately. Because tabs you open in Private Browsing mode in Safari will remain accessible in the future, Face ID requires private browsing to continue, so others with access to your iPhone can't view your private tabs.
Safari will ask for access to Face ID whenever you switch from a regular tab to a private tab or lock your iPhone with a private tab open. If your device fails to detect your face two times in a row, you will be prompted to enter your device password to continue accessing private browsing on the app.
How to Enable Face ID for Private Browsing on iPhone
- Requirements: iOS 17 update (Settings > Check under General >Software Update.
To enable Face ID for private browsing, open the Settings app on your iPhone.
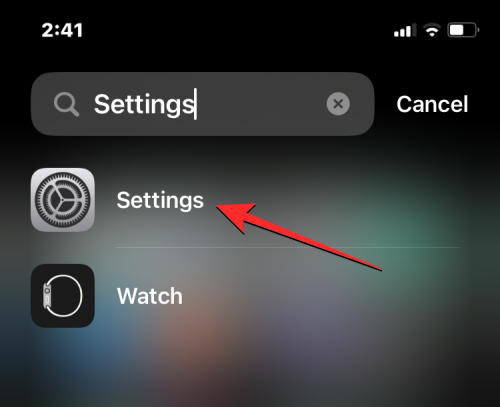
In " Settings, scroll down and tap Safari.
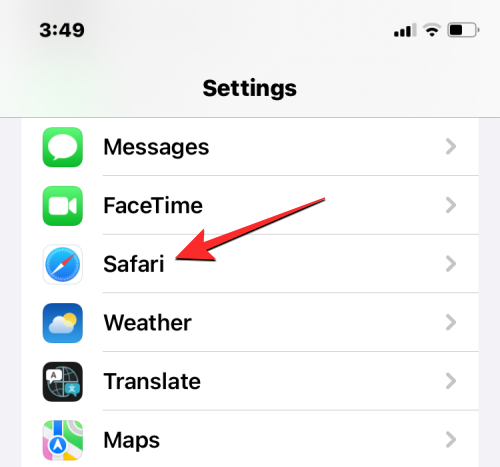
On the Safari screen that appears, scroll down to the Privacy & Security section, Then turn on the "Require Face ID to unlock Incognito Browsing" toggle switch.
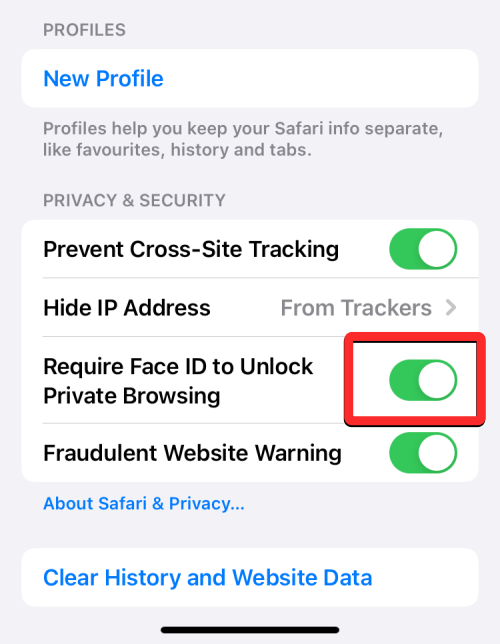
Safari will now enable the new feature, and Asks you to show your face for a Face ID scan when you open a private tab on the app.
How to Unlock Private Browsing with Face ID on Safari on iPhone
In " After enabling the "Require Face ID to unlock private browsing" feature in Settings, you can try this feature by opening the Safari app on your phone.
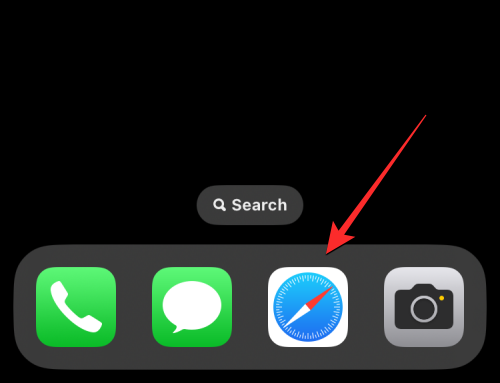
In Safari, swipe up from the tab bar at the bottom until you see all the open tabs on the screen.
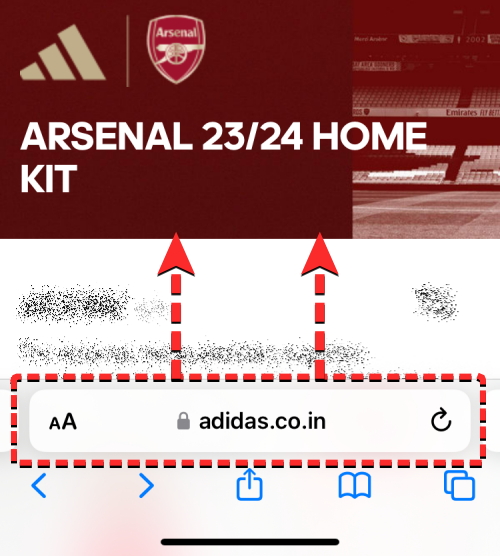
"Private" tab in the lower left corner or swipe from left to right on the bottom bar.
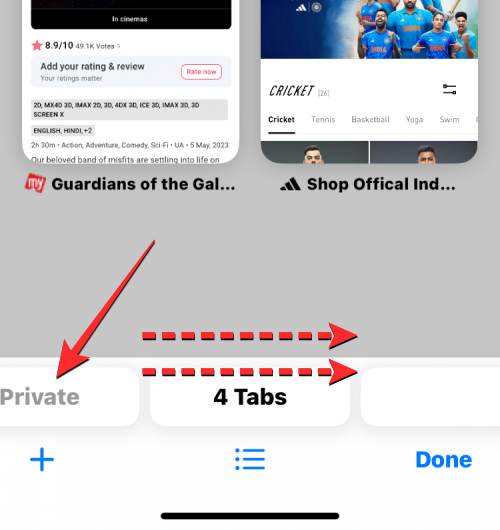
Unlock.
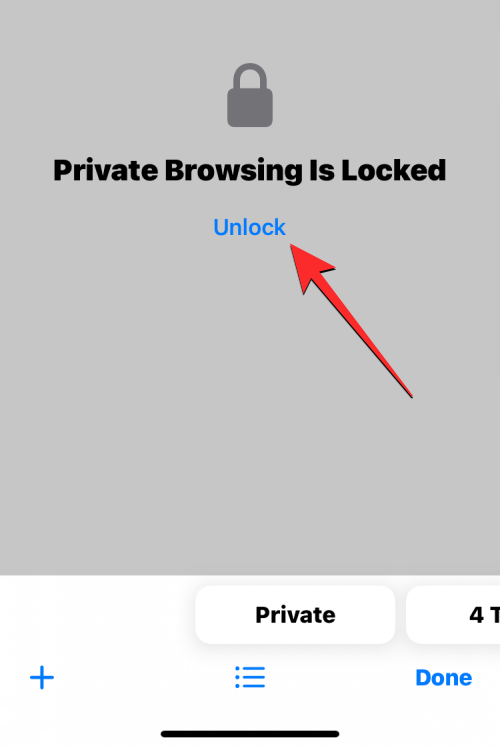
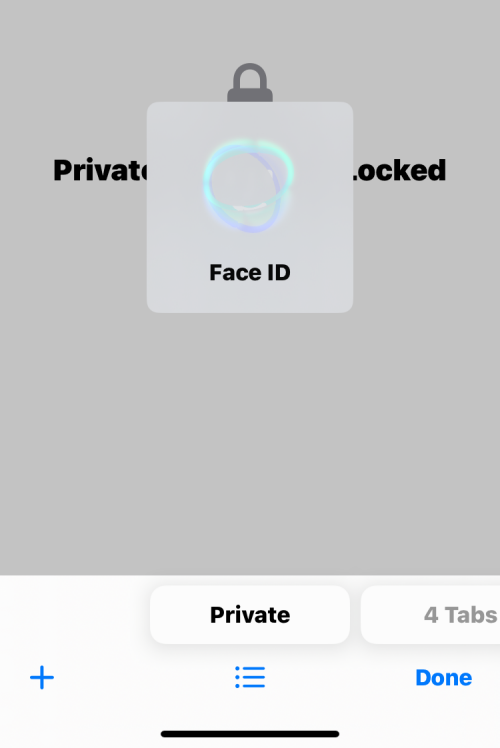
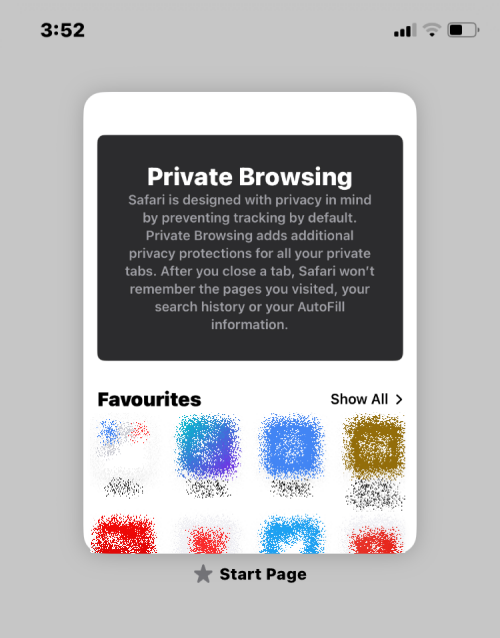
The above is the detailed content of iOS 17: How to enable Face ID in Safari on iPhone for private browsing. For more information, please follow other related articles on the PHP Chinese website!

Hot AI Tools

Undresser.AI Undress
AI-powered app for creating realistic nude photos

AI Clothes Remover
Online AI tool for removing clothes from photos.

Undress AI Tool
Undress images for free

Clothoff.io
AI clothes remover

AI Hentai Generator
Generate AI Hentai for free.

Hot Article

Hot Tools

Notepad++7.3.1
Easy-to-use and free code editor

SublimeText3 Chinese version
Chinese version, very easy to use

Zend Studio 13.0.1
Powerful PHP integrated development environment

Dreamweaver CS6
Visual web development tools

SublimeText3 Mac version
God-level code editing software (SublimeText3)

Hot Topics
 How to fix missing ReadyBoost tabs in Windows 11
Jul 13, 2023 pm 11:21 PM
How to fix missing ReadyBoost tabs in Windows 11
Jul 13, 2023 pm 11:21 PM
Is the "Ready to Accelerate" tab not showing up on any drives on your system? Don't worry. ReadyBoost is technology that uses available space on your drive to make your system faster. However, if you cannot find a specific ReadyBoost tab in File Explorer, you need to follow these resolutions to quickly resolve this issue. Fix 1 – Compatible USB Drives There are some specific USB drives that support ReadyBoost natively. Like NTFS, drives formatted with FAT16 or FAT32 support ReadyBoost technology. Step 1 – You have to check the drive type. So, open File Explorer. Step 2 – Go to “This PC”. You will see all drives. Now
 How to Fix Diablo 4 Blue Screen Error on Windows 11/10
Jun 27, 2023 pm 01:16 PM
How to Fix Diablo 4 Blue Screen Error on Windows 11/10
Jun 27, 2023 pm 01:16 PM
Are you experiencing blue screen issues while playing Diablo 4? Well, you're not the only one complaining about this issue on Reddit or other forums. A blue screen will only appear when certain critical system components cannot withstand the demands of Diablo 4. Therefore, we recommend you to follow these solutions to resolve the issue quickly and start enjoying the game. Fix 1 – Make sure your system has minimum support Diablo 4 is a very graphically demanding game, and even the minimum system requirements are confusing. These are the minimum, recommended and ultra-4k requirements for running Diablo 4. Minimum Requirements – Operating System: Windows® 10 64-bit version 1909 or later Processor: Intel® Core i5-2500K or AMD FX-835
 How to turn off private browsing authentication for iPhone in Safari?
Nov 29, 2023 pm 11:21 PM
How to turn off private browsing authentication for iPhone in Safari?
Nov 29, 2023 pm 11:21 PM
In iOS 17, Apple introduced several new privacy and security features to its mobile operating system, one of which is the ability to require two-step authentication for private browsing tabs in Safari. Here's how it works and how to turn it off. On an iPhone or iPad running iOS 17 or iPadOS 17, Apple's browser now requires Face ID/Touch ID authentication or a passcode if you have any Private Browsing tab open in Safari and then exit the session or app to access them again. In other words, if someone gets their hands on your iPhone or iPad while it's unlocked, they still won't be able to view your privacy without knowing your passcode
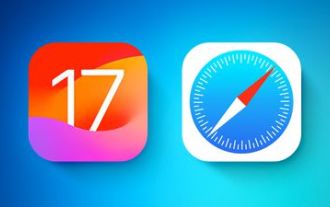 How to disable private browsing authentication in Safari: How-to guide for iOS 17
Sep 11, 2023 pm 06:37 PM
How to disable private browsing authentication in Safari: How-to guide for iOS 17
Sep 11, 2023 pm 06:37 PM
In iOS 17, Apple introduced several new privacy and security features to its mobile operating system, one of which is the ability to require two-step authentication for private browsing tabs in Safari. Here's how it works and how to turn it off. On an iPhone or iPad running iOS 17 or iPadOS 17, if you have any Private Browsing tab open in Safari and then exit the session or app, Apple's browser now requires Face ID/TouchID authentication or a passcode to access again they. In other words, if someone gets their hands on your iPhone or iPad while it's unlocked, they still won't be able to view it without knowing your passcode
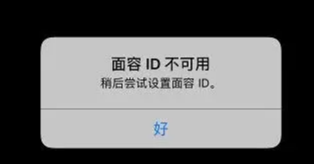 Face ID invalid after iOS16 upgrade? Here are 4 solutions to help you restore the usability of Face ID!
Jan 10, 2024 pm 10:57 PM
Face ID invalid after iOS16 upgrade? Here are 4 solutions to help you restore the usability of Face ID!
Jan 10, 2024 pm 10:57 PM
Recently, many users in the Apple community have reported that their iPhones cannot use FaceID after upgrading to iOS16. When they try to reset FaceID, the system will pop up a prompt box saying "Face ID is not available, please try setting up Face ID later." If a pop-up window appears on your iPhone, but it has not been dropped or soaked in water, Then it is likely that there is an error in the system software. In this case, you can try the following methods to solve the problem: 1. Try to restart the iPhone. When using the iPhone system, you sometimes encounter some temporary problems, which are often called BUGs. Fortunately, however, fixing these issues is usually as simple as restarting your device.
 How to solve the problem of Face ID being unavailable on iPhone due to Face ID being unable to be activated?
Jan 10, 2024 pm 07:02 PM
How to solve the problem of Face ID being unavailable on iPhone due to Face ID being unable to be activated?
Jan 10, 2024 pm 07:02 PM
Recently, some Apple users have reported on forums that they cannot activate Face ID. In this article, I will analyze the possible causes of this problem and provide solutions. Which iPhone models support Face ID? The first thing you need to do is check if your iPhone model supports Face ID. Only a few models on the market currently support this technology. If you are using the following iPhone models: iPhoneX, iPhoneXR, iPhoneXS, iPhoneXSMax, iPhone11 series, iPhone12 series, iPhone13, iPhone13mini, iPhone13Pro, iPhone13ProMax,
 How to use private browsing mode
Feb 18, 2024 pm 03:16 PM
How to use private browsing mode
Feb 18, 2024 pm 03:16 PM
How to turn on private browsing With the popularity of the Internet and the continuous development of technology, the protection of personal information has attracted more and more attention. In the daily process of surfing the Internet, we often need to search and browse various types of information, but at the same time, we are also worried that our online behavior will be recorded and personal privacy will be leaked. In order to solve this problem, the private browsing function came into being. This article will introduce the concept and principles of private browsing and how to turn on private browsing mode. Incognito browsing is a way of surfing the Internet in the private mode of the browser. It works by disabling the browser
 What should I do if iOS 17.4 encounters a bug and Face ID cannot be used?
Mar 22, 2024 pm 05:30 PM
What should I do if iOS 17.4 encounters a bug and Face ID cannot be used?
Mar 22, 2024 pm 05:30 PM
It has been more than half a month since Apple pushed the official version of iOS 17.4 to everyone in the early morning of March 6. Although the iOS 17.4 update has brought a wealth of new changes, such as optimizing the battery function of the iPhone 15 series, Siri quick calling, optimizing stolen device protection, and adding many new Emoji expressions. Despite this, user feedback on iOS 17.4 has been mixed. For example, many users encountered Face ID being unable to use after upgrading to iOS 17.4. If you encounter Face ID not working after upgrading to iOS 17.4, please follow the following steps to troubleshoot and resolve: 1: Check Face ID settings Open iPhone, go to "Settings", and then tap "Face ID & Passcode". Make sure the faces are set





